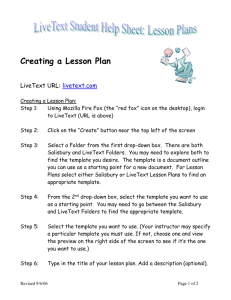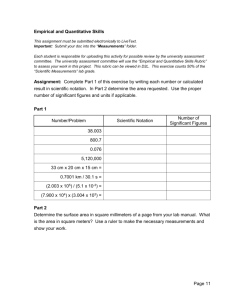Video Assessment ©2014 V1.0
advertisement

LiveText Video Assessment ©2014 V1.0 LiveText Video Assessment Table of Contents Feature Highlights ...........................................................................................3 Video Preparation ...........................................................................................3 Video Assessment Instructions ............................................................... 4 Student Video Submission ...............................................................................4 Faculty Assessment of Submitted Video ............................................................9 Compressing and Resizing Video Files Using Handbrake Overview ....14 Compression Instructions .............................................................................. 14 ©2014 V1.0 LiveText Video Assessment Overview Video Assessment is a feature designed to allow for assessment of streaming video artifacts. This includes uploading, streaming, commenting, grading and scoring video artifacts with a rubric. The feature will allow students, evaluators, and administrators to use video artifacts to complete similar assessment tasks as if the student had been submitting LiveText documents. Feature Highlights ● Upload .mov, .wmv, .avi, mp4, and .flv files for streaming ● Re-encodes video for better viewer playback on broadband connected systems. ● Allows text comments to be placed on the video’s timeline by students and evaluators. ● Videos can be assessed with rubrics. ● Rubric reports will have access to video artifacts. Video Preparation ©2014 V1.0 ● Resolution of 320x240 or 640x360 ● Bitrate 256 kbps (Kilobytes per second) ● Compressed using H.264 or Windows Media Video code ● File size no greater than 100 MB (Megabytes) ● Instructions for resizing, compressing and converting video are available. LiveText Video Assessment Video Assessment Instructions Student Video Submission ©2014 V1.0 1 2 Log into your LiveText account. Click the Begin Assignment or Continue Assignment button of the assignment for which you wish to submit a video. 3 After reviewing step 2, proceed down to step 3 and click Attach Files. 4 Click Browse and select a .mov, .avi, mp4, .flv or .wmv file that is 50 MB or less. LiveText Video Assessment 5 ©2014 V1.0 Wait for the file upload to complete, then click Attach Selected Files. LiveText Video Assessment 6 ©2014 V1.0 Either wait for the video to be processed or click Submit Assignment. LiveText Video Assessment ©2014 V1.0 7 If you wait, you will see the video and be able to add comments before submission. 8 Add comments to the video. When finished, click Submit Assignment to submit the video to the instructor. 9 When your instructor has sent feedback, return to the submission page to view the comments on the video, grade and rubric. Dots on the timeline indicate where comments have been made. They will be displayed automatically on the screen as the video playback reaches that time. If you wish to hide comments while playing the video, LiveText Video Assessment simply click on the icon to the right of the timeline to turn off auto-show. 10 If you wish to export the video and comments for later use, click on the file name that appears above the movie pane. The video file and .srt subtitle file will be packaged as a zip file for easy download and transfer. Note: You will need to use a player that recognizes .srt content and can play the video. Make sure to keep the video file and .srt title file together and ensure that the names always match. If you have a windows machine, you will need to download software to play the video with comments. Two free tools are linked below. ©2014 V1.0 DirectVobSub Plugin for Windows Media Player http://www.free-codecs.com/download/DirectVobSub.htm VLC Media Player - http://www.videolan.org/vlc/ LiveText Video Assessment Faculty Assessment of Submitted Video 1 2 3 ©2014 V1.0 Faculty member logs into the LiveText account. From the Dashboard, select the assignment to assess. Select the student to assess. LiveText Video Assessment 4 ©2014 V1.0 Watch video in player, click green + to pause the video and add comment. LiveText Video Assessment ©2014 V1.0 5 Choose Add comment. 6 Type comment and press OK. LiveText Video Assessment ©2014 V1.0 7 Click Assessment Rubric and score the rubric normally. 8 Click Submit Assessment, Save or Request Resubmission as you would normally. 9 After submitting the assessment, you can review comments later by going back to the submission page and playing the video. If you wish to hide comments while playing the video, simply click on the icon to the right of the timeline to turn off auto-show. LiveText Video Assessment 10 If you wish to export the video and comments for later use, click on the file name that appears above the movie pane. The video file and .srt subtitle file will be packaged as a zip file for easy download and transfer. ©2014 V1.0 LiveText Video Assessment Compressing and Resizing Video Files Using Handbrake Overview Handbrake is software that provides an easy way to prepare video for the web. It is Open Source, free, and widely used. Some key features include: ● ● ● ● Runs on Windows, Mac, others. Plays back on default players of Windows, Mac, others including iOS. Downloadable from Handbrake’s site in France (http://handbrake.fr/downloads.php) Handbrake takes one source file as input and saves to a destination another much smaller output file. The resulting file is often just 2%-20% of original’s file size. These guidelines should reduce most videos that are 15 minutes or less down to a file size of less than 50 MB. Compression Instructions 1 2 3 4 5 6 7 8 9 ©2014 V1.0 After installing the program, run it and click the Source button to select the video you wish to compress. If you have multiple videos to process, follow the on-screen instructions for setting the “Default Path” that appear in the message box. If not, or you do not wish to set a default path, click OK. In the area titled Destination, set where your compressed file will be stored and name it. Click Browse to choose the folder and name of your converted file. Under Output Settings, Change the Container to MP4 File then check the Web optimized option. On the Picture tab, choose the Anamorphic drop down and select Loose. Above that box, confirm that the Size Width value is no larger than 640 by using the arrows or typing the appropriate width. Changing the width will automatically change the height to keep the video from being distorted. Click on the Video tab and select the radio button next to Avg bitrate (kbps): and enter 256 in for the value. Press the green Start button (will change to red Stop button while running). Relax while software compresses the file. Allow about 2 minutes to process each minute of video.