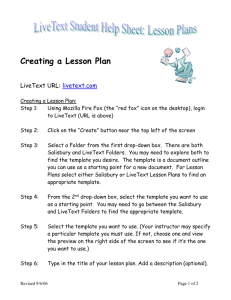Students – Checking LiveText Feedback Technology Services Task
advertisement

Technology Services 414-382-6700 helpdesk@alverno.edu Students – Checking LiveText Feedback Task Screen Shot 1. After your instructor has assessed your LiveText assignment, you will be notified by email. Note: if your message reads “Instructor requests resubmission skip to step 8 2. Return to your Moodle class and click the green puzzle piece to access the LiveText Assignment. 3. Check the upper left corner for the Grade (A). 4. If your instructor uploaded feedback, it will be in the Faculty Documents area (B). 5. Click the link in the Rubrics box to see additional feedback. (C). 1 \\deptshar\deptshar\Tech Services\LiveText\LT Job Aids\Student-Checking LiveText Feedback-2016.docx 2/8/2016 Technology Services 414-382-6700 helpdesk@alverno.edu Task Screen Shot 6. The darker box indicates your performance status (A). If no boxes are highlighted, that rubrics does not apply to your submission. 7. Comments from your instructor are displayed below (B). 8. If your instructor wants you to resubmit work, you will be notified by email stating “Instructor Requests LiveText Assignment Resubmission.” 9. For multiple submissions, LiveText will show each version along with instructor’s feedback. Note: clicking the square after “Previous Submissions” makes ealier submissions and feedback visible. 2 \\deptshar\deptshar\Tech Services\LiveText\LT Job Aids\Student-Checking LiveText Feedback-2016.docx 2/8/2016