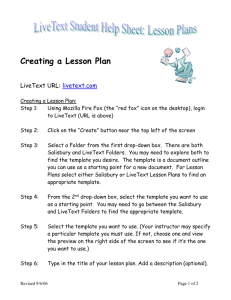Creating Assessment Reports in LiveText for Data Review
advertisement

Creating Assessment Reports in LiveText for Data Review Quick Rubric Report for Single Assignments The Quick Rubric Report is a snapshot of assessment in LiveText of a particular assignment during the current semester: 1. Click on the View Report button above the assignment indicator bar. Figure 1 2. Based on your assessments, you will see a Quick Rubric Report: Figure 2 3. You cannot save or export this report. You can copy the report by using the Snipping Tool (a software tool preloaded in All Programs of Windows computers). You can paste the copy of the report to a Word or PowerPoint document. You can then save this document. Revised 01-15 8/13 Comprehensive C1 Assessment Report LiveText users can run this report on assessments in courses that were taught in a previous semester. Reports can be refined to show only certain standards, rubrics or assignments. 1. Click the Tools tab, located in the top center of your LiveText window.. Figure 3 3 2. Click the Reports tab, located within the Tools window. The Report tab is the default active tab when you go to the Tools menu. 3. Click the New button. Figure 4 4. Select Assessment Report below --C-1 Only-- from the dropdown menu. Figure 5 5. Entering a report Title that you choose is required. Entering a Description is optional. Figure 6 2 Assessment Reports in LiveText Revised 01-15 8/13 6. You define the parameters of the report by choosing Course Filters such as Term, Departments, Locations, Course Sections. Under Colleges, choose All. You further define the parameters by choosing Assessment Filters such as Assessment Filters, Assessor, Assessment Type, etc. I recommend you filter as little as possible for the first report then you can go back and add filters until you get exactly what you want. You can make multiple choices within a filter by holding down Ctrl as you click. For example, if you want more than one Course Section in the C1 Assessment Report, find one course section and click on it. Hold down Ctrl button and click on as many other Course Sections you want to include in the report. Figure 7 Assessment Reports in LiveText 8/13 You can select one or more Assessment rubrics (Figure 8) from the dropdown menu. You can choose to only show assessments from one assessor if there are multiple teachers in a Course Section. You can choose Assessment Type and Scoring Type. You can select assessments using a date range. You can choose to not make any of these selections so that all assessments show up in the report. Figure88 Figure You use the Form-Based Filter (Figure 9) if you are seeking a report on a particular form such as demographics or dispositions. Figure 99 Figure 7. Click the View Report (Figure 9) button to see other options for refining your report (Figure 10). You can choose to generate a report on a specific student by clicking on the candidate’s name or you can choose a selected number of candidates by holding down the Ctrl key as you click on additional names. You can select one assignment that has been graded by the rubric or rubrics selected earlier or you can use the Ctrl key to select more than one. You can select one standard associated with the rubric. You do not have to select any of these options. Assessment Reports in LiveText 8/13 Figure Figure 10 10 Click the Refresh (Figure 10) button. The report (Figure 11) will be displayed below the Refine Results box. Results can be refined as much as you wish. To see the results each time, click the Refresh button again. i Figure 11 8. You have two options to save the report. a. Scroll back up and click the Save As button (Figure 9) to save the report in College LiveText under the Tools Menu/Reports Tab (Figures 3 and 4). b. Click Export to CVS button (Figure 12) to save the report as a spreadsheet. The graphic does not save, but the chart with labels and values do. You will have to use the formatting and functions of the spreadsheet to make the chart more readable (Example, Figure 13). Figure 12 Assessment Reports in LiveText 8/13 Figure 13 Generating Form Assessment Report 1. 2. 3. 4. 5. Click the Tools tab, located in the top center of the screen. Click the Reports tab, located within the Tools tab. Click the New... button. Select Form Report from the dropdown menu. Enter a report Title. 6. Enter a Description (optional). 7. Select a form from the Forms dropdown menu. 8. Click the Add button. 9. Select a dataset from the Dataset dropdown menu. Example: If you add the Ethnicity field then you will be given the options to select a match type (contains, does not contain, is, is not) and a match value for this field. 10. Optionally, select fields from the Fields dropdown menu to refine the report results and click the Add field link. Additional search options will be displayed. 11. Click the View Report button. The report will be displayed below the query box. Criteria can be modified as needed. 12. Click the Save As button. Assessment Reports in LiveText 8/13 6