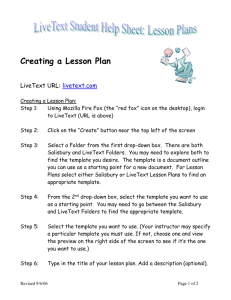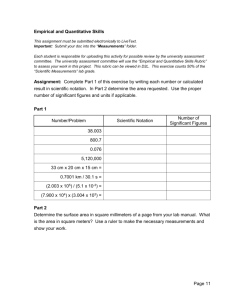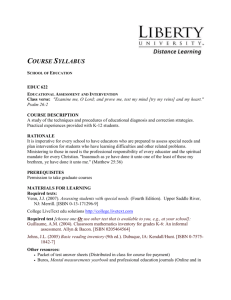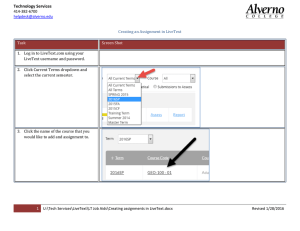LiveText for Students
advertisement

LiveText for Students If you have not registered your LiveText account, please located one of your registration e-mails in your SFA e-mail account and complete your registration NOW. If you have any questions/issues please call Jennifer Stringfield at ext: 1267 or email at jstringfield@sfasu.edu Basic Instructions for Submitting Core Assignments to LiveText through D2L 1 .Log into D2L- Click on the specific Assignment and LiveText link. • Follow specific instructions provided by your instructor for completing and submitting your assignment. You may be required to submit your assignment twice, once within D2L and once in LiveText. 2. You will be routed to the LiveText website. 3. Log into LiveText with your username and password- you will only have to do this once, after that your D2L account will log you into LiveText automatically. 4. You are now at the “Dashboard.” There are tabs for other options as well. You will work almost exclusively within the “Dashboard,” “Courses,” and “Documents” tabs. 5. On the left side of the screen are your assignments. On the right side of the screen you can see the status of submissions for each of your assignments. A red assignment means that you still need to submit the assignment or the professor has asked you to resubmit the assignment. A yellow assignment means that you have turned the assignment in and are waiting for the professor to grade it. A green assignment means the professor has graded your assignment and you can now review your grades and the professor’s comments. 6. On the far right side of the screen are your courses. 7. You can click on the course name or click on the “Courses” tab at the top of the screen to get more information about a particular course. There are tabs for “Overview,” “Assignments,” “Outcomes & Standards,” “Announcements,” and “Discussions.” 8. If you click on the “Assignments” tab, you can see all of the assignments for that particular course. 9. If you click on the “Announcements” tab, you can see any important announcements posted by the professor. 10. If you click on the “Discussions” tab, you can see any discussion topics that your professor has posted for you to respond to. 11. Go back to the “Dashboard” to look at your assignments. Submitting an Assignment from the Dashboard 1. From the Dashboard, click the Begin Assignment button that corresponds with the assignment to be submitted. 2. Students will be directed to the 3 Step Submission process. Step 1 is a Description provided by the Instructor or course syllabus and Step 2 will allow students to attach external files. Please click on Attach Files to select the files needed for submission. 3. Click on Choose File to select the file from your computer or click on Previous Files to attach external files from your LiveText File Manager. 4. Click on Attach Selected Files to attach the file from your computer or File Manager to associate the file with the assignment. 5. Step 3: Each Student has the ability to attach any Comments/URL or they can proceed to submit the assignment by clicking on the Submit Assignment Option. Student LiveText FAQ https://www.livetext.com/c1_help/for_students/