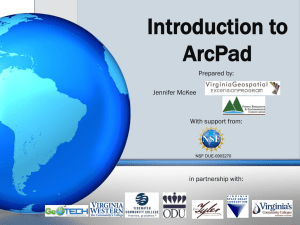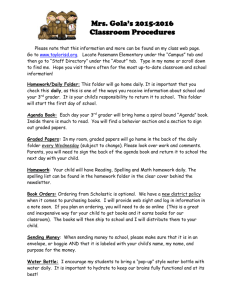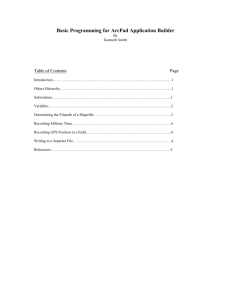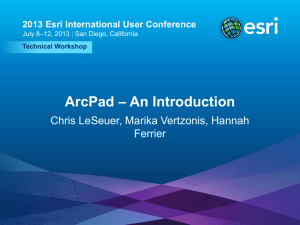Out of the Office and Into the Field: Introduction to ArcPad and
advertisement

Out of the Office and Into the Field: Introduction to ArcPad and ArcPad Application Builder A Yale Map Collection GIS Workshop Preparing For the Tutorial 1. Navigate to the C:\Temp folder on your harddrive. 2. Make a New Folder using your initials as the name of the New Folder. For example, if your name is John Jacob Jinglehymer-Smith, you would make a new folder called C:\Temp\JJJ 3. Open the web browser available on your machine and navigate to the Map Collection website at http://www.library.yale.edu/maps. Click on the “Download GIS Workshop Materials” link under Quicklinks and look for the Out of the Office and Into the Field: Introduction to ArcPad and ArcPad Application Builder materials. Download the Data file to your C:\Temp\intials folder. Unzip the dataset to your initials folder (You should be able to simply right-click on the file and select Extract Here…). This file contains the datasets we will use for the exercises that follow. Preparing the Data for Your ArcPad Application 1. Browse in to the folder that resulted from extracting the Zipfile you downloaded. 2. Double-Click the Yale_Map.mxd map document to Open it. This is the data that you will be exporting to put into your ArcPad Application. What you see now is the base data that provided you reference while performing the survey. This base dataset contains a simple line file which shows features of the built and natural environment on the Yale Campus. It does not, however, contain the information you are interested in, which is where the bike racks are located, and the attributes that apply to them. 1 Creating the Empty Shapefile for your ArcPad Application 1. Open ArcCatalog 2. Browse to the \Shapefiles\ folder in the tutorial dataset. 3. Right-Click on the \Shapefiles| folder name in the CatalogTree at the left side of the ArcCatlog window. 4. Select New>Shapefile. 5. Rename the Shapefile Bike_Racks. 6. Make sure the Feature Type is set to Point. 7. Click on the Edit Button, under the Spatial Reference section of the Create New Shapefile dialog box. 8. Click on the Import Button and browse to the \Shapefile\ folder in the tutorial dataset. 2 9. Select the plain_polyline.shp file and Click Add. 10. Click OK to apply the Spatial Reference. 11. Leave the remaining items and click OK to create the new Bike_Racks.shp shapefile. 12. Right-Click on the new Bike_Racks.shp Shapefile and Open its Properties dialog box. 13. Click on the Fields Tab. 14. Click on the first empty Field Name box in the list and begin entering Field Names (in ALL CAPS) to your new Bike_Racks.shp Shapefile. 15. Enter the Field Names and Data Types as shown below: Field Name DESIGN CAPACITY INTACT CARCASS PHOTOTK PHOTONUM NOTES SURVDATE Data Type Text Short Integer Short Integer Short Integer Text Short Integer Text Date Other Length=254 16. Click OK to save the changes to the Attribute Table. Exporting the Base Data for Use in ArcPad 1. Return to ArcMap and Add the empty Bike_Rack.shp Shapefile to the layout. 2. Save your work. 3. If it is not already active, Right-Click on an empty area of the Toolbar and activate the ArcPad tools. 3 4. Click on the left-most button to begin the “Get Data for ArcPad” Wizard. 5. Click on the “Select All” button to select all of the data layer and Click Next. 6. Select the options in the next window as shown below: 7. Save the resulting folder to the \Data\ folder in the tutorial dataset. 8. Click on Finish to export the data. 9. Click OK on the results report window, if all went well. 4 10. Close ArcMap, saving your work if necessary. Creating the Custom ArcPad Form for Your BikeRacks.shp Shapefile 1. In the Windows Start Menu, look for the ArcGIS Program Group and Open ArcPad Application Builder 7. 2. When prompted, select “New Layer Definition Project,” and click OK. 3. Browse to the \Shapefiles\ Folder and select the BikeRacks.shp Shapefile. 4. Click Open. You will immediately be presented with the Form Wizard. This wizard interface will help automate many of the initial tasks in building the new custom form. 1. Change the Drop-Down in the Layout Tab to “1/4 VGA – 240x320.” 2. Uncheck all but the “Page Tabs” item. 3. Since the application is ultimately to be used outside, use a high contrast Text/Color scheme to allow for bright sunlit conditions. 5 4. Click on the Fields Tab. 5. Make sure that all fields are checked. 6. Click on the Controls Tab. The Controls Tab is where you will begin entering some of the basic attributes of the form items that will appear in your application. You can change the names of the control labels, assign tooltips, make fields required, and assign ranges and list values for drop-downs (we will do this using a values table). Fill out this tab as shown below to finish the Form Wizard: Click OK when you have completed the Forms Wizard. ArcPad Application Developer will create the base ArcXML document which defines the form for the BikeRacks.shp Shapefile. Editing the Final Form: Creating a Drop-Down with List Values The Form Controls Design Toolbar 1. Navigate to the \Tables\ folder in the tutorial dataset and copy the value_table.dbf file. 2. Navigate to the \DataforArcPad1\ 6 folder and Paste the value_table.dbf file. 3. Double-click on the “<EDITFORMS> Bike_Racks” item in the Bike_Racks.apl file (it should be the last line. 4. Your Custom Form will open, ready for editing. 5. Click and Highlight the Text Box for the “Design” Field. 6. On the Main Menu of the Bike_Racks Form Editor, go to Control>Delete Control. 7. From the Control Design Toolbar, Drag the ComboBox Control to the space where the TextBox for “Design” was. 8. Again, on the Main Menu, go to Control>Control Properties… 9. In the General Tab, fill out the Control Properties as shown on the right. 10. Click on the List Values Tab. 11. For the Table Item, Browse to the \DataForArcPad1\ Folder and select the value_table.dbf. 12. Click Open. 13. Set the other Control Properties as show on the right. 14. Click OK. Editing the Final Form: Creating a Numeric Value Selector 1. Click on the Textbox Control next to the Rack Capacity label to highlight it. 2. On the Main Menu, go to Control>Control Properties. 7 3. Reduce the Textbox’s Size to 50. 4. Click OK. 5. From the Control Design Toolbar, Drag the UPDOWN Control to the right of the TextBox for Rack Capacity. 6. Double-Click on the UPDOWN Control to open the Control Properties. 7. In the General Tab, name the Control updCAPACITY and assign its “Buddy” as CAPACITY. This will cause the values resulting from this control to be written to the CAPACITY Textbox, in the final form. 8. Reduce the Height to 12. 9. Click on the Values Tab and assign the Lower Limit=0 and Upper Limit=50. 10. Click OK. Making Final Adjustments to the Form Layout 1. Note that the Rack Capacity label is partially obscured because it takes two lines. Click on the TextBox next to this label to highlight it. 2. On the Main Menu of your Form Editing window, go to Control>Control 8 Properties. 3. Change the Control Properties as follows: X=55 Width=40 4. Click OK to apply the changes. 5. Now, click on the “Rack Capacity” label to highlight it. 6. Use the Resize Handles to drag the right side of the Label toward the TextBox until the label changes to a single line. More Clean-up… 1. Click on the “Page 2” Tab. 2. Click on the Survey Data/Time Label to highlight it. Move it to the Bottom of the Form. 3. Use the Resize Handle to enlarge the Data/Time Label until it is completely visible. 4. Click on the Drop-Down Control associated with the Survey Date/Time Label to highlight it. 5. Drag the Drop-down Control Box to the bottom of the Form and place it with the associated label. And Still More Clean-up… 1. Click on the Text Box associated with the “Notes” label to highlight it. 2. Drag the bottom resize handle down until the TextBox fills the form area. 3. Double-click on the TextBox to open the Control Properties. 4. Check the Multiline & Vertical Scroll checkboxes. 5. Click OK. 9 6. Click OK on the Bike_Racks Form Editing window to apply the changes. 7. Click on the Save Button . 8. Close ArcPad Application Developer. Getting Familiar with ArcPad Now you will open your newly created ArcPad Application in ArcPad. Aside from the screensize, the application will look and operate in the same way it will look and operate on the Windows Handheld device you intend to use it on. One important difference, however, is that you are unlikely to have a GPS unit connected to the desktop that you are working on. This section will demonstrate the collection of data using the Drawing Tools (in this case you will place a point at the location of your bike racks), but the difference between capturing this data manually, or with a GPS point is really only a difference of pressing the capture GPS point button, rather than the Point Drawing button. 1. From the Windows Start menu, launch ArcPad. 2. When Prompted, Browse to the \DataForArcPad1\ Folder and open the arcpad.apm document. 3. Resize the Application Window so that it looks similar to that on the right 4. Use the Drop-Down Arrow on the Zoom Tool to activate the Pan Tool . 5. Pan around until you have duplicated the view in the image on the right. Review the diagram on the next page to quickly familiarize yourself with the tools in ArcPad. Most of the tools are duplicates of those found in ArcMap, so you will already be familiar with how they work. 10 GPS Settings Tools. For setting up GPS Activity in your Application. The Select Edit Layer menu. The Selected Layer will be editable Feature Attribute Tool. Opens the Custom Form, or Attribute Table of a selected feature for editing Capture GPS as Vertices, for creating lines & Polygons Capture GPS as Vertex, for creating Lines & Polygons The Feature Selection Tools, for selecting and editing existing features Capture GPS point, for capturing point data Drawing Tools for Creating New Features. Activate according to the data type of the selected Edit Layer 11 Creating New Features in Your ArcPad Application 1. Using the Select Edit Layer Drop-down, make the Bike_Racks layer the Active Layer. The Editing Toolbar & Drawing Tools should become visible. 2. Using the Drawing Tools Drop-down, make the Point Tool active. The mouse cursor will change to a crosshair. 3. Place a point in front of Sterling Library by clicking once on the map If you were using GPS to capture your features, in this case, you would have simply pressed the Capture GPS Point” button. 4. The Bike_Racks form will pop up, ready for you to enter attributes. 5. Populate the attributes of the digitized feature as shown below: 6. Click on the OK icon at the bottom left of the screen. 12 Changing Attributes for a Feature 1. Activate the Select Tool . 2. Click on the feature that you just placed. 3. It will be selected (indicated by a nearly imperceptible dashed bounding box). 4. Click on the Feature Properties button and the form will be presented, with the attributes for the currently selected feature. 5. Alter the attributes as needed and click OK. Deleting Features The easiest means of editing the position of a newly placed feature in ArcPad is to simply delete the feature and replace it. Vertices can be edited for lines and polygons using the Select & Vertex Editing tool. 1. Activate the Select Tool . 2. Click on the Feature that you just placed. 3. Using the Feature Properties Drop-down, select Delete Feature. 13