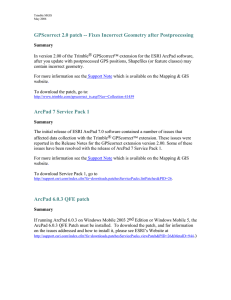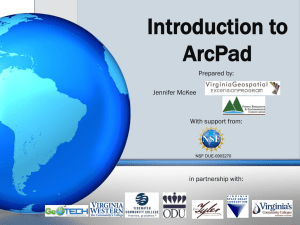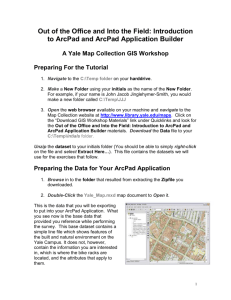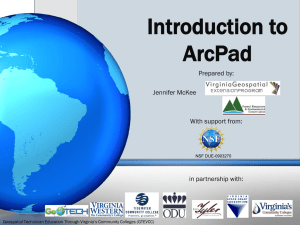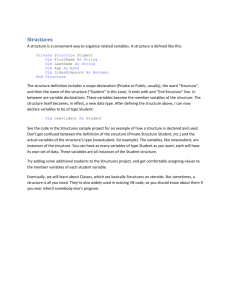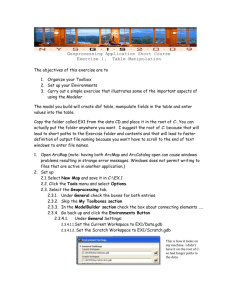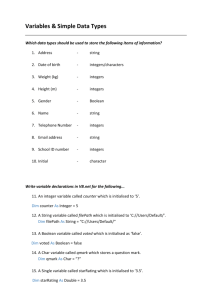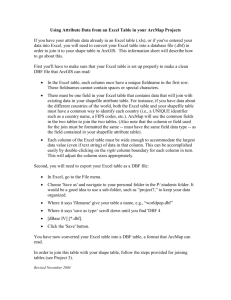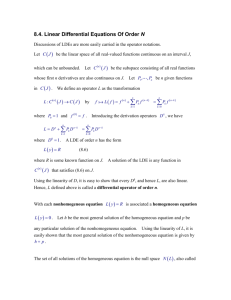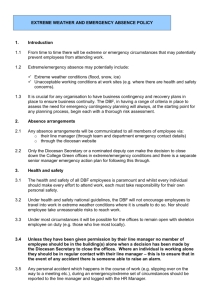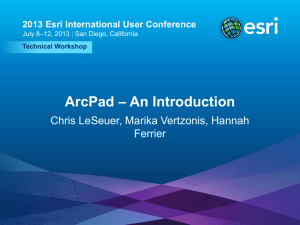Basic ArcPad Programming
advertisement
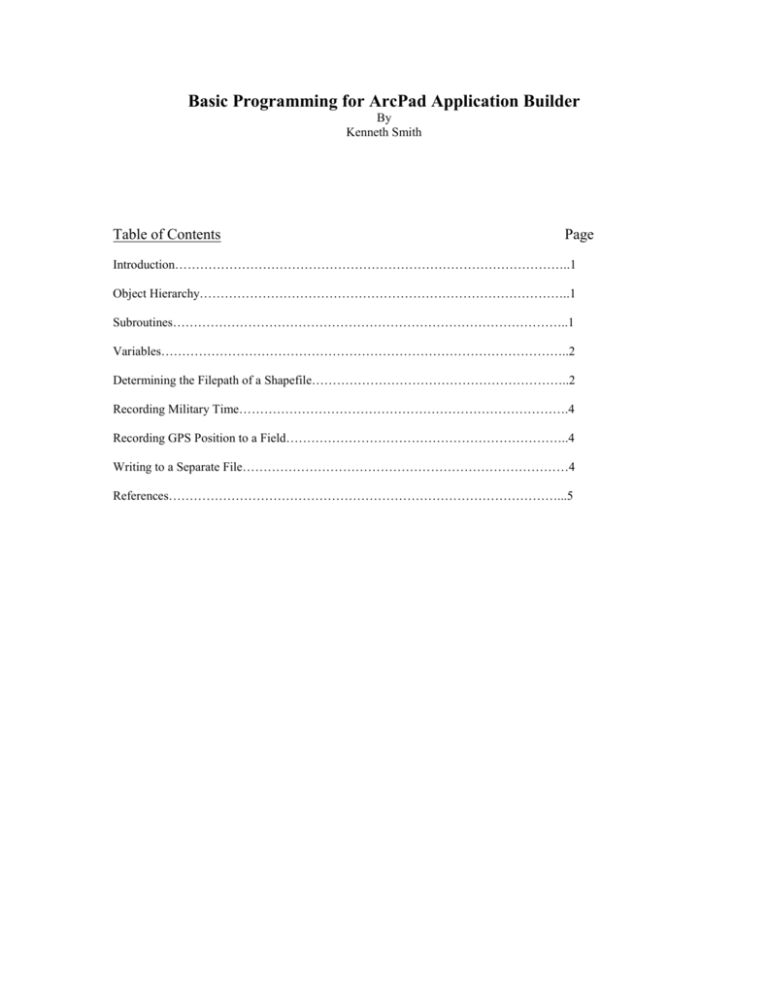
Basic Programming for ArcPad Application Builder By Kenneth Smith Table of Contents Page Introduction…………………………………………………………………………………..1 Object Hierarchy……………………………………………………………………………..1 Subroutines…………………………………………………………………………………..1 Variables……………………………………………………………………………………..2 Determining the Filepath of a Shapefile……………………………………………………..2 Recording Military Time…………………………………………………………………….4 Recording GPS Position to a Field…………………………………………………………..4 Writing to a Separate File……………………………………………………………………4 References…………………………………………………………………………………...5 Basic ArcPad Programming Introduction November 4, 2004 Before you begin programming in ArcPad, it is recommended that you first be familiar with the program itself. This is especially true if you are not very familiar with ArcView/ArcGis. The book Using ArcPad (Clarke et al 2002) is a good start. Follow the tutorials in the book and use the sample data that comes with ArcPad. Once you are familiar with the various features of ArcPad (look through the book and try everything out), start with the tutorials for ArcPad Application Builder (located in the help menu). This is the best way to get acquainted with how the customization process is structured. After you go through this, the information presented here will make more sense. The Customizing ArcPad Help is useful --- if you know what you are looking for. The best way to get what you want is to type in a key word and search for it. The more you use the help, the more familiar you will be with it and you will be able to find what you want quicker. Another great resource is the ArcPad users forum located at ESRI’s website (http://forums.esri.com/Forums.asp?c=34) . Get an account here and you can post any questions you might have. Again, you can enter a key term you are looking for and browse through old postings as well. Object Hierarchy The object hierarchy in ArcPad is structured as the following: November 1, 2004 Layers(“lyrLayer”).Forms(“frmForm”).Pages(“pgPage”).Controls(“txtEditbox”) Or Applets(“aplApplet”).Forms(“frmForm”).Pages(“pgPage”).Controls(“txtEditbox”) Taking the object out this far would be to reference a control such as a text box (as shown), a combo box, a label, or a check box. Sometimes only the page or form need to be referenced. Variables can be used to store the value of an object, and thus make them easier to work with. Dim MyPage, theEditBox ‘declares the variable Set MyPage = Layers(“lyrMyLayer”).Forms(“EDITFORM”).Pages(“pgFirstPage”) ‘page is referenced Set theEditBox = MyPage.Controls(“txtTextBox”) ‘text box is referenced theEditBox.Value = “DIRS” ‘sets the value of the text box to a string Using the following would have the same result: Layers(“lyrMyLayer”).Forms(“EDITFORM”).Pages(“pgFirstPage”).Controls(“txtTextBox”).Value = “DIRS” When referencing an object from an event handler, the ThisEvent.Object property can be used to reference the object that is calling the action. ThisEvent.Object.Value = 5 This would be the same as Layers(“lyrLayer”).Forms(“frmForm”).Pages(“pgPage”).Controls(“txtEditbox”).Value = 5 To reference a level above the current one, you can use the Parent property of the object. Set MyPage = ThisEvent.Object.Parent This would reference the active page if being called from a control on the page. Set MyForm = MyPage.Parent This would reference the form. Subroutines October 26, 2004 Subroutines are pieces of code in the VBScript file that can be called to do a specific operation. Generally they are called from either an event handler on one of the Forms or from another subroutine. Each subroutine must begin with Sub MyName (where MyName is the name of the subroutine) and then close with End Sub. All of the code is placed between these two. The following shows where you would call a subroutine from an event handler of a control on a form. 2 Variables October 26, 2004 Variables are used to store information such as a string, integer, double, or boolean. They make it easer to manipulate and use these values without typing them out each time. First each variable must be declared. To do this you type: Dim MyVar ‘comments can be added here to describe what the variable will be used for Dim MyVar, VarTwo, VarThree ‘multiple variables can be declared by placing a comma between them MyVar = 1 VarTwo = MyVar + 34 ‘VarTwo is now equal to 35 Dim strMyString, strString2, String3 strMyString = “peanut butter” ‘gives the string a value strString2 = strMyString & “ tastes good” ‘ says: peanut butter tastes good String3 = strString2 & “with even more “ & strMyString ‘says: peanut butter tastes good with even more peanut butter Global variables are those that can be used throughout the entire VBScript page. Normally variables will only work within the subroutine or function that they were created in. At the very top of the VBScript file, just after the ‘Option Explicit’, all of the global variables can be placed. They are written using the User Properties property as follows: Application.UserProperties (“strGlobalVar1”) = 4 ‘add comments to describe the variable Application.UserProperties (“strGlobalVar2”) = “RIT” Inside of a function, you can set another variable equal to it. MyVar = Application.UserProperties (“strGlobalVar1”) ‘MyVar is now equal to 4 Or another value can be set equal to a global variable. MyVar = 89 Application.UserProperties (“strGlobalVar1”) = MyVar ‘global variable is now equal to 89 Determining the Filepath of the Current Shapefile October 27, 2004 In order to determine the currently editable layer on the map, use the EditLayer property of the Map object. Dim Layer 3 Set Layer = Application.map.EditLayer(1) This references the first editable point layer. The number 1 is for point layers, 2 is for line layers, and 3 is for polygon layers. To get the filepath of the layer, use the FilePath property of the layer object. Dim LayerPath LayerPath = Layer.FilePath This will reference the filepath of the currently editable layer. Recording Military Time October 29, 2004 In order to record the current time in a metadata field, put the following in the onsetfocus event handler of the chosen textbox. ThisEvent.Object.Value = FormatDateTime(Time,4) ThisEvent.Object references the textbox. The FormatDateTime(Time, 4) sets the value to the current time in military format. Recording GPS Position to a Field November 1, 2004 To collect the GPS position into latitude, longitude, and elevation into separate fields, use the following. In the onsetfocus event handler of the latitude textbox place the following: ThisEvent.Object.Value = GPS.Latitude This will record the latitude in the textbox when the user taps it. This is assuming that there is a connection with the GPS unit. The same can be done for longitude and elevation. ThisEvent.Object.Value = GPS.Longitude ThisEvent.Object.Value = GPS.Altitude Normally ArcPad will store the point location information in XYZ map coordinates on the last tab of the EDITFORM. This information will not be accessible from the *.dbf file however. By storing the latitude, longitude, and elevation data in a field, you will be able to access it easily. Writing to a Separate File November 3, 2004 For data that needs to be stored, but not in the shapefile, ArcPad will let you write to a separate file, such as a *.dbf or a *.html. If the file already exists, you can write to it directly. If it doesn’t, then you will have to create it programmatically and then write to it. To create a file you will use the Application’s CreateAppObject method. Application is ArcPad’s highest level of object. First you must declare a variable and then define it as a file object. Dim myFile Set myFile = Application.CreateAppObject (“file”) This creates a file object. Next you must open the file using the complete file path to name it. myFile.Open (“\StorageCard\Collect\PracticeFile.dbf”, 2) The number after the file name represents the mode. A mode of 1 is for read only files, 2 is for read/write files, and 8 is to begin writing at the end of a file. If the file already exists, mode 2 would write over the existing file. In order to copy information off of one file (a template for instance) to another one, you would use the ReadByte and WriteByte methods. In this example, objASDtable is a variable name for a file that has the column header information of a *.dbf file. It is used as a template and copied to SourceDBF, which is a variable for a blank *.dbf file. Notice how the SourceDBF is opened with a mode of 1 so that it is read-only and does not get over written. The variables FileName and LayerPath are used to store the filepaths of both files. 4 objASDtable.Open (FileName + ("_ASD.dbf")),2 objSourceDBF.Open (LayerPath + ("ASD_template.dbf")),1 While Not objSourceDBF.EOF objASDtable.WriteByte (objSourceDBF.ReadByte) from template to newly created table Wend objSourceDBF.Close objASDtable.Close 'copies fields 'closes file 'closes file For more information on using these methods, see the ArcPad Application Builder Help and search for File Object. When adding data to an existing *.dbf file, you can do this using the Recordset object type of the Applications CreateAppObject method. First you must declare a variable and set it as a recordset. Dim myRS Set myRS = Application.CreateAppObject (“recordset”) To open the recordset you must include the complete file path of the *.dbf file and the mode in which it is to be opened. A mode of 1 is for read-only and 2 is for read/write capabilities. myRS.Open (“\StorageCard\Collect\ASDinfo.dbf”, 2) In a recordset, picture a spreadsheet. Each column is known as a field, and each row is a record. To access a value stored in a record, move to the specific record and use the Fields property. myRS.Fields(“field1”).Value = “popcorn” This would change the value in field1 to the word popcorn. To navigate around the record set you can use the following methods: MoveNext, MovePrevious, MoveFirst, and MoveLast. To add a new record, you can use the AddNew method. If you want the new record to be added at the end of the file, which you usually would, remember to use the MoveLast method first. myRS.MoveLast myRS.AddNew myRS.Fields(“field1”).Value = “calibrated” myRS.Fields(“field2”).Value = “code blue” After making changes to a record, you must call the Update method to save any changes made to it. If you don’t, and then move to another record, the changes will not be saved. myRS.Update When you are done with the recordset, you can close it by using the Close method. myRS.Close References: Clarke, Shane, Craig Greenwald, and Valerie Spalding. Using ArcPad. ESRI Press: Redlands, CA, 2002. 5