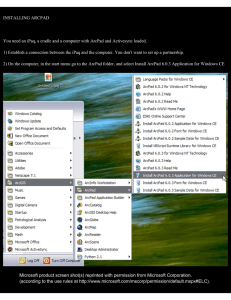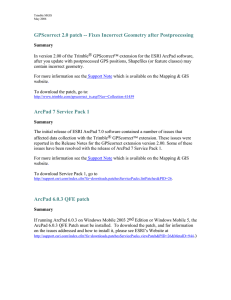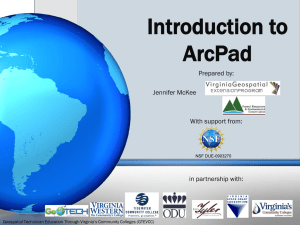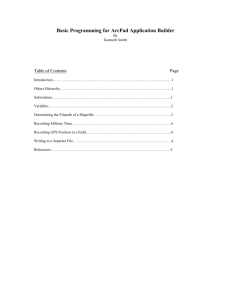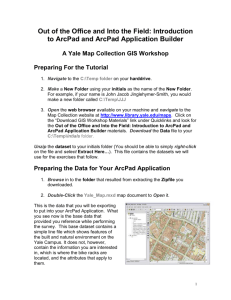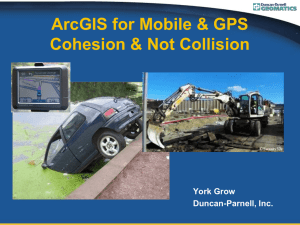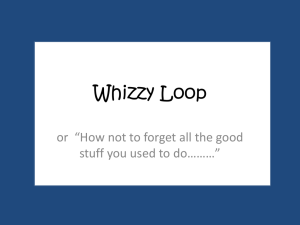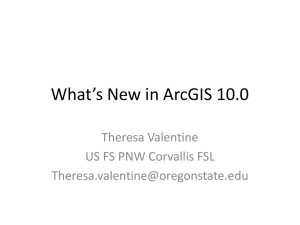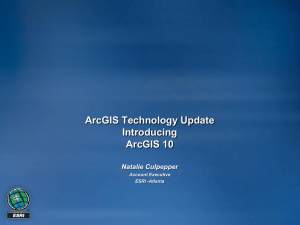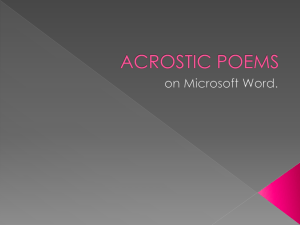Introduction to ArcPad
advertisement

Introduction to ArcPad Prepared by: Jennifer McKee With support from: NSF DUE-0903270 in partnership with: Mobile GIS • Allows field staff to capture, update, analyze spatial data • Extends reach of the office to mobile web • Choose Mobile GIS type dependent on GIS setup & available equipment Types of ArcGIS Mobile Windows Mobile Devices laptops, notebooks, tablets, handheld windows mobile devices ArcGIS Mobile • For enterprise field-workers, medium to large organizations, deployed from ArcGIS Server, taskcentric workflow ArcPad • For GIS managers and fieldworkers, small to medium organizations, deployed from ArcGIS Desktop, mapcentric workflow Windows Smartphones &Apple iOS devices ArcGIS for Windows Phone ArcGIS for iOS (iPhone, iPad, iPod Touch) ArcGIS for Android ArcPad A Mobile GIS product allowing for field data collection & mapping, GPS integration, and database access using wireless technology • Can be run on any mobile device that runs Windows Mobile OS • Windows Mobile • ArcPad is only compatible with the following Windows Mobile operating systems: • • • • Windows Mobile supports • • • • • ArcPad 10 – WM OS 5.0, 6.0, 6.1, 6.5 ArcPad 8 - WM OS 5.0, 6.0, 6.1, or 6.5 ArcPad 7.x - WM 2003, 5.0, 6.0, 6.1, or 6.5 Microsoft Office mobile (Excel, Word, PowerPoint) Microsoft Office Outlook Mobile Internet Explorer Mobile Microsoft Office Communicator Mobile & more Most mobile devices come with either Windows Mobile or Palm O.S. Microsoft ActiveSync Synchronization software for PDAs • Easy way to connect PDA to computer and transfer information, settings, & files • Synchronization software depends on OS of computer • • • • Windows XP or earlier – ActiveSync 4.5 Windows Vista or Windows 7 – Windows Mobile Device Center If not currently installed, is a free download from Microsoft http://www.microsoft.com/windowsmobile/en-us/downloads/microsoft/activesyncdownload.mspx ArcPad Benefits Collect & validate field data • Incorporate rangefinders, GPS, digital cameras & barcode readers into data collection • Enterprise data can be shared with field workers & updated • Increase efficiency of field data collection • Example Applications • Health and Human Services • • • Storm water management State & Local government • • Equipment & inventory maintenance Urban & Regional Planning • Parks Inventory Natural Resources • • Mosquito Control Field Inspection template Infrastructure & Utilities • • Agriculture and Natural Resources tools Public Safety • Fire perimeter mapping Templates available from ESRI at http://resources.arcgis.com /gallery/file/arcpad ArcPad files • Usual shapefile & raster extensions (not all raster types supported, i.e. .img) • • Uses additional files: Typical files you will see/use • • • • .dbf, .shp, .sbx, .prj, .sbn, .shx, etc .apm – map document .apl – layer definition file .axf – vector file format using SQL Can customize creating forms associated with a specific shapefile Seen more often with custom applications • • .apx – configuration file • Used to alter the basic ArcPad configuration .apa – applets that can run within ArcPad 1 2 3 4 5 Interface Main toolbar - 1 Browse toolbar - 2 Edit toolbar - 3 QuickCapture toolbar - 4 Navigation toolbar - 5 Scalebar Status bar Default Toolbars 1 2 3 4 5 Toolbars: 1. Main 2. Browse 3. Edit 4. Quick Capture 5. Navigation Main Toolbar Any icon with a has a drop down menu 1. 2. 3. 4. 5. 6. 7. 8. Open Map Save Map Add Layer Table of Contents GPS Active Options Refresh Help 1 2 3 4 5 6 7 8 3 1 5 6 Browse Toolbar Any icon with a has a drop down menu 1. Zoom In 2. Zoom to Full Extent 3. Go Back to Previous Extent 4. Identify 5. Find 6. Clear Selected Features 7. Quick Draw 1 2 3 4 5 6 7 1 2 3 4 Edit Toolbar Any icon with a has a drop down menu 1. 2. 3. 4. 5. 6. Start/ Stop Editing Select Point Capture Point using GPS Add GPS Vertex Add GPS Vertices Continuously 7. Feature Properties 8. Offset Point 1 2 3 4 5 6 7 8 2 3 7 8 Quick Capture Toolbar Any icon with a has a drop down menu • • • Dynamic toolbar Content is defined by map layers Purpose: provide user with 1-click ability to create new features Navigation Toolbar Any icon with a has a drop down menu 1. Find Location 2. Convert Location to Stop 3. Create Route from Stops 4. Edit Stops 5. Driving Directions 6. StreetMap Preferences 7. Add Basemap 1 2 3 4 5 6 7 1 2 4 3 Explore Data - Table of Contents Select (TOC button) Check under • • • • • • allows you to see layer allows you to ID the layer makes layer editable Highlight layer & select to see layer properties Explore Data - Table of Contents 1. 2. 3. 4. 5. 6. Choose map projection definition file Map properties Add data Layer properties Rearrange layers Remove layer 1 2 3 4 5 6 Layer Properties Tabs: Information, Labels, Symbology, Scale, Hyperlink, Attributes, Transparency, Geography • What can be changed/set: • • • • • • Labels Symbology Scale Hyperlink fields Transparency To Close ArcPad – Open Map button > Exit Any Questions? • Just remember.. • • ArcPad can be put on ANY mobile device that runs Windows Mobile (field computer, PDA, tablet PC, etc) Practice makes perfect Jennifer McKee Geospatial Project Developer jmckee@vt.edu (540) 231-9115 www.gep.frec.vt.edu