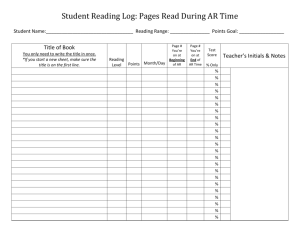CIS 111 Final Exam Instructions

CIS-111 Final Exam Instructions
Part I (worth 5 points).
Create a folder on your desktop named with your initials.
Part II SAM Portion (worth 40 points)
1.
Start SAM 2003. Logon at usual. Your instructor will give you the password to take the test.
2.
Each correct answer is worth one point.
Part III Applications (worth 50 points)
Internet (5 points)
1.
Using Internet Explorer, go to: http://wilmingtonchamber.org/ and select the
Demographics/Stats hyperlink. Select the Population link.
2.
Select the data from the “Area” column heading down through the last row of data for “% of
Growth 1990-2000”. Right click the mouse over the selected area and copy the data. Start
Excel and paste the data into a blank Excel worksheet. You will need to erase and re-enter the 55,530 population in the Wilmington 1990 cell. Make the data look professional and fix the “year’s” column headings (remove the 1 and the 2 from the end of each year). Save the new workbook as your initials.xls (such as ABC.xls) in the folder you created.
Excel (15 points)
1.
Using the extracted Population data, add a new row at the bottom of the data with a row heading of “Other NHC Residents”. Enter a formula in the B column adjacent to the new row heading that will compute the number of residents in 1990 not accounted for by the four listed cities. (such as: = NHC total – SUM(4 cities)). Copy this formula into the 2004 column. Format the worksheet to make it look professional (be sure to include a title at the top of the worksheet to reflect the “New Hanover County Population”). Then, prepare a pie chart (with 3D visual effect) comparing all “cities” and “Other NHC Residents” for
2004 populations (do not include the New Hanover County row) . Be sure that the chart is self-explanatory using labels and percent, no legend, and an appropriate chart title. Place the chart in a separate chart sheet . Increase the font size of the labels as appropriate.
2.
Save the workbook in your new folder using your initials as the filename (such as:
ABC.xls). Print both the worksheet and the chart on separate sheets of paper , centered horizontally and vertically, landscape, fit to one page, making sure to have a footer that contains your name, the date and the filename on each printed page.
Revision 12/2/05
Word (10 points)
1.
Create a business letter with the following elements: a.
Header with your letterhead (Name and Address), centered. b.
Using Insert, place the date and time right-justified at the top of the page below the header.
Addressee: Patrick G. Hogan
Castle Hayne, NC 28429 c.
Body of the letter is to comprise at least 4 sentences explaining the pie chart in the Excel file you just created. If you don't understand the data - then say so or make something up. d.
Embed the chart from the Excel file you just created into the body of the letter, at the appropriate place (before the closing paragraph). Keep the letter to one page (you will have to resize the chart and adjust the text in the chart to be able to read the information).
2.
Save the letter in your folder using your initials as the filename (such as: ABC.doc) and print the document.
PowerPoint (10 points)
1.
Create your own 3 slide presentation, with the first slide a Title slide (including your name and date) , the second slide containing a copy of the chart from the Excel file you created, and a third slide stating your conclusions about the data in the chart. Use clip art in at least the first and third slides. Apply a design template of your choice to your presentation.
2.
Print the presentation as Handouts (4 slides per a page) and save the presentation on your desktop in your folder using your initials as the name for the file (such as: ABC.ppt).
Print Screen (worth 5 points) you may ask for assistance if you have trouble!
Using Windows Explorer (maximize the window), call up the new folder that you created and
View Details (adjust your vertical bar so that I can view all details). Be sure to open your new folder. Make sure that I can see the folders on the left side of the window. Using the Print
Screen key, copy an image of the Windows Explorer window onto the clipboard and paste it into a new document in Word. Print this new document.
Conclusion
Turn in the following: a) Excel Spreadsheet b) Excel Chart c) Word Document with embedded Chart d) PowerPoint Presentation Slides in Handouts (4 slides per page) format e) Windows Explorer document showing the contents of your folder.
You are now finished with the test!
Revision 12/2/05