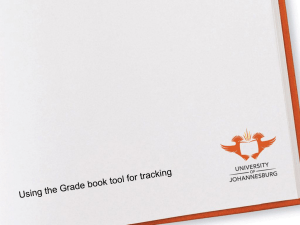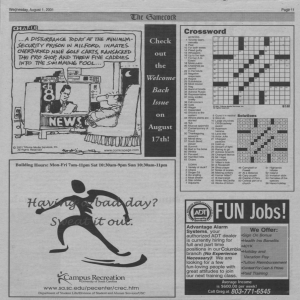Computer Competency: The Practice Test
advertisement

Computer Competency: The Practice Test [ Part I ] [ Part II ] [ Part III ] [ Part IV ] [ Part V ] If you would like to practice before taking the Competency test, please complete the practice assignment below: Part I Windows & File Management All the files needed for the practice test are located in the "D" drive of the computer in a folder named Practice Test. You may also follow the links to access the files you need to complete the Practice Test, however, you must first save the necessary files in your computer! 1. Format your 3 ½ Floppy disk. Please contact a member of staff to obtain copies of files you will need to complete the practice test. 2. Open Windows Explorer or My Computer and then create three folders called Spreadsheets, Project, and Parks on your disk. 3. Go to the "D" drive and open the folder Practice Test if you are doing the test in L218 or I113 (North Campus) and copy the following files: a. Parkcost, Budget98, and Budget99 to the Spreadsheet folder b. Proposal, Members, and NewLogo to the Project folder c. Travel to the Parks folder 4. Close Windows Explorer and start on Part II. Part II Microsoft Word 1. Open the file Tribune.doc located in your disk and then save the file as Tribune Test in the same location. 2. Correct any spelling or grammar errors. Make sure the right correction is selected in the Suggestions list box before you click Change. Please check for other errors, such as words spelled correctly, but are used out of context. 3. In the second to last sentence, replace “the BRT Advertising Office” with your name. 4. Change the right margin to 1.5 inches and the left margin to 2 inches. 5. Format the entire document to 12-point Times New Roman font. 6. Format the four paragraphs below “Did you know?” as a bulleted list. 7. Drag the third bullet (which begins “You can include…”) up to make it the first bullet in the bulleted list. 8. Format the first line of the document using a font, font size, and alignment of your choice. Use bold or italic for emphasis. 9. Format the entire document using 1.5 line spacing. 10. Save and print the document. 11. Change the page orientation to landscape. Use print preview; then print and save the document as Tribune Test Landscape (Use “Save As”). 12. Open the file Tribune Test. Save as Tribune Test 2 in the A drive (3 ½ Floppy A:). 13. Insert a section break after the telephone number in the last paragraph of the document.. 14. Create a header for section 2 that aligns your name (MLA style) and the page number at the right margin. Close the Header and Footer toolbar and save your work. Create the table shown below: Troubleshooting Option Explanation Cost Cable Checker 3 devices for each office, @ $225 a piece $ 675 Onsite Troubleshooting 40 hours of onsite troubleshooting, @ $120 an hour $ 4,800 Cable Tester 1 device to be shared among three offices $ 1,400 15. Display the Tables and Borders toolbar. 16. Sort the table by the first column (Troubleshooting Option). 17. Insert a new row just below the Cable Tester row, and then enter the following information into the new row: Troubleshooting Option: Onsite Training Explanation: Informational seminar for all Madison employees Cost: $300 18. Modify the widths of columns A and C to accommodate the widest entry in each, and then right-align the Cost column. 19. Select the Heading row and Bold and Center the headings. 20. Save the document as Tribune Test 3. Part III Integrating Microsoft Word and Microsoft Excel 1. Start Word, then open the MusicLetter document on your 3 ½ Floppy ( A:) disk, then save the document as Test Letter. 2. Start Excel; then open the Music Rentals workbook; save the workbook as Test Rental. 3. Copy cells A9 through E17 in the Test Rental worksheet to the Clipboard. 4 Switch to Word 5. Link the Excel worksheet object into the Word document (Test Letter) in the blank paragraph above the second paragraph in the body of the letter, and then save the document. 6. Switch to Excel, and then click the Rentals Chart 2005-2006 sheet tab in the Test Rental workbook to make that worksheet active. 7. Copy the pie chart to the Clipboard. (There is no need to select the chart before you copy it because it is on its chart sheet). 8. Switch to Word; position the insertion point above the last paragraph in the body of the letter, and then click the paste button. When the Paste Button option appears, click it and then select the entire Excel Chart. 9. Click the Chart and resize it to make sure that it is within the page margins. 10. Make necessary adjustments so that the page break is in a logical spot; save and print the document. Part IV Power Point 1. Open the file PackList located on your 3 ½ floppy disk; then save as PackList Test in the same drive. 2. Apply the design template titled “”Teamwork” (or a design of your choice) and then replace the subtitle in Slide 1 with your name. 3. On Slide 2, change the slide layout so that you can place clipart to the right of the bulleted list. Search for a clip that deals with money, and then insert the clip art that shows a dollar sign in an orange circle. 4. Recolor the clip art so that it is green (the third color from the right in the color palette). 5. Resize the clip art so it fits properly on the slide, and then resize the bulleted-list text box as needed so the text is as large as possible without overlapping the clip art. You can use the Font Size button on the Formatting toolbar. 6. Add a new Slide 9 with the Title and Content layout; type “Thank You” as the title; insert a Pyramid diagram. Apply the Teamwork design template to this slide. 9. Click the bottom placeholder in the diagram. Type “You.” Click the middle placeholder and type “Global Humanitarian.” Click the top placeholder and type “The World.” Then reformat all three labels to 28-point bold Arial. 9. Set up animation on at least three slides (bullets and graphics). 10. Print the presentation in grayscale as handouts with six slides per page. Save and close the file. Part V Email 1. Open your email and attach the Test Letter, Test Rental and PackList Test file to: cjacobs@cfcc.edu (if you are doing the test in the North Campus), to srajendra@cfcc.edu, or dhunt@cfcc.edu (Downtown Campus). If you have any questions or you would like to practice more, please let one of the Staff members know.