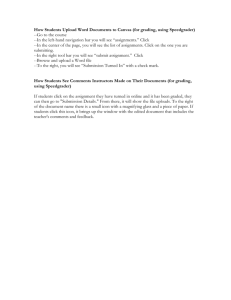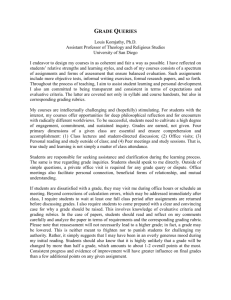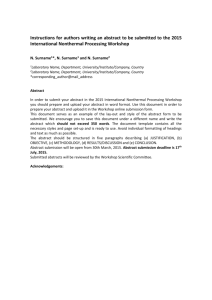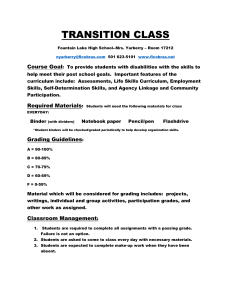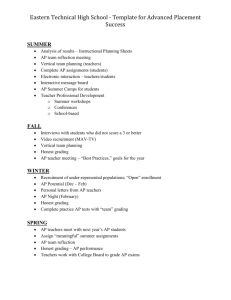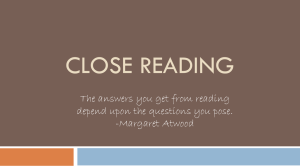DOC - LMS
advertisement

Training Manual: Assignment Module Document Detail Category Information Document Creating & grading an Assignment on LMS, Different Types of Assignments, How to create & grade offline activity & online assignment on LMS 1.0 LMS Project Final Issued Ms. Humaira Ijaz Ms. Zunera Zahid LMS Team Aug 2013 LMS Internals This document contains confidential information. It should not be distributed without prior approval from LMS National University of Science and Technology Version Department Status Authors Reviewer Approver Issue Date Distributor Disclaimer Document History Author Date Version Description Ms. Humaira Ijaz ------- 19 August, 2013 ------- 1.0 1.1 Initial Draft Formatting update 1 Table of Contents 1. Assignment .................................................................................................................................... 4 1.1 Types of Assignment…………………………………………………………………………………………………………………….4 2. Setting up/Creating an Assignment on LMS............................................................................................ 4 A. Upload a Single or Multiple Files……………………………………………………………………………………………………….4 i. General Settings.................................................................................................................................... 6 ii. Assignment Settings……………………………………………………………………………………………………………………….7 iii. Submission Settings……………………………………………………………………………………………………………………….8 iv. Feedback Settings………………………………………………………………………………………………………………………….9 v. Grade……………………………………………………………………………………………………………………………………………10 vi. Common Module Settings……………………………………………………………………………………………………………10 vii. Restrict Access…………………………………………………………………………………………………………………………….11 viii. Activity Completion……………………………………………………………………………………………………………………12 B. Creating an Online Text/Assignment…………………………………………………………………………………...............13 C. Creating an Offline Text/Assignment……………………………………………………………………………………………….13 3. Grading an Assignment on LMS………………………………………………………………………………………………………..15 This guide relates to the use of LMS (www.lms.nust.edu.pk) for setting up, managing and grading different types of assignments. 2 List of Figures: Figure 01: My Home>Course Name………………………………………………………………………………….5 Figure 02: Course Page>Turn Editing On…………………………………………………………………………5 Figure 03: Course home page>Turn Editing On>Add an activity or resource……………………..5 Figure 04: Course home page>Add an Activity or Resource>Assignment>Add…………………..6 Figure 05: General Settings>Assignment Name>Description…………………………………………….6 Figure 06: Assignment Settings……………………………………………………………………………………….7 Figure 07: Submission Settings……………………………………………………………………………………......9 Figure 08: Feedback Settings…………………………………………………………………………………………10 Figure 09: Common Module Settings……………………………………………………………………………..11 Figure 10: Restrict Access……………………………………………………………………………………………..12 Figure 11: Activity Completion……………………………………………………………………………………...12 Figure 12: Course Page>Assignment Created………………………………………………………………...13 Figure 13: Online Text/Assignment Creation Settings>Submission Settings……………………13 Figure 14: Offline Activity/Assignment Creation Settings>Submission Settings……………….14 Figure 15: Feedback Settings for Offline Assignment Creation………………………………………...14 Figure 16: Course Page>Assignment>View/grade all submissions………………………………….15 Figure 17: Grading Action>Download All Submitted Assignments…………………………………..15 Figure 18: Options> Quick Grading………………………………………………………………………………..15 Figure 19: Enter Grades………………………………………………………………………………………………...16 Figure 20: Save All Quick Grading Changes…………………………………………………………………….16 3 1. Assignment: An assignment is an activity which provides a simple way for an instructor to provide a task for students to complete before a given deadline, collect work from students and assign grades to them. 1.1 Types of Assignments: There are following several types of assignments available to use on LMS. a. Upload a single or multiple files b. Online Text c. Offline Activity d. JPlag A. Upload a Single or Multiple Files: A student can upload a single file, such as a word document, spreadsheet or anything digital while multiple files allows students to submit more than one file in the form of word, excel, PDF etc which can be zipped and then submitted. B. Online Text: Under this type students submit their work online directly on LMS and teachers can view and grade their work online. C. Offline Text: An assignment with information having a visible link on course site with description but requires no input from the student. It might be created for an activity done in or out of the class that would still be given a grade. D. JPlag: JPlag is a software plagiarism detection tool which is used to find out the plagiarism across multiple source files. JPlag currently supports Java, C#, C, C++, Scheme and natural language text. 2. Setting up/Creating an Assignment on LMS: A. Upload a Single or Multiple Files: Step#01: Select the course on your main home page, in which you want to create an assignment. 4 Figure 01: My Home>Course Name Step#02: Click the “Turn editing on” button at the top right of the course page. Figure 02: Course Page>Turn Editing On Step#03: Click “Add an activity or resource” link. Activity: An activity is something that students will do in which action from the students is required. e.g; quizzes, assignments etc Resource: Resource is something which a teacher can add in to his/her course for supporting learning and which will be shared with the students. e.g; pages, links etc. Figure 03: Course home page> Turn Editing On>Add an activity or resource Step#04: Click on assignment then click on “Add”. Assignment settings page will open. 5 Figure 04: Course home page>Add an Activity or Resource>Assignment>Add 6 i. General Settings: The general section allows you to give your assignment a name and description. Figure 05: General Settings>Assignment Name>Description a. Assignment Name: Name is mandatory field which will appear on LMS where student will click to view the details of assignment. b. Description: This option includes exactly what you expect from the students to do and how they will be evaluated. c. Display description on course page: If the highlighted checkbox will be checked then description will be shown on course page for specified assignment. ii. Assignment Settings: The Assignment settings section allows the instructor to set the due dates when students will be able to submit the assignment. Figure 06: Assignment Settings 7 a. Allow submissions from: This option allows the teacher to pick the date that your students will begin to have access to this assignment. b. Due date: sets the date on which assignment will be due. c. Cut-off date: The Cut-off date is the date beyond which students will not be able to submit their assignments. d. Always show description: If it is set to Yes, the assignment description will become visible to the students at the Allow submissions from date & vice versa. e. Require students click submit button: If enabled, it is mandatory for the students to click a “Submit button” to declare their submission as final. f. Require that students accept the submission statement: If this option is enabled, then the students will be shown a statement that declares they are submitting their own original work and they will have to accept the statement before their submission is processed. g. Notify graders about submissions: This option inform graders/teachers that they will receive a message whenever a student submits an assignment. h. Notify graders about late submissions: This option inform graders/teachers that they will receive a message whenever a student submits an assignment late/after due date & time. i. j. Students submit in groups: This option allows students that they can submit work together in groups rather than individually. For example, a group of students can submit one file that contains the joint work of the group. k. Require all group members submit: For this option it is mandatory for all members of the student group to must click on the submit button for this assignment before the group submission will be considered as submitted. If disabled, the group submission will be considered as submitted as soon as any member of the student group clicks the submit button. l. Grouping for student groups: This option allows the teacher to pick the grouping that contains the student groups who will be submitting their joint work for the assignment. m. Blind marking: Blind marking hides the identity of students from the teachers/markers. A teacher will not see the names of students who have submitted their assignments. iii. Submission Settings: These settings allow to determine, how you would like your students to submit their assignment. 8 Figure 07: Submission Settings a. JPlag Submission: It will be selected “No” as assignments are not computer related. b. Online Poodle: If enabled, students are able to type rich text directly into an editor field for their submission. c. Online text: If enabled, students can enter text directly into an editor. In the submission settings of this type of assignment, this option will be selected as “NO”. d. File submissions: It allows students to upload one or more files. e. Maximum number of uploaded files: If file submissions are enabled, this setting determines the maximum number of files which may be uploaded by each student. f. Maximum submission size: This setting specifies the maximum size per file of each of the files that the students can upload as part of their submission. g. Submission comments: If enabled, students may leave comments into a text area associated with the assignment. Figure 08: Feedback Settings 9 iv. Feedback Settings: These settings determine the type of feedback you will provide to students. a. Feedback Comments: This option enables the teacher/marker to leave feedback comments against each submission. b. Offline Grading Worksheet: This option allows the teacher to download and upload a worksheet having student grades when marking the assignments. c. Feedback File: The teacher will be able to upload files with feedback when marking the assignments. Figure 09: Grade v. Grade: Teacher can specify the maximum grade or scale (scales are a way of evaluating or rating a student’s performance) to be applied to the assignment. a. Grading method: Create an assignment and in the grades section, pull down the menu and choose the grading method. i. Simple Direct Grading: To disable advanced grading and switch back to the default grading mechanism, choose “Simple direct grading”. Advanced Grading Methods: Choose the advanced grading method (which includes marking guide and Rubric methods) that should be used for calculating grades in the given context. i. Marking Guide: When students click on an assignment which has a marking guide attached to it they will see the marking guide as part of the information about their assignment. Thus, they can see the marking guide before they submit. ii. Rubric: Rubrics are advanced grading forms used for criteria-based assessment. The rubric consists of a set of criteria. For each criterion, several descriptive levels are provided. A numerical grade is assigned to each of these levels. The rater chooses which level answers/describes the given criterion best. The raw rubric score is calculated as a sum of all criteria grades. The final grade is calculated by comparing the actual score with the worst/best possible score that could be received. b. Grade Category: This setting controls the category in which this activity's grades are placed in the grade book. 10 Figure 10: Common Module Settings vi. Common Module Settings: This setting has three options. i. No groups: There are no sub groups, everyone is part of one big community. ii. Separate groups: Each group member can only see their own group, others are invisible. iii. Visible groups: Each group member works in their own group but can also see other groups. Visible: Choose whether to “Show or Hide” the assignment from student’s view. A hidden assignment will be displayed grayed out on the main course page for those with teacher, creator, manager or admin type roles but invisible to students. ID number: Setting an ID number provides a way of identifying the activity for grade calculation purposes. If the activity is not included in any grade calculation then the ID number field may be left blank. The ID number can also be set in the grade book, though it can only be edited on the activity settings page. Figure 11: Restrict Access 11 vii. Restrict Access: a. Allow Access From/To: This option determines when students can access the activity via a link on the course page. The difference between access from/to dates and availability settings for the activity is that outside the set dates the later allows students to view the activity description whereas access from/to dates prevent access completely. b. Grade Condition: This setting determines any grade conditions which must be in order to access the activity. Multiple grade conditions may be set if desired. If so, the activity will allow access when ALL grade conditions are met. c. User Field: You can restrict access based on any field from the user’s profile. d. Activity Completion Condition: This setting determines any activity completion conditions which must be met in order to access the activity. Note that completion tracking must first be set before an activity completion condition can be set. Multiple activity completion conditions may be set if desired. If so, access to the activity will only be permitted when ALL activity completions are met. e. Before activity can be accessed: Show activity grayed-out with restriction information & Hide activity entirely: These options allow you to set the display of the restricted item on the course page. i. Show activity grayed-out ii. Hide activity entirely Figure 12: Activity Completion viii. Activity Completion: a. Completion Tracking: If enabled, activity completion is tracked either manually or automatically based on certain conditions. Multiple conditions may be set if desired. If so, the activity will only be considered complete when ALL conditions are met. A tick next to the activity name on the course page indicates when the activity is complete. b. Require Review: This option allows that the student must view this activity to complete it. c. Require Grade: If enabled, the activity is considered when a student receives a grade. Pass and fail icons may be displayed if a pass grade for the activity has been set. 12 d. Expected Completed On: This setting specifies the date when the activity is expected to be completed. The date is not shown to the students and is only displayed in the activity completion report. Step#05: When you will click on “save and return to the course” then course page will appear showing an assignment. Figure 13: Course Page>Assignment Created B. Creating an Online Text/Assignment: For creating an online assignment same procedure will be followed and all other settings will remain same instead of following options under “Submission Settings”. Figure 14: Online Text/Assignment Creation Settings>Submission Settings 13 a. JPlag Submission: It will be selected as “No”. b. Online text: This option will be selected as “YES”. c. File submissions: It will be selected as “YES. C. Creating an Offline Text/Assignment: For creating an online assignment same procedure will be followed and all other settings will remain same instead of following options under “Submission & Feedback Settings”. Figure 15: Offline Activity/Assignment Creation Settings>Submission Settings a. JPlag Submission: It will be selected as “No”. b. Online text: This option will be selected as “NO”. c. File submissions: It will be selected as “NO. Feedback Settings: Feedback settings allow you to determine the type of feedback you will provide to students. a. Offline Grading Worksheet: If enabled, the teacher will be able to download and upload a worksheet with student grades when marking the assignments and for offline activity this option will be selected as “YES”. 14 Figure 16: Feedback Settings for Offline Assignment Creation 3. Grading an Assignment on LMS: For grading an assignment, click on view/grade all submissions. Figure 17: Course Page>Assignment>View/grade all submissions On the top left corner “Grading Action tab” will appear, drop down the menu and you may download all submitted assignments in a zip folder. Figure 18: Grading Action>Download All Submitted Assignments Then under “Options”, click on “Quick Grading”. 15 Figure 19: Options> Quick Grading After clicking on Grade column in front of submitted for grade column, you may add/grade the marks of assignment. Figure 20: Enter Grades Then click on “save all quick grading changes” tab. Figure 21: Save All Quick Grading Changes 16