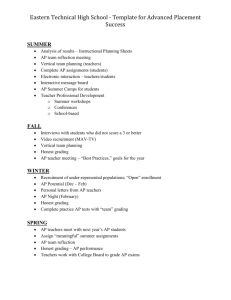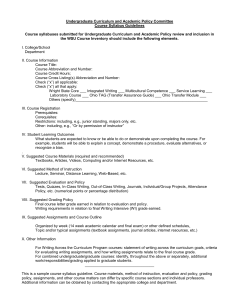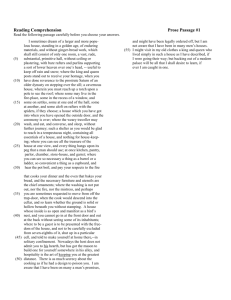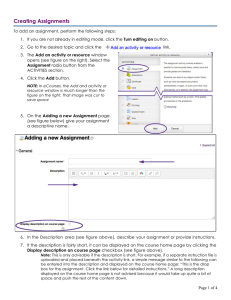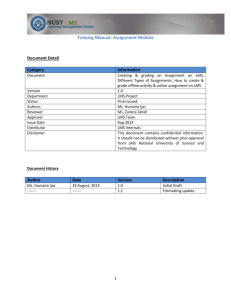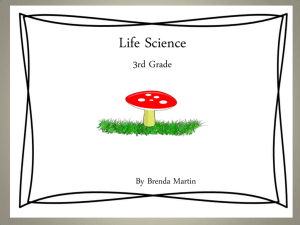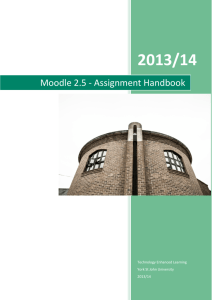How Students Upload Word Documents to Canvas (for grading
advertisement
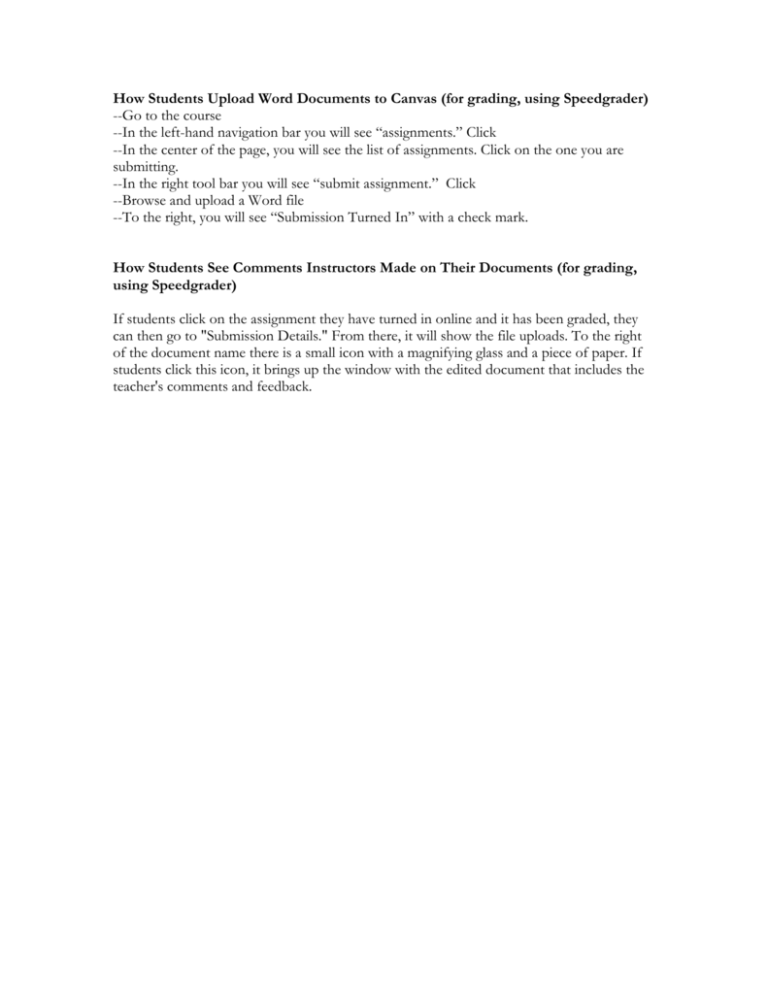
How Students Upload Word Documents to Canvas (for grading, using Speedgrader) --Go to the course --In the left-hand navigation bar you will see “assignments.” Click --In the center of the page, you will see the list of assignments. Click on the one you are submitting. --In the right tool bar you will see “submit assignment.” Click --Browse and upload a Word file --To the right, you will see “Submission Turned In” with a check mark. How Students See Comments Instructors Made on Their Documents (for grading, using Speedgrader) If students click on the assignment they have turned in online and it has been graded, they can then go to "Submission Details." From there, it will show the file uploads. To the right of the document name there is a small icon with a magnifying glass and a piece of paper. If students click this icon, it brings up the window with the edited document that includes the teacher's comments and feedback.