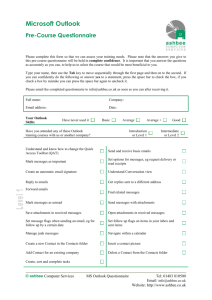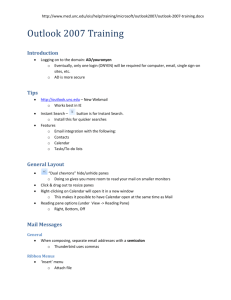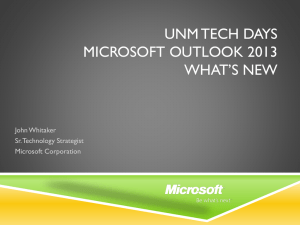Microsoft Office Outlook 2007 Intermediate
advertisement

OFFICE OF INFORMATION TECHNOLOGY TRAINING & DEVELOPMENT Outlook 2007 Advanced User Guide Microsoft Outlook Exchange Last Updated: 02/17/2009 Table of Contents Section 1: Advanced Organization Tools ...................................................................................... 1 Lesson 1.1: Managing Folders ............................................................................................................... 1 Creating Folders ..................................................................................................................................................1 Renaming Folders ................................................................................................................................................3 Moving and Deleting Folders ..............................................................................................................................3 Moving Messages to Folders ...............................................................................................................................5 Lesson 1.2: Mail Management Tools .................................................................................................... 7 Creating a Simple Rule ........................................................................................................................................7 Using the Rules and Alerts Wizard .................................................................................................................... 10 Using the Organize Pane ................................................................................................................................... 18 Lesson 1.3: Security Tools.................................................................................................................... 21 Using the Junk E-Mail Filter ............................................................................................................................. 21 About the Phishing Filter ................................................................................................................................... 26 About Automatic Downloads.............................................................................................................................. 28 Applying Blocked and Safe Senders Lists .......................................................................................................... 30 Lesson 1.4: Instant Search ................................................................................................................... 31 Installing Instant Search .................................................................................................................................... 32 Using the Instant Search Menu .......................................................................................................................... 32 Performing an Instant Search ............................................................................................................................ 33 Using the Query Builder .................................................................................................................................... 34 Lesson 1.5: Search Folders .................................................................................................................. 37 About Search Folders......................................................................................................................................... 37 Creating Search Folders .................................................................................................................................... 38 Customizing Search Folders .............................................................................................................................. 40 Using Search Folders......................................................................................................................................... 41 About Favorite Folders ...................................................................................................................................... 41 About Shortcut Groups....................................................................................................................................... 43 Lesson 1.6: Finding Items in Outlook ................................................................................................. 45 Opening Advanced Find..................................................................................................................................... 45 Using Advanced Find ......................................................................................................................................... 46 Finding Contacts ................................................................................................................................................ 57 Section 2: Advanced Calendaring ............................................................................................... 58 Lesson 2.1: Advanced Calendar Options............................................................................................ 58 Using the Time Zone Feature ............................................................................................................................. 58 Creating Recurring Appointments ..................................................................................................................... 58 Lesson 2.2: Working With Resources ................................................................................................. 62 Viewing Resources ............................................................................................................................................. 62 Scheduling a Resource (Non-Delegate) ............................................................................................................. 63 Lesson 2.3 Managing a Resource ........................................................................................................ 65 Resource Calendar Policy.................................................................................................................................. 65 Scheduling a Resource (Delegate) ..................................................................................................................... 65 Managing a Resource Calendar in OWA ........................................................................................................... 67 OWA Password .................................................................................................................................................. 67 Opening your Resource Calendar ...................................................................................................................... 67 Resource Settings ............................................................................................................................................... 68 Lesson 2.4: Scheduling Groups ........................................................................................................... 72 Creating a Group ............................................................................................................................................... 72 2 View and Scheduling a Group............................................................................................................................ 74 Section 3: Doing More in a Mail Message ................................................................................. 75 Lesson 3.1: Formatting Paragraphs .................................................................................................... 75 Indenting a Paragraph ....................................................................................................................................... 75 Changing Paragraph Spacing............................................................................................................................ 76 Lesson 3.2: Polishing Your Message ................................................................................................... 77 Creating a Bulleted or Numbered List ............................................................................................................... 77 Adding Hyperlinks.............................................................................................................................................. 78 Setting the Page Color ....................................................................................................................................... 81 Using Themes ..................................................................................................................................................... 83 Checking Your Spelling ...................................................................................................................................... 84 Lesson 3.3: Adding Word Elements .................................................................................................... 89 Adding Tables .................................................................................................................................................... 89 Adding Pictures and ClipArt .............................................................................................................................. 90 Adding Shapes .................................................................................................................................................... 94 Adding SmartArt ................................................................................................................................................ 95 Adding Text Boxes .............................................................................................................................................. 98 Lesson 3.4: Adding Outlook Elements ................................................................................................ 98 Adding a Calendar ............................................................................................................................................. 98 Adding a Business Card ................................................................................................................................... 100 Adding Other Outlook Items ............................................................................................................................ 102 Section 4: Using E-Mail Features ............................................................................................. 104 Lesson 4.1: Mail Formats ................................................................................................................... 104 Switching Between Formats ............................................................................................................................. 104 About Plain Text............................................................................................................................................... 104 About Rich Text Format ................................................................................................................................... 105 About Hyper Text Markup Language (HTML) ................................................................................................. 105 Lesson 4.2: Changing Message Options............................................................................................ 106 Setting Message Priority .................................................................................................................................. 106 Marking a Message for Follow-Up .................................................................................................................. 107 Showing and Hiding Fields .............................................................................................................................. 109 Requesting Delivery and Read Receipts ........................................................................................................... 110 Lesson 4.3: Advanced Message Options ........................................................................................... 112 Adding Voting Options ..................................................................................................................................... 112 Changing the Reply-To Address ....................................................................................................................... 113 Delaying Delivery ............................................................................................................................................ 114 Saving Your Message outside Sent Items ......................................................................................................... 116 Section 5: Understanding E-Mail Accounts ............................................................................. 117 Lesson 5.1: Microsoft Exchange Server............................................................................................ 117 How an Exchange Mailbox Works ................................................................................................................... 117 Extra Features Available on Exchange ............................................................................................................ 117 Lesson 5.2: RSS ................................................................................................................................... 119 Setting up an RSS Feed .................................................................................................................................... 119 How an RSS Feed Looks .................................................................................................................................. 123 How an RSS Feed Works.................................................................................................................................. 124 Additional Features.......................................................................................................................................... 125 3 Section 1: Advanced Organization Tools Lesson 1.1: Managing Folders By now, you’re probably quite familiar with creating messages and working with the default folders in Outlook. However, Outlook gives you the ability to create your own folders to manage your mail. In this lesson, we’ll learn about creating, renaming, deleting, and using folders. Creating Folders To create a new folder, you can click the File menu, choose New, and click Folder. You can also use the Ctrl + Shift + E shortcut, or right-click a folder and click New Folder. You will then see this dialogue: At the top, type a name for your folder. Then, choose what type of items you want it to contain. Then, choose what folder you want to place it underneath. When you’re ready, click OK. 2 Renaming Folders If you later decide to change the name of your folder, simply right-click it and click Rename. Your cursor will then appear in the folder name. Just type a new name and press Enter. Note that default folders (such as inbox and junk e-mail) cannot be renamed. Moving and Deleting Folders To change the location of a folder, you can drag and drop it. Here, we are dropping My Folder into the Inbox. 3 Now, the Inbox will have a plus sign next to it, indicating that it contains subfolders. You can click the plus sign to show the folders, or click the minus sign to hide the folders. You can also right-click a folder to move or delete it. 4 If you choose the Delete option, the folder will be moved to Deleted Items. If you choose Move or Copy, you will see a dialogue like the following. Here, you can choose a destination folder and click OK. Moving Messages to Folders Moving messages to your folders is easy! One way is to click the message and drag it to your desired folder. 5 You can also select the message and click the Move to Folder button on the Standard toolbar. You can then choose a recently used folder in the list, or click the More Folders button to see a complete list of folders. 6 Lesson 1.2: Mail Management Tools In the last lesson, we talked about organizing your messages using folders. In this lesson, we’ll expand on that concept and talk about using some of Outlook’s mail management tools that can automate the process, including the Rules and Alerts Wizard and the Organize pane. Creating a Simple Rule Wouldn’t it be great if every time you got an e-mail from your boss, Outlook moved it to its own folder? Outlook has a feature to do just that; it’s called the Rules and Alerts wizard. You can get to the wizard in one of a few ways: Click the Create Rule ( ) button on the Standard toolbar Right-click an e-mail and click Create Rule Click the Tools menu and click Rules and Alerts With either of the first two choices listed above, you will see this dialogue: This is a simplified version of the Rules and Alerts wizard, which we’ll talk about in a minute. It’s a great way to create a quick rule. The first part of the box (“When I get e-mail with all of the selected conditions”) specifies when the rule will act; the second part (“Do the following”) specifies what will happen when the type of e-mail you’ve specified arrives. At least one of the boxes in each section needs to be checked for the OK button at the bottom to light up. 7 Here’s an overview of the first set of boxes: From This box is automatically filled in with the sender of the e-mail that was selected when you clicked the Create Rule button. It can’t be changed in this window. Subject contains The white text box is automatically filled in with the subject of the e-mail that was selected when you clicked the Create Rule button. You can edit it just by clicking in the white box, deleting the text that’s there, and typing. (You can, of course, also modify the text that’s typed in there.) Sent to This message was sent to someone using a distribution list (a predefined group of contacts), so this drop-down list contains both the name of the distribution list and “me only.” The second set of boxes tells Outlook what actions to take when the conditions in the first set of boxes are met: Display in the New Item Alert Window With the New Item Alert window, you can open the e-mail by clicking the Open Item button, edit the rule by clicking the Edit Rule button, or just close the window. Play a selected sound Plays a sound when the e-mail arrives. (Normally Outlook plays a sound anyway when you get new email, but this is a way to have Outlook play a sound for only specific e-mails, or to set a custom sound for certain e-mails.) Click the Browse button to pick a file; you can also click the Play button to hear the sound. Move the item to folder This is the most commonly used feature. This option will move e-mails that meet the conditions set out in the first box to a folder that you specify. When you check this box, a window will pop up asking you to pick a folder. (You can only specify one folder.) 8 Here is a completed Create Rule box. This rule will tell Outlook that when an e-mail arrives from Bugs Bunny, and was sent to me only, Outlook should play the tada.wav sound, and move the e-mail to the Deleted Items folder. Once we click OK to this box, Outlook will bring up another box confirming that the rule has been created. You’ll also have an option to run the rule on messages already in the folder, which will help if you’ve created the rule after a lot of e-mail has arrived. If you click the Advanced Options button in the above figure, you’ll get a totally different screen: step 2 of the Rules and Alerts wizard. 9 Using the Rules and Alerts Wizard Let’s look at the Rules and Alerts wizard from the beginning. To launch it, just click the Tools menu and click Rules and Alerts, or click the Rules and Alerts button ( ) on the Advanced toolbar. The toolbar at the top of the dialogue gives you options to create a new rule; to change, delete, copy, or move the selected rule; or to run the rule now. The Options button allows you to import, export, or upgrade your rules. If you’re just looking to make a quick change to a rule’s action, the Change Rule button is the best way to do it. 10 All of the options in the menu are pretty self-explanatory: you can rename the rule or add different options. You’ll notice that there are some new options that we didn’t have in the Create Rule dialogue box, like changing the message’s priority. The options that are already in use for the rule are highlighted with an orange icon (for example, Play a Sound and Move to Folder in the sample menu above). You can click those options to remove that action for the rule. The icons you see in the menu are important when we’re looking at part 2 of the Rules and Alerts box. 11 This section is a list of the rules that are in place and the actions that Outlook will take. The actions are identified by the same icons that we saw in the Change Rule menu. In the list, there’s also a checkbox by the name of each rule. If the box is checked, the rule is on; if the box is unchecked the rule is off. You can click in the checkbox to change this on/off status. Part 3 of the Rules and Alerts screen will give you a detailed explanation of each rule that is set up. 12 You can click the parts that are underlined in blue to change that action or value. To create a new rule, click the New Rule button in the Rules and Alerts dialogue. The Rules and Alerts wizard will then launch. 13 First, choose to start from a template or a blank rule. 14 Then, click the blue underlined items to choose a specific value. If you start from a template, the remaining steps in the wizard will be filled out for you. Simply confirm your choices by clicking Next, or click Finish at any point. If you choose to use a blank rule, none of the boxes will be checked when you click Next, so it’s up to you what conditions you pick. It’s the same idea as before: check the conditions in Step 1, and then click the underlined value in Step 2 to specify your information. In this example, we checked “with specific words in the subject” and then clicked “specific words” in Step 2. Now we’ll type the words and click Add. 15 Once you’ve set the options in this window (you can check as many as you want) and filled out the values, you can click Next. (If you forget to click an underlined value in step 2, Outlook will force you to fill out the information before you proceed.) You will then see this window: This is where you can tell Outlook what to do when the conditions that you specified in the first part of the wizard are met. Once you check an item in Step 1 of this box, you may need to click the underlined value in Step 2 to specify your information. You will also see the conditions that you chose in the previous dialogue listed. 16 Once we click Next, we’ll see our last set of options. Step 1 in this window is to name your rule; this is the name that will appear in the main Rules and Alerts screen. In Step 2, you can tell Outlook when to run the rule. The first option tells Outlook to run the rule on messages already in the folder you’re in. (You can’t change the folder for this first option; you can just check the box to run the rule, or uncheck the box so the rule isn’t run in that folder.) The next box is checked by default; this will turn your rule on. The third box, “Create this rule on all accounts,” is available only if you have multiple e-mail accounts set up. Step 3 gives you a summary of the conditions, actions, and exceptions for the rule you’ve created. Once you’re done, you can click Finish, and you’ll be back to the main Rules and Alerts screen. 17 Here, you can click Apply and OK to save your changes, or cancel to remove your changes. (Be careful; if you’ve added a rule but you cancel out of the Rules and Alerts box, that rule will be deleted.) In summary, there are three ways to create rules in Outlook: Create Rule box: The easiest way with only the most frequently used options available. Rules and Alerts main screen: A few more options and a nicer interface, but still pretty easy to use. Rules Wizard: More time-consuming and complicated, but has all options available. Using the Organize Pane Another quick way to organize your e-mail is the Organize pane. The easiest way to get to it is by clicking on the Tools menu and clicking Organize. The options will show up in a new pane between your Standard toolbar and your mail folder, like this: 18 You’ll see that it has three sections. The first section, Using Folders, allows you to move messages that you’ve selected to a folder. You’ll also see options in the top right hand corner of the window to create a new folder and to open the Rules and Alerts wizard. The next tab is Using Colors. First, choose whether you want to look for messages sent from or to a person. Then, type in their e-mail address. Last, choose a color from the menu. Now, click Apply Color. You can also tell Outlook to color messages sent only to you in a particular color; this is a good option if you get a lot of group messages and want to be able to easily identify the messages that are just for you. 19 The last tab, Using Views, will let you change how you currently view your mail folder. The list of views in this last tab is pretty self-explanatory; you can change your view to all messages, AutoPreview (which will show the first three lines of your e-mail), messages received in the last seven days, a timeline view, unread messages, who the message was sent to, what Outlook data file it’s in, or what messages have been downloaded. To close the organize pane, just click the X in its top right hand corner. 20 Lesson 1.3: Security Tools We’ve already learned that there are many tools to help us deal with the volume of messages that we receive. But what about the messages we don’t want? In this lesson, we’ll discuss the security tools that will help protect you from unwanted mail. Using the Junk E-Mail Filter One not-so-great thing that happens after you’ve been using e-mail for a while is junk mail. Like that stack of flyers and “great offers” you find in your postal mailbox, junk e-mail is usually advertisements or, worse, scams. Wouldn’t it be great if you could keep that out of your inbox entirely? Outlook 2007 has some features that can help you manage that junk mail. The first step you should take is to tell Outlook how strict it should be when it looks at your incoming e-mail. To access these options, click the Tools menu and click Options. Then, click the Junk E-mail button on this first screen. 21 Then, this window will appear: For now, we’ll focus on the Options tab; we’ll discuss the other tabs in a moment. By default, Outlook chooses the “Low” setting for you: this moves e-mail that’s obviously junk to the junk e-mail folder. If you choose the High level, you risk some of your wanted e-mail going to the junk e-mail folder, but you probably won’t get any spam in your inbox. There’s also the “Safe Lists Only” option, which means Outlook will put all e-mail in the junk e-mail folder, except for people that are on your safe list. (We’ll talk about safe lists in a moment.) Of course, you can also turn the junk e-mail filter off using the first option in the list. There’s also a checkbox at the bottom that tells Outlook to delete anything it thinks is junk email. This option is not recommended because Outlook isn’t perfect; there are times it will mark an e-mail as junk when it’s really something you want to read. If you have this option turned on, the e-mail will just be deleted and you won’t have the option to retrieve it from the junk mail folder. The next two checkboxes deal with the phishing filter, which we’ll discuss in a 22 moment. The last checkbox lets Outlook add a mark to outgoing messages that will help prevent them from being marked as junk. Once you’ve set your options, click OK to apply them. Now, if Outlook downloads a message that it thinks is junk, you will see this notification: You can choose to open your junk e-mail folder, see junk e-mail options, or close the dialogue. Note that opening the junk e-mail folder is like opening any folder; just click it to display its contents. The green number next to the folder name indicates the number of items in the folder. Also note the message bar in the preview pane that notes what functionality was disabled in the message. This is simply for security reasons; if you move the message to the inbox, the functionality will be restored. 23 You can right-click any message and choose the Junk E-Mail menu to see options for dealing with the message. Outlook will learn from its mistakes if you correct them, so you should take the time to mark a message as Not Junk if that applies. 24 Note that if you right-click a message that is not in the junk e-mail folder, the options available will be slightly different. 25 About the Phishing Filter Phishing is a new trend amongst scammers. It’s when you receive a message that appears to be legitimate, but is designed to steal personal information. For example, you may receive a message from your bank stating you need to confirm your personal information. However, the link in the message may actually take you to a fake Web site, rather than to your bank’s site. The best protection from phishing scams is to be aware. If you receive a message asking for any type of personal information, call the company directly. Outlook 2007 also offers a tool to help protect you from these e-mails called the phishing filter. It disables suspicious links. By default, this filter is enabled. You can toggle it on or off via the Junk E-Mail Options dialogue. (See the previous concept for more information.) If you’re using a Microsoft Exchange Server 2007 account, you can also choose to have Outlook warn you about suspicious domain names. 26 If the phishing filter is turned on, you will see a warning in the preview pane when links have been disabled. In this case, images have been prevented from downloading (a security feature that we’ll discuss in a moment) and the message has been marked as a possible phishing message. 27 To enable functionality, simply click the message bar as indicated. (We have opened the message so that you can view the options better.) We have the option to download the pictures in the message, change the automatic download settings, and to enable links and other functionality (disabled by the phishing filter). There are also options for the blocked and safe senders’ lists, which we’ll discuss in a moment. If you choose to enable the functionality, the message bar will go away and you will be able to work with the message as normal. About Automatic Downloads One trick that spammers have recently employed is to include a small picture in their messages. If the picture is downloaded, it means the e-mail address is active. Spammers can then use this information to determine the best targets for spam. By default, Outlook does not download pictures from most addresses. If this happens, you will see a message bar indicating this and you will see text where the images are supposed to be. 28 To change the settings, right-click where indicated or on the message bar. The message bar offers the most options: The first option will allow you to download the pictures. The second option will open the Automatic Download section of the Trust Center, where you can choose when images will be downloaded and when you will need to confirm download. 29 The other options will let you add the sender or the domain to the Safe Senders list, so all images in messages sent from addresses in this list will be downloaded automatically. Applying Blocked and Safe Senders Lists In the last few lessons, we’ve heard a lot about blocked and safe senders lists. These lists are a way of telling Outlook which addresses you trust and which addresses you don’t. To set these options, click the Tools menu and click Options. Then, click Junk E-mail to open the Junk E-mail Options dialogue. Now, click the Safe Senders tab. Adding someone to this list means e-mail will never be treated as junk, nor will Automatic Download or phishing settings apply. Just click the Add button to add senders to the list. (You can add specific addresses, such as jim@acme.com, or just a domain, like acme.com. In the first instance, just jim@acme.com would be treated as a safe sender; in the second instance, anyone sending a message from an address ending in @acme.com will be considered safe.) You can 30 also use the bottom options to make your contacts safe senders and add people you send email to, to the safe senders list. The Blocked Senders tab looks similar to the Safe Senders tab. However, addresses and domains in this list will always be marked as junk e-mail, even if the junk filter is turned off. Like the Safe Senders tab, click the Add button to add blocked senders. You can add specific addresses, such as jim@acme.com, or just a domain, like acme.com. Once you’re done entering your settings, click OK to apply them. Lesson 1.4: Instant Search You’ll be happy to hear that the search tools in Outlook 2007 are greatly enhanced! Outlook now uses the Windows Desktop Search engine to find your items. In this lesson, we’ll learn how to set up and use the new search engine. 31 Installing Instant Search If the Windows Search Engine is not already installed on your computer, you will need to install it before using the search feature in Outlook. If the feature is not installed, you will see this prompt when you open Outlook: Simply click the Yes button to go to the Microsoft Web site to download the component. You can also install the component from within Outlook. Simply open any mail folder and click the bar that says “Click here to enable Instant Search.” With either action, you will see the Microsoft Web site open. Just follow the instructions to download the component. Using the Instant Search Menu Once installed, you will find the Instant Search tools under the Tools menu. 32 Here’s an overview of each option. Instant Search Perform a quick search. Expand the Query Builder Perform a detailed search. Search All Mail Items Search in all mail items. Search Desktop Search outside Outlook. Indexing Status See what items search has catalogued. Search Options Set search options. Advanced Find Search using the older style dialogue. Related Messages Find messages related to the currently selected one. Messages from Sender Find other messages from this sender. Performing an Instant Search To perform an instant search, simply type what you’re looking for in the instant search box. (We are using a mail folder as an example, but the tool is available in most folders.) 33 As you type, results matching your query will appear in the list. The search term will be highlighted. You can work with the found items as you would any other item. Once you’ve found what you’re looking for, click the X to clear the search. Note that you can also click the link at the bottom of the results to search in all mail folders, not just the current folder. Using the Query Builder For more advanced searches, use the Query Builder. You can open this tool from the Instant Search menu: 34 You can also click the double arrows next to the search box. The search box will then expand to a series of fields. Simply type your criteria and watch the results appear! 35 Like the basic search, you can change your search to include all mail items, or you can use the X to clear your search. 36 Lesson 1.5: Search Folders Another great feature in Outlook 2007 is Search Folders. Search folders are a saved search that you can pull up in an instant. In this lesson, we’ll learn what search folders are and how to use them. We’ll also take a look at favorite folders and shortcut groups. About Search Folders To open a search folder, just click it. You can see your search folders in the Navigation Pane. (If you can’t see the list of search folders, click the plus sign next to Search Folders so that the list is expanded.) Keep in mind that your messages aren’t stored in these folders. When you click one of these folders, Outlook looks at its criteria, and then searches through all your folders to find messages that match those criteria. It then displays the messages that match in the message pane like it would for any other folder. You can then work with those messages like you would any other; for example, you can delete, edit, reply to, or move them. So, if you clicked on the search folder labeled Categorized Mail, all the messages that you have assigned categories to will appear in the message list. The other folders work the same; the Large Mail folder will show all your messages over 100 Kb, and the Unread Mail folder will show you all the mail you haven’t read yet. (Those three search folders are created by Outlook by default.) 37 If a search folder is in italics it means it hasn’t been updated recently. Once you click the folder, Outlook will update the search and remove the italics from the folder’s name. Creating Search Folders Creating a search folder is easy. You can either right-click Search Folders in the Navigation Pane and click New Search Folder, or you can click the File menu, choose New, and click Search Folder. 38 When you perform either of these actions, the window seen below will appear. Like the Rules window, simply click a template at the top and then set your criteria as instructed at the bottom. (There is also a Custom Search Folder option at the bottom of the list that lets you create a folder from scratch.) Once your options are set up, click OK. The new folder will now appear in the Search Folders list. 39 Customizing Search Folders To customize any search folder (even the ones that Outlook has created) just right-click it and click Customize this Search Folder. When you do that, this window will appear: The first option in this window lets you type in this box to change the name of the search folder. The next button, Criteria, will bring up a small window with just the options you need. (For example, in the box above, clicking on Criteria brings up a box prompting you to enter the name of the person.) The Browse button lets you pick what folders this query should look at. (This is really useful if you want the query to search only a few folders in Outlook.) Once you click the OK button your changes will be saved. You can also customize other aspects of a search folder by right-clicking on it. In this menu, you’ll see the same set of options that other mail folders in Outlook have, including deleting or 40 renaming the folder. Remember that deleting the search folder doesn’t delete the messages shown in it. Using Search Folders Here are some examples of search folders and how you can use them every day: Use the criteria From Specific People and specify your boss’s e-mail address so you can easily view all the e-mail he or she has sent you. Use the Important Mail criteria to see all the messages sent to you marked as urgent. Use the Mail with Specific Words criteria and specify the phrase “XYZ Company” to keep track of correspondence relating to that account. Use the Mail Sent Directly to Me criteria and specify the inbox folder to help you sort through the mountain of e-mail that accumulated during your vacation. There are lots of ways that you can use search folders to find key e-mail messages quickly and easily. The best way to learn what works for you is to set up different search folders and play around with the options! About Favorite Folders Another great Outlook feature is favorite folders. Favorite folders are just a list of commonly used folders. The list is similar to The Navigation Pane in that each folder will show the unread count. You can click any of these folders to see its contents (for mail or item folders) or to run a query (if the folder is a search folder). To add a folder to this list, simply drag and drop the folder into it. 41 You can move items around in the favorite folders list by dragging and dropping them or by right-clicking on them and choosing Move Up or Move Down. Right-clicking will also give you the option to remove the folder from the list, or use any of the typical folder options like renaming, deleting, copying, or moving the folder. (Remember that default folders like inbox, sent items, drafts, outbox, junk e-mail, contacts, and deleted items can’t be deleted, renamed, or moved.) 42 About Shortcut Groups Shortcut groups are a new feature in Outlook 2007. The feature is similar to the favorite folders list, only it’s for non-mail folders. Let’s look at an example. Here, we have several different contacts folders. By default, all folders are stored in a group called My Contacts. However, we can use the “Add a New Group” link below the lists to create a new group. 43 You will then see a small text box appear. Type the name of your group and press Enter. Now, drag and drop folders into the group. Like folders, you can right-click the name of the group to customize it. 44 Lesson 1.6: Finding Items in Outlook For our last lesson, we’re going to look at some specific search tools. We’ll learn how to use the Advanced Find tool and how to search for contacts. Opening Advanced Find To open Advanced Find, click the Tools menu, choose Instant Search, and click Advanced Find. You can also use the Ctrl + Shift + F shortcut. Advanced find is a great tool to use if you’re searching for a very specific message. As you will see, there are a lot of options you can customize in this tool, so it can take a bit of extra time to enter your search criteria. It may be worth it though if you have a lot of mail stored up and need to find one particular item. 45 Using Advanced Find The Advanced Find dialogue looks like this: We’ve numbered it to make things easier. Let’s go over each component. The item marked with a 1 is the main menu. It has options you wouldn’t expect to find in a search dialogue. For example, you can create new items (like calendar appointments and mail messages) from the File menu. You’ll also have options to print and save your searches. The items marked with a 2 are the Look For box and the In field. The Look For box allows you to specify what kind of item you’re looking for. The field labeled “In” will change depending on what you select; you can pick a different folder by clicking the Browse button on the right of the screen (marked with a 6). You will see these two boxes regardless of which tab you are in. The name of the first tab (marked with a 3 in the image above) and the fields available in it will also change depending on the type of item you select. 46 Here’s an example of the window if you choose “Appointments and Meetings” in the Look For box: Here’s a chart explaining how the Advanced Find window will look for each of the Look For options: If Look For Says… The “In” field will say… Any type of Outlook item Personal Folders You will have these choices for searching: Appointments and Meetings Calendar Search for words In: Search in subject field only, subject and notes fields, or frequently used text fields From: search by sender To: search by who you sent mail to Time: search by when the item was received, sent, created, or modified. You can pick from pre-set time frames (such as 7 days ago, last month, or anytime). Search for words In: Search in subject field only, subject and notes fields, or frequently used text fields Organized by: search by who sent you the 47 Contacts Contacts Files Inbox (Outlook/Exchange) Journal Entries Journal meeting request Attendees: search by who is attending the meeting Time: search by when the item starts or ends, or when it was created or modified. You can choose from pre-set time frames. Search for words In: Search in file as field, name field, company field, address field, e-mail address field, phone number field, or frequently used text fields E-mail: click this button to select an e-mail address from your contacts list. Time: search by when the item was created or modified. You can pick from pre-set time frames. Named: Search by file name Of Type: Search by document type (such as all files, Office files, or specific file extensions). Search for words In: Specify the field to search for the above words in (any document text field, or in from field only). Time: search by when the item was modified. You can pick from pre-set timelines. Search for the word(s): Specify what words you’re looking for. In: Specify the field to search for the above words in (subject field, contact field, subject and notes fields, or frequently used fields). Journal entry type: Tell Outlook what type of item you’re looking for (for example, a phone call). Contact: Include an e-mail address in your search. Click the Contacts button to pick a name from your contacts list. Time: search by when the item starts or ends, or when it was created or modified. You can specify any pre-set time frame. 48 Messages Inbox Notes Notes Tasks Tasks Search for the word(s): Specify what words you’re looking for. In: Tell Outlook where to search for the words you typed in the first field (in the subject field only, in the subject and in the message body, or in frequently used fields). From: search by who sent the message Sent To: Search by who you sent the message to (You can click either the From or Sent To buttons to bring up your contacts list so you can select a name from there.) Where I am: Specify extra conditions, such as messages where you are the only person on the To line. Time: Search by when the message was received, sent, expired, is due, was created, or modified. You can specify a pre-set time frame. Search for the word(s): This is where you type in your search string. In: Specify where Outlook should look for your search string. You can choose the subject field or contents only. Time: Search by when the item was created or by when it was modified. You can choose from a pre-set time frame. Search for the word(s): Tell Outlook what words to look for. In: Tell Outlook where to look for your search string. Choices are limited to subject field only, subject and notes fields, or frequently used fields. Status: Is the task you’re looking for not started, in progress, or completed? Or does it not matter? From: Search by who sent the message Sent To: Search by who you sent the message to (You can click either the From or Sent To buttons to bring up your contacts list so you 49 can select a name from there.) Time: Specify when the item was due, starts, to be completed, created, or modified. You can specify a preset time frame. Luckily, the next two tabs stay the same no matter what type of item you’re looking for. Some choices may be grayed out depending on what you’re searching for. The More Choices tab (marked with a 4 on page 88) on lets you customize your search even further. This box offers you the choice to search by: Category Read or unread status Items with or without attachments Importance Flag status Matching case (between your search string and the item) Size 50 The Advanced tab looks like this: To use this window, first click the Field button. You can choose any field in any form; the list is practically endless. (We’re not going to go through all the fields because most of them are selfexplanatory.) Once you click a field, related options will appear in the boxes below. 51 In this example, we clicked on the Field button, chose All Note Fields, and clicked Color. Once you click the “Add to List” button, it will appear in the window like this: 52 If you want to remove the field from the list, just select it and click the Remove button. Don’t forget that no matter what you specify for a field, the folder specified in “Look for” still applies. The search above probably wouldn’t generate any results since we’re searching in the contacts folder for a note of a particular color. Once you’ve filled out the criteria you want to search by, click the Find Now button to the left of the window. 53 Your search results will appear in a new pane at the bottom: In the new results window, you can sort results by icon, subject, date created, categories, or folder that the item is in, by clicking on the gray column header. 54 You can also modify the result by right-clicking on it. You’ll have basic options that are useful for that particular item. For example, if you right-click a mail message, you’ll have options like reply, forward, and move to folder. If you right-click a note, you’ll have options like open, forward, and choose the note’s color. 55 If your search involves messages only, you can save it as a search folder. This will give you oneclick access to continually updated search results. Once you’re done with the search, you can start a new search by clicking the New Search button on the right of the screen. 56 Finding Contacts There is a special search area for contacts on the Standard toolbar. Simply type the name of the person you’re looking for (or any of their information) and press Enter. The most likely result will then appear on the screen. This isn’t as accurate as using the Advanced Find window, but it is a quick and easy way to find contacts. 57 Section 2: Advanced Calendaring Lesson 2.1: Advanced Calendar Options Using the Time Zone Feature Outlook has a new feature that allows you to specify the time zone that the appointment takes place in. Let’s say you have a conference call at 11 am Mountain Time. Rather than try to translate that into your time, click the Time Zone button on the Appointment ribbon. Creating Recurring Appointments If you have an appointment that reoccurs on a regular basis, you can tell Outlook to keep recreating the appointment, rather than entering each item separately. To do this, click the Recurrence button on the Appointment ribbon. You will then see a dialogue allowing you to specify when the appointment will happen, when it recurs, and when the appointment will end. 58 Once you click OK, the changes will be applied to the appointment. 59 Once you save the appointment and close it, you will see a small recurrence icon in the calendar appointment. Note that if you try to edit the appointment, you will be prompted if you want to edit just that appointment or the whole series. 60 Now you will see a menu allowing you to choose the time zone for the start and end of the appointment. Here, we have an appointment that begins at 11 am Mountain Time and ends at 11:30 am Mountain time. Here’s what the appointment looks like in our calendar: Outlook has automatically translated the Mountain Time to our time zone. 61 Lesson 2.2: Working With Resources A resource is a facility (such as a conference room) or a piece of equipment (such as a projector) that can be scheduled for use at a meeting. These instructions should be followed when scheduling a meeting which involves resources. Viewing Resources If permissions permit you can open a shared resource calendar just as you would a shared individual calendar. 1. Under file choose Open > Other User’s Folder 2. When the Open Other User’s Folder dialog box appears choose Name… 3. This will open the GAL or Global Address List, from the GAL you will need to select All Rooms. 62 4. From the All Rooms window click to select the room you wish to view, click OK. 5. The Resource will now appear under your list of Calendars. Note: unless you are a delegate on the resource calendar you will only be able to view events and meeting on the resource calendar. Scheduling a Resource (Non-Delegate) To schedule or add a resource to your meeting you can use the New command on the Standard toolbar, then choose Meeting Request Or, you can click the File menu, choose New, and choose Meeting Request. 63 The New Meeting window opens, click the Rooms button. The Select Rooms window opens. From the Select Room window double click the Resource you would like to add, it should appear in the Rooms field below, once this happens click OK. You’ve just added a resource to your meeting. If you want to see the availability of the resource select the Scheduling Assistant. 64 Lesson 2.3 Managing a Resource Resource Calendar Policy 1. Fully Automatic Resources – Anyone can schedule the resource, no processing is required 2. Delegates Resources – Only delegates can schedule the resource, delegates will receive email on behalf of the resource calendar when the resource is requested and must accept or decline requests to schedule the resource. 3. Private Resources – Only the individuals in the delegate group can view and schedule the resource. All other requests will be automatically declined. Scheduling a Resource (Delegate) If you are a delegate on a resource calendar you can schedule the resource just as you would your own calendar. It is recommended that you follow the following steps. 1. Check the box next to the resource calendar you wish to schedule, uncheck all other calenderers including your own individual calendar. 65 2. Now you can add a new appointment; there are several ways you can create a new appointment. Like a mail message, you can use the New command on the Standard toolbar. Or, you can click the File menu, choose New, and choose Appointment. You can also double-click a location in the calendar to place an appointment there. With any of these actions, you will see the New Appointment window. 66 Managing a Resource Calendar in OWA If you need to change or edit the settings of your resource you will be required do so using OWA (Outlook Any Where.) 1. First log into OWA; OWA is available at: http://exchange.ewu.edu when logging into OWA you will be presented with the login box as shown below. You can log in using your Exchange email login account (e.g. jsmith) and your password. OWA Password Your OWA password is the same as your Exchange password. If you do not remember this password or you need to reset this password you can contact the Help Desk at 369-2247. Opening your Resource Calendar Once you are lodged into OWA, click the arrow down icon in the upper right had corner next to your name. The following dialog box will appear. Enter the name of your resource, if you unsure of the exact name try typing the word “Room” to see a list of all room resource in Exchange. 67 Select the room you wish to open (Note: If you are not a delegate you will NOT be allowed to open the mailbox.) Click Open The room resource will open in a new window, click on Options . In the navigation pane choose Resource Settings. You are now ready to edit or change your resource settings. Resource Settings The options that are available on this page are used when you access the mailbox of a resource. The Resource Settings option page is only displayed when you are logged on to a resource mailbox. You will only have permissions to access a resource mailbox if you manage resource/s. 68 Resource Scheduling Options You can set a resource mailbox to automatically process all incoming meeting requests and cancellations. If you select the check box to automatically process meeting requests and cancellations, there are several options that you can use to control the automatic behavior of the resource mailbox: Automatically process meeting requests and cancellations - Click this check box to enable the rest of the options in the Resource Scheduling Options section. The settings in this section determine how the resource can be scheduled and how conflicts are handled. Disable Reminders - If you select this check box, the mailbox for the resource will not receive reminder notices for meetings. Maximum number of days - Use this box to set the maximum number of days that a resource can be booked in advance. Always decline if end date is beyond this limit - If this check box is selected, meeting requests for this resource are declined if the end date for the meeting occurs after the Maximum number of days limit. Limit meeting duration - If this check box is selected, the meeting cannot exceed the number of minutes specified in the Maximum allowed minutes box. Maximum allowed minutes - The number that is specified in this box is the maximum length of time that the resource can be booked for a meeting. Allow scheduling only during working hours - If this check box is selected, the resource only allows meetings during the hours defined in the Calendar Work Week section of the Calendar Tab for this mailbox. Allow conflicts - If this check box is selected, the resource can be scheduled by more than one person during the same time period. Allow recurring meeting - If this check box is selected, people can schedule the resource for recurring meetings. Allow up to this number of individual conflicts - The number in this box is the maximum number of schedule conflicts that are allowed for a meeting with this resource. If this many attendees or fewer have conflicts with the proposed meeting time, the meeting will be accepted by the resource. However, if more attendees than the number that is specified in the Allow up to this number of individual conflicts box have conflicts with the proposed meeting time, the resource will decline the meeting. A conflict occurs when the proposed meeting time is already marked as Busy or Tentative on an attendee's schedule. Allow up to this percentage of individual conflicts - The number in 69 this box is the maximum percentage of schedule conflicts that are allowed for a meeting with this resource. If this percentage of attendees or fewer have conflicts with the proposed meeting time, the meeting will be accepted by the resource. However, if more attendees than the percentage specified in the Allow up to this percentage of individual conflicts box have conflicts with the proposed meeting time, the resource will decline the meeting. A conflict occurs when the proposed meeting time is already marked as Busy or Tentative on an attendee's schedule. Resource Scheduling Permissions Resource Scheduling Permissions let you control which users can automatically schedule the resource mailbox if it is available, which users must have approval to schedule the resource mailbox if it is available, and which users can automatically schedule the resource mailbox when it is available and can submit a request for approval when it is unavailable. The possible settings are as follows: These users can schedule automatically if the resource is available - Select the users who can automatically schedule the resource if it is available. To specify that all users can automatically schedule the resource if it is available, click Everyone. To specify individual users or groups of people who can automatically schedule the resource if it is available, click Select Users and Groups and then enter those names in the box. These users can submit a request for manual approval if the resource is available - Select the users who can submit a request for manual approval to schedule the resource if it is available. When a request is submitted for manual approval, the request must be accepted by the resource mailbox owner or a delegate of the resource mailbox instead of being automatically accepted. To specify that all users must submit a request for manual approval to schedule the resource if it is available, click Everyone. To specify individual users or groups of people who must submit a request for manual approval to schedule this resource if it is available, click Select Users and Groups, and then enter their names or aliases in the box. These users can schedule automatically if the resource is available and submit a request for manual approval if the resource is unavailable - Select the users who can automatically schedule the resource if it is available and submit a request for manual approval if the resource is unavailable. When a request is 70 Resource Privacy Options submitted for manual approval, the request must be accepted by the resource mailbox owner or a delegate of the resource mailbox instead of being automatically accepted. To specify that all users can automatically schedule the resource if it is available and submit a manual request to schedule the resource if it is unavailable, click Everyone. To specify individual users or groups of people who can automatically schedule the resource if it is available or submit a request for manual approval to schedule the resource if it is unavailable, click Select Users and Groups, and then enter those names in the box. Always forward to delegates - If this check box is selected, meeting requests that require approval are forwarded to users who are delegates of the resource. Always tentatively accept these requests - If this check box is selected, meeting requests that require approval always accept the meeting request tentatively. You can use the Resource Privacy settings in Options to control what information is included in meeting requests and cancellations that are sent to the resource mailbox. These options affect only the items in the resource mailbox calendar. They include the following: Always add organizer name to meeting subject - If this check box is selected, the meeting organizer's name is included in the meeting subject. Always remove the private flag on an accepted meeting - If this check box is selected, private meeting requests that are accepted by the resource will be marked as public so that the resource schedule can be viewed by other people. Include detailed information about conflicting meetings in response - If this check box is selected, when the resource declines a meeting request because of a conflict with an existing meeting, information about the existing meeting is sent in the declined meeting response. Include organizer's name in conflict information - If this check box is selected, when the resource declines a meeting request because of a conflict with an existing meeting, the name of the organizer of the existing meeting is sent with the meeting details in the declined meeting response. This check box is available only if the Include detailed information about conflicting meetings in response check box is selected. Always delete the following when sent to this resource - Select the check boxes for all items that you want to be automatically 71 deleted when they are sent to the resource mailbox. This list includes the following: E-mail messages Attachments from meeting requests Comments from meeting requests Subject of meeting requests Response Message You can send additional text with automated responses to scheduling requests for resources. To add text to automated responses, select Add additional text that will be included in responses to meeting requests, and then type and format your message in the box. When you have finished making changes to these options, click Save. If you do not click Save, Outlook Web Access prompts you to save your changes, not save them, or cancel to stay on the Resource Settings page. Lesson 2.4: Scheduling Groups The Calendar group schedule makes it easy for you to see the combined schedules of a number of people or resources. You can look up a resource's availability, compare its schedule to yours, and block out time in its Calendar. You invite resources to your meetings the same way that you invite people at a glance. Creating a Group From the Navigation pane, click Calendar 72 On the Standard toolbar, click View Group Schedules icon appears. , the Group Schedules dialog box Click NEW...The Create New Group Schedule dialog box appears. In the Type a name for the new Group Schedule text box, type a name for the group Click OK, the Group Schedule dialog box appears. To add group members by typing, 73 a. Under Group Members, click CLICK HERE TO ADD A NAME » type the username of a group member (last name, followed by first name) b. Press [Enter] The group member's name appears and their schedule is added to the group Calendar. c. Repeat steps a-b for each group member When all members have been added, click SAVE AND CLOSE, your Group Schedule is created. View and Scheduling a Group With the Calendar displayed, click the View Group Schedules button on the toolbar (or select Actions, View Group Schedules...). Highlight the name of the schedule and click on Open... You can now see the Free/Busy information for all the members of the group. Note: If you haven't been given reviewer rights by the 'owners' of the calendars, you will only be able to see that an entry has been made in their calendar, start and end time etc. If you have been granted Reviewer rights, you will be able to see detailed calendar entries. You can also arrange a meeting directly from here by using the Make Meeting button. Click New Meeting with All in the dropdown list and a New Meeting form appears, with the attendees' names in the To: box.. Complete the meeting request as normal. 74 Section 3: Doing More in a Mail Message Lesson 3.1: Formatting Paragraphs In this lesson, we’ll look at how to indent paragraphs, change the spacing, apply borders and shading, and use the Border and Shading dialogue. Indenting a Paragraph Indenting is how far the paragraph appears from the margin. To indent a paragraph, use the indent buttons on the Format Text ribbon or on the Message ribbon. Use the right-facing button to increase the indent. Here we have increased the indent twice. 75 Use the left-facing button to decrease the current indent. Here we have clicked the decrease button once. Changing Paragraph Spacing To change paragraph spacing, first place your cursor in the paragraph that you want to change. Then, click the Spacing command on the Format Text ribbon and choose your spacing. 76 If you click Line Spacing Options, the Paragraph dialogue will open. Lesson 3.2: Polishing Your Message So far, we’ve created some pretty neat mail messages. In this lesson, we’ll learn how to polish your message by adding hyperlinks, creating lists, changing the page color, using themes, and checking your spelling. Creating a Bulleted or Numbered List To create a simple bulleted or numbered list, first select the text that you want to add the bullets or numbers to. Then, click either the bullet or the number icon on the Paragraph chunk of the Format Text ribbon to apply that formatting. You can also click the drop-down arrow next to either icon to choose a type other than the default. 77 Adding Hyperlinks Did you know you can insert links in your message to point people to another place? If you type a Web address (say, http://www.microsoft.com), Outlook will automatically turn it into a hyperlink. You can manually turn text into a hyperlink by selecting the text you want to link and then clicking the Hyperlink button on the Insert ribbon. When you click the Hyperlink button, you will see this window: 78 It looks complicated, but there are basically only two fields that you need to worry about. The first is the one at the top, which says Text to Display. This is the text that will turn blue and will contain the actual link. By default, the text you have selected will appear in here. (You can type in the box to change the text.) Then, at the bottom, type the Web address you want to point to (for example, http://myfavouritesite.com). Finally, click OK to save your changes, or click Cancel to discard them. (The OK button will not be lit up until both the Text to Display and the Address fields are filled in.) You can insert a link to an e-mail address one of two ways. You can simply type mailto:<emailaddress> in the Address field (replacing <e-mailaddress> with the address you want to link to). Or, you can click the E-mail Address option on the left hand side of the Insert Hyperlink window. 79 This box is similar to the Web Page box. You can change the text you want to display as a link using the first box. Then, type in the e-mail address you want to use. (You can enter multiple email addresses separated with a semicolon, like this: address1@company.com;address2@company.com.) If you have recently used the address in a hyperlink, you can click its entry in the bottom box to enter it in the E-mail address field. Next, type in the subject you want the e-mail to have. Then, click OK to complete the link! After you have inserted a hyperlink or a mailto link, you can edit it by right-clicking on it. Here’s what each option does: 80 Edit Hyperlink Opens the Insert Hyperlink dialogue box so you can make changes to your link. Select Hyperlink Selects the entire link. Open Hyperlink Opens the link. Copy Hyperlink Copies the hyperlink to the clipboard. Remove Hyperlink Removes the link from the text, but does not remove the text itself. Setting the Page Color To set the color of your message, click the Options ribbon and click the Page Color command. You will notice as you hover over each color that a preview will appear on the page. You can choose from theme colors, standard colors, or no color. You can also click the More Colors option to create a custom color. 81 Or, click the Fill Effects option to see a range of gradients, fill effects, patterns, and pictures that you can apply to your page. 82 Using Themes Themes are a combination of preset colors, fonts, and effects. To apply a theme, click the Options ribbon and click the Themes button. As you mouse over each theme, you will see a preview applied to your message (if you have theme elements such as page backgrounds, headers, or diagrams). Simply click the new theme to apply it. In this image, the Verve theme was applied. 83 Because we used headings and theme colors to format the message, Outlook will update each item as we mouse over new themes. Note that the Themes menu also contains commands to reset the current theme, find more themes, browse for theme files, and save the current theme. Checking Your Spelling There are a few ways to check your spelling in a mail message. If the options are turned on, Outlook will mark spelling errors in red, contextual spelling errors in blue, and grammar errors in green. 84 For a quick fix, right-click the underlined word to see correction options. To perform a full spelling and grammar check, use the F7 shortcut key, or click the Spelling command on the Message ribbon. 85 Once you click the Spelling command, Outlook will look for the first incorrect word or sentence. In the dialogue that appears, you can choose from the following options: Ignore Once Ignore this particular word. Ignore All Ignore this word every time it appears in this message. Add to dictionary Add this word to the dictionary so it is never identified as incorrect again. Change Change this word to the word selected in the Suggestions box or to what you have typed in the top window. Change all Change all instances of this word to the word selected in the Suggestions box. AutoCorrect When typing, automatically correct this word to the word selected in the Suggestion box. Check Grammar Choose to check grammar along with spelling. Options Change spelling and grammar options. Cancel Cancels the spell check. Once you have clicked one of those options, Outlook will continue checking your message for errors. You will have to go through this process for each word that is identified as misspelled. 86 Here’s the window you will see if Outlook picks up a grammar error: The same concepts apply to this box. (Note that the options may differ depending on the error detected.) At the top part of the screen, Outlook will show you the sentence it thinks is grammatically incorrect and will highlight the trouble part of the sentence. (You can type in this window to make changes to the sentence shown.) At the top of this window will be a brief explanation of what the trouble is; in the sample above it says “Or or Nor.” The bottom part of the grammar checking screen gives you suggestions on how to change the word or sentence. We also have buttons on the right hand side of the screen to choose how we want to treat this error: Ignore Once Ignore this error. Ignore Rule Ignore the rule that applies to this error. Next Sentence Skip this error without making any changes. Change Change the current sentence to the selected suggestion. Explain Open a new window explaining this grammar concept. Check Grammar Choose to check grammar along with spelling. Options Change spelling and grammar options. Undo Reverse the last change made. Cancel Cancels the spell check. 87 Once you have addressed all spelling and grammar errors, Outlook will let you know that the check is done. Note that Outlook will not pick up on all spelling and grammar errors, especially if a word is spelled correctly but used incorrectly (even with the new contextual spelling feature). You should always read through your message to make sure it is correct. 88 Lesson 3.3: Adding Word Elements So far, we’ve learned lots of ways to make your mail message perfect. In this lesson, we’re going to talk about some elements of Microsoft Office Word 2007 that can add even more to your messages. Adding Tables Tables are a great way to organize information. To add a table, first click to place your cursor where you want the table to go. Then, click the Insert ribbon, choose Table, and drag your mouse over the dimensions you want. You can now type in the table and format it just as you would text. You will also see two contextual ribbons appear with special formatting options. 89 Adding Pictures and ClipArt To insert a picture from a file, click the Insert ribbon and click Picture. You will then be prompted to locate and choose the file. 90 The picture will then be added to your message and resized (if necessary) to fit the page. The Picture Tools Format ribbon will also become available. Unlike pictures from a file, ClipArt is inserted from a task pane. To show the task pane, click the ClipArt button on the Illustrations chunk of the Insert ribbon. Simply type what you’re looking for and click Go. 91 When you find an image you like, place your cursor where you want the image to go. Then, right-click the image and click Insert. Note that you also have commands to copy the photo to the clipboard, delete the photo from the Clip Organizer (if it is located on your computer), make the photo available offline (if the photo has been downloaded from Office Online), move the photo (if it is located on your computer), edit the keywords, and preview the image/view its properties. 92 Once the ClipArt is inserted, the Picture Tools ribbon will become available. 93 Adding Shapes You can also draw shapes freehand in your message. To insert an AutoShape, first click the Insert ribbon. Then, click Shapes and click a shape. Next, click and drag anywhere in your message to create the shape. Once you let go of the cursor, the shape will be created. 94 When you let go of the cursor and the shape is created, the shape will be selected. That means you will see the Drawing Tools ribbon. You can use this ribbon to format and edit your shape. Adding SmartArt To add SmartArt to your message, first click to place your cursor at the location that you want the SmartArt to appear. Then, click the Insert ribbon and click SmartArt. 95 You will then see the Choose a SmartArt Graphic dialogue. First, click a diagram category from the list on the left. Then, choose a diagram type from the center pane. (Note that you will see a preview of the selected diagram type from the pane on the right.) When you’re ready, click OK to insert the diagram. 96 Now, you can click where it says “Text” and type your text. (Outlook will automatically adjust the text size so that it will fit in the shape.) Like other objects, you will have two contextual ribbons that you can use to format your diagram. 97 Adding Text Boxes Text boxes are a rectangle that can contain text. They’re a great way to highlight key points in your message. To create a simple text box, click the Insert ribbon, click Text Box, and click Draw Text Box. Your cursor will turn into a crosshair; simply click and drag to create the text box. You can now type in the box. You can also use the Text Box Tools ribbon to format it. Lesson 3.4: Adding Outlook Elements The last item we’re going to focus on in this lesson is adding Outlook elements to your e-mail. Microsoft Office Outlook 2007 offers better tools to help you add your calendar, contacts, tasks, and even mail messages to your e-mails. Adding a Calendar To add your calendar to the message, simply click the Calendar button on the Insert ribbon. 98 You will then be prompted to specify which calendar you want to use, choose the date range, and set the amount of detail you want to send. 99 Once you click OK, the calendar will be attached as an ICS file (which can be opened by programs other than Outlook) and displayed in the message. Adding a Business Card You also have the ability to add your business card. First, make sure that you have entered the information in your contacts folder. Then, click Business Card on the Insert ribbon and click Other Business Cards. 100 You will then be able to choose the contacts folder and the contact that you want to attach. Once you choose the contact and click OK, the business card will be inserted and attached. 101 Once you have inserted a business card, it will be listed in the Business Card menu for quick access. Adding Other Outlook Items To add other Outlook items (such as a task, a mail message, or a single appointment), click the Attach Item button on the Insert ribbon. Then, choose the folder and the item and click OK. (You can hold Ctrl to select multiple items in a folder.) 102 The item will then be attached. 103 Section 4: Using E-Mail Features Lesson 4.1: Mail Formats So far, we have been working with mail messages in HTML format. Although this format offers the most features, there will be times when you want to use other formats. In this lesson, we will discuss the three formats available to you: HTML, RTF, and plain text. Switching Between Formats To switch between formats, click the Options ribbon in a new mail message. Then, click the option you want to use. The current type of formatting will be highlighted in orange and will be indicated in the title bar. About Plain Text This is the plain Jane of the three formats. 104 You’ll still have message options and the options to attach message. You’ll also have some Word-specific options like spelling and grammar check. However, all formatting options (including font style, size, and color, bullets and numbering, themes, graphics, and tables) are disabled. The great thing about plain text is that everyone you send e-mail to will be able to read it, regardless of what program they use to read e-mail. The price of that is that your message will be very plain. About Rich Text Format Rich Text Format, as you might imagine by its name, is a richer way to write text messages. All of the formatting options are available, including stationery, themes, font styles, bullets and numbering, and graphics. What makes this format unique is that pictures are embedded in rich text messages rather than attached. The main difference with Rich Text Format is how it’s encoded. You will never see or be made aware of this coding, but just remember that it is a proprietary Microsoft format, so people who don’t use Outlook may not be able to read your e-mail. About Hyper Text Markup Language (HTML) This is the same formatting used to create many Web pages. It’s just as flexible as Rich Text format, so it has all the formatting options we’ve been talking about in this lesson. However, your attachments will show up as attachments (rather than in the body of the message). This 105 format is also much more commonly used than Rich Text format, so most people should be able to receive and view your message in its proper format. Lesson 4.2: Changing Message Options In the last lesson, we learned how to standardize your messages. In this lesson, we’ll learn about special tools that can be used in special situations, such as if your message requires follow-up, is high priority, needs to be blind carbon copied, or you need confirmation that it was read. Setting Message Priority To set a message’s priority as high or low, simply click the appropriate icon on the Message ribbon. When the messages arrive, they will be marked with the same icon. 106 Note that messages with priority are automatically marked for follow-up today. (See the next concept.) Marking a Message for Follow-Up If you want to remember to follow-up on a message that you have sent, click the Follow-Up command on the Message ribbon and click a day. You can also click the Add Reminder command to have Outlook actively remind you on the date of the follow-up. To add a follow-up flag for recipients, click the Flag for Recipients command. (Note that this typically only works when the recipient is also using Outlook.) 107 In this dialogue, you can create a custom flag for yourself or recipients. Once your options are set, click OK to apply them. To set follow-up reminders on a message that you have received, right-click it in the inbox. Then, choose Follow-Up and choose an option. 108 Note that you can also clear the flag or mark the follow-up complete with this menu. Showing and Hiding Fields You can also show or hide the BCC or From fields using the Options ribbon. Simply click the field name once to toggle it on and click it again to toggle it off. If you’re using Exchange Server, you can use the From field to send messages on another person’s behalf if you have the proper permissions. (See the Advanced level of this course for more information.) With the BCC field, you can carbon copy a message without the other recipients knowing. These fields will appear with the To, CC, and Subject fields. 109 Requesting Delivery and Read Receipts If you want to know when someone has received or opened an e-mail, use delivery or read receipts. (Note that these features only work when both the sender and the recipient use Outlook. As well, messages with receipts will automatically be marked for follow-up.) Simply check either of these options to be notified when the recipient has opened the e-mail (for delivery receipts) or read it (for read receipts.) When the recipient opens a message with a read receipt, they will be prompted to confirm whether or not they want to send confirmation. If the recipient clicks Yes, the sender will receive confirmation that the message was read. 110 Note: Delivery confirmations will only be received if both recipients are using Microsoft Exchange Server. 111 Lesson 4.3: Advanced Message Options For our last lesson, we’re going to look at some advanced message options. Our topics will include adding voting buttons to a message, changing the reply-to address, delaying delivery, and saving messages outside your Sent Items folder. Adding Voting Options To add voting options to your message, click the Options ribbon, click Voting Options, and choose a set of options to add. You won’t see them in the message, but the recipients will. 112 Once they click the voting option, they will have the option to send an additional response or just send the vote. The original sender can then open the original message from their sent items, click the Tracking button, and view vote results. Changing the Reply-To Address You can also change the address that messages are sent to. To do this, click the Direct Replies To button on the Options ribbon. 113 Then, type the address you want replies to go to and click Close. When the feature is on, the Direct Replies To button will appear in orange. Simply click the button again and uncheck “Have replies sent to” to turn the feature off. Delaying Delivery To send your message at a later time, click the Delay Delivery button on the Options ribbon. 114 Then, choose the date and time and click Close. (Note that Outlook must be open and your computer must be on at the date and time for the message to send. Otherwise, the message will send the next time you open Outlook.) Like the Direct Replies To feature, when the Delay Delivery feature is on, button will appear in orange. Simply click the button again and uncheck “Do not deliver before” to turn the feature off. 115 Saving Your Message outside Sent Items If you want to save a sent message outside the default folder, use the Save Sent Item button on the Options ribbon and click Other Folder. (You can also click Do Not Save.) You can then choose the folder that you want the message saved in. 116 Section 5: Understanding E-Mail Accounts Lesson 5.1: Microsoft Exchange Server Microsoft Exchange Server is a messaging system that provides mail server, e-mail client, and user collaboration features to a business environment. The Exchange Server itself is basically an application that runs on a server operating system (such as Windows 2000 Server or Windows Server 2003). There are two types of Exchange Server (Small Business and regular Exchange, which can come in a standard or enterprise edition) as well as many versions. It’s a great tool for administrators to manage groups of computers. Many businesses that use Microsoft Exchange Server to manage their e-mail server also ask that employees use Microsoft Outlook to receive e-mail. The two products used together can provide powerful functionality, with extra features like shared folders, delegates, public folders, and the Out of Office Assistant. In this lesson, we’re going to talk about what an Exchange mailbox will look like in Outlook, how to set one up, and what extra features are available. How an Exchange Mailbox Works If you have an Exchange Server mailbox configured in Outlook, Outlook will connect to it and download your mailbox (which typically includes all Outlook data). This is a great feature if you work in an office where you use a different computer every day, because your data will always display as soon as you connect to the server. When you make changes to your Outlook data (like receiving new e-mail or creating new tasks), all of that information is stored back on the server so you can retrieve it the next time you use Outlook. This normally means, however, that you won’t be able to access your e-mail account outside of Outlook at work (for example, from home) unless special provisions are made. It also means if you leave the workplace, your e-mail stays with the company. Extra Features Available on Exchange There are many features of Outlook that are designed to work with Microsoft Exchange Server. Some options won’t even be available unless you have a working Microsoft Exchange Server account configured. 117 Here’s an overview of the most popular options. (We’re not going to get into detail with these items as they will be discussed in the advanced lessons.) Outlook Web Access (OWA) A Web site that looks and acts like Outlook and allows you to access your Exchange Server mailbox. This usually only provides the basic features of Outlook. Public folders A set of folders accessible to all users of the server. This can be a great place to store data that everyone may need access to, such as a main contacts list, a list of policies and procedures, or vacation schedules. Out of Office Assistant A rule that will automatically reply to your e-mail when you are out of the office. You can configure the reply as you like. Shared folders With the proper permissions, you can open other users’ folders to view, modify, and delete items. Group schedules Create schedules for entire groups of people. Delegates This allows another user to send e-mail and perform other tasks on your behalf. Global Address List (GAL) A list of users on the server that is accessible to all users. You can usually get to this list using the Select Names box in a new mail message. Data Management Recall sent messages or restore deleted items. 118 Lesson 5.2: RSS Outlook 2007 adds support for RSS (Really Simply Syndication) feeds to its repertoire of tools. RSS feeds allow you to subscribe to particular Web sites and then get updated feeds. These feeds are great for keeping on top of news, weather, stocks, and more. In this lesson, we’ll learn how to configure and use RSS feeds. Setting up an RSS Feed Like e-mail accounts, RSS feeds are set up through the Account Settings dialogue. To open this dialogue, use the Tools – Account Settings command. 119 Then, click the RSS Feeds tab. To add a new feed, click the New button. 120 You will then be prompted for the URL of your feed. (This URL is often available from the site you want to get a feed from.) Once you click Add, you will be prompted to specify additional options. (Usually, the default settings are fine.) 121 Once you click OK, the feed and its download location will be viewable in the Account Settings dialogue. Simply close the dialogue to return to Outlook. 122 How an RSS Feed Looks Viewing an RSS feed is just like using any other folder. Click the plus sign next to the RSS Feeds folder, and then click the feed that you want to view. Then, click the specific item that you want to view in the message list. Typically, you’ll see a short summary of the item in the Reading Pane, with instructions on how to view the full item. 123 How an RSS Feed Works The way that an RSS Feed works is that the publisher of a Web site posts a special file to their site (hence the need for a Web site address when setting up an RSS feed). When Outlook performs a send/receive, it adds the contents of that file to your RSS Feeds folder as mail messages. This creates a constantly updating information source. If you like, you can even move the RSS messages to your personal folders. 124 Additional Features RSS feeds don’t have many special features. You can open them and forward them like other messages. You can also tell right-click on a message to tell Outlook to download the full article: The article will then appear as an attachment to the message. You can also download the article using the message bar. 125 Once you have downloaded an article, the command will change to Update Article. If you’re using Internet Explorer 7, you can click “Share this feed” to add this feed to the Internet Explorer RSS Feed list. 126