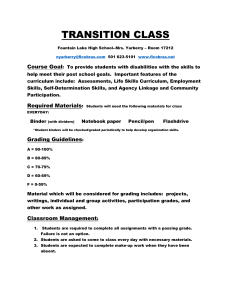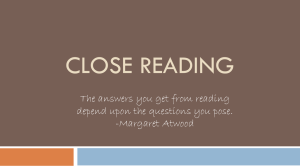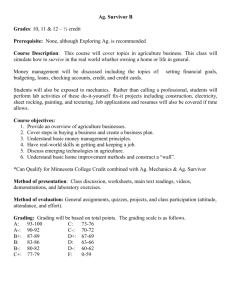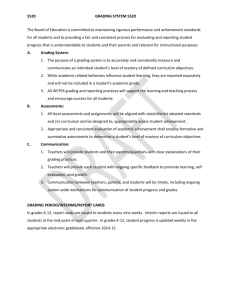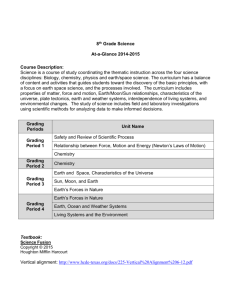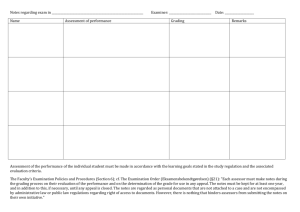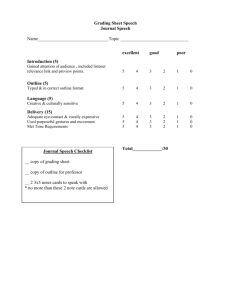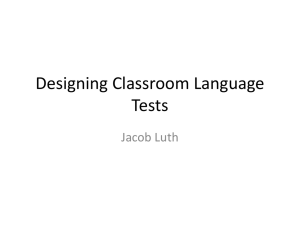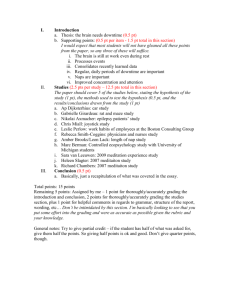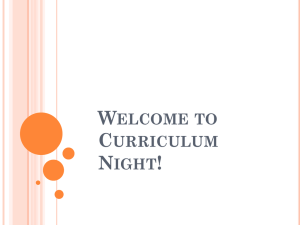Grading Discussions
advertisement

JForum 2. 6 - Grading of Discussions 1.1. Grading Options - Overview Two grading options are now available in Jforum - Discussion & PM. Grade by Forum This option is ideal for instructors who would like to assign one score and one set of comments for all of a student's contributions (topics and replies) under one forum. This option gives instructors access to a single grading screen per student for the forum grade and evaluative comments. The title of the forum (one item) becomes the gradebook (GB) entry, if scores are sent to the GB. To enable grade by forum, go to Manage >> Forums >> Click to Edit and choose "By Forum" under Grading (bottom of edit forum page). Add points. Click on Update. Grade by Topic This option allows instructors to assign a score to each topic, making it a unique GB entry. The title of the topic will be the GB entry, if the topic is sent to the GB. This option is ideal for instructors who assign and grade a weekly discussion topic. To enable grade by Topic, follow this two-step process: Go to Manage >> Forums >> Click to Edit and choose "By Topic" under Grading. Then, find your topic in your discussion page, click on Edit, and enable grading at the bottom. Add points. Comments Only - Zero Point Value Forums / Topics If you do not assign scores to students for discussions, you may want to enable grading of forums or topics to give students private feedback about their forum / topic contributions. By enabling grading, you will have access to statistics on the number of posts per student, by topic or forum (depending on your choice). And, you will be able to view a student's collective posts in one page. To enable grading, without assigning scores to students, set the point value of the forum or topic to zero (0). A zero point value means that the topic or forum will not be counted toward the grade, and will not be sent to the gradebook. Students will see your comments, but they will not see a zero (or other) point value. If you change your mind and you want to assign points for a forum or topic, revise the forum or topic and change to zero to points. Licensed under Creative Commons, Share Alike, 2008, Etudes, Inc. 1 1.2. Grade By Forum To enable grade by forum, go to Manage >> Forums >> Click to Edit and choose "By Forum" under Grading (see bottom of edit forum page). Add the point value and click on Update. Note: Negative point values will not be accepted. 1.3. Grade By Topic To enable grade by Topic, follow this two-step process: Step 1: Go to Manage >> Forums >> Click to Edit and choose "By Topic" under Grading. Licensed under Creative Commons, Share Alike, 2008, Etudes, Inc. 2 Step 2: Find your topic in your discussion page and click on Edit. The Edit window will open (see below). Enable grading and add points. Licensed under Creative Commons, Share Alike, 2008, Etudes, Inc. 3 Note: Negative point values will not be accepted. Licensed under Creative Commons, Share Alike, 2008, Etudes, Inc. 4 1.4. Accessing Grading (Instructor View) If you have enabled grading in your forums (by topic or by forum), you can get to the grading views quickly from Discussion Home. You may have both grade-by-forum or grade-by-topic options enabled, as well as have forums that will not be graded, all in one discussion board. You can also get to the grading view for a forum from its home page: Instructors can access the grading views when clicking on Recent Topics, too. Working with Recent Topics is a great way to keep up with evaluating new contributions as they come in. Licensed under Creative Commons, Share Alike, 2008, Etudes, Inc. 5 "Mark All As Read" or "Mark Topic As Read" can be used strategically to also signify completion of grading (until we have "Mark as Evaluated" in Jforum). 1.5. Viewing Scores (Student View) If instructors have enabled grading in their forums, students will have equivalent options in their view. However, instead of the term 'grades', they will see 'scores' in their view. Students can also access their scores when clicking on Recent Topics. Licensed under Creative Commons, Share Alike, 2008, Etudes, Inc. 6 Students click on "View Forum Scores" or "View Topic Scores" to review their evaluation. If their posts are not yet evaluated, students will see the following: Instructors can go over the maximum point value of a forum or topic and award extra points to students, as appropriate. Below is a screen shot, showing what students will see in their view. Licensed under Creative Commons, Share Alike, 2008, Etudes, Inc. 7 1.6. Grading Posts in Context! The ideal place to evaluate posts is in the topic where they were contributed. To do so, click on the 'grade' button on a student's post. A grading window will open, allowing you to add comments, a score, and choose to send the score to the gradebook, upon clicking on "Update." Clicking on Update saves your work, closes the grading window, without losing your spot on the topic. You can continue with the next post. 1.7. Grading Home Page This option allows the instructor to view all the contributions of a student and see their total number of posts for a topic or forum. By default, the grading list shows students in alphabetical order. In the following example, the grading view is sorted by "Answers" (posts), which brings up contributors at the top of the list. Licensed under Creative Commons, Share Alike, 2008, Etudes, Inc. 8 To add or revise comments for a student in this view, simply click on "Grader Comments." To expand all the comments fields on this page, click on the expand icon. See below. From this view, you can choose to send the scores to the gradebook (GB). An entry will be created in the GB based on the title of the forum or topic. Note: Unchecking the "Send to Gradebook" checkbox and clicking on "Update" or "Save Grades" (same function) will REMOVE the item and scores from the gradebook. You can re-check and resend to the GB at any time. Viewing All of A Student's Contributions From the grading view, clicking on a student's name, allows the grader to see all his contributions (out of context) for the forum (or topic, if grade-by-topic is enabled). Licensed under Creative Commons, Share Alike, 2008, Etudes, Inc. 9 When clicking on Alex Smart's name, we will see all four (4) of his posts to the "Unit 2" forum. Clicking on "Next User" allows the instructor to evaluate those who have contributed and see each individual's work - all contributions of a student in one page. Licensed under Creative Commons, Share Alike, 2008, Etudes, Inc. 10 1.8. Grading & Inactive Students If students have dropped the course, we don't want instructors wasting time grading their posts. Therefore, their 'inactive' status is shown by their name in the grading views. If students drop a course, instructors and students will see their 'inactive' status on their post. Also, if members try to send a PM to a user who is no longer active, they will get notified. Licensed under Creative Commons, Share Alike, 2008, Etudes, Inc. 11 1.9. Grading Business Rules Some business rules related to grading include: You cannot delete nor move a topic that has grades. You cannot change a forum to non-gradable once it has grades. You can delete replies - should be done only in rare cases (offensive posts) You can change the point value of a forum or topic, even if you have started grading. Just click on 'send to gradebook' to update it. You can rename titles of forums and topics. Upon clicking on 'send to gradebook,' the titles will be updated in the gradebook entries. The role of the gradebook: The use of the gradebook with Discussion & Private Messaging is optional. The grading functionality of JForum does not require the gradebook in order to work. You may enable the gradebook from the onset, you may leave it out of your sites, or you may enable it later in the term and send the scores over at that time. Students will see your comments and / or scores in Discussions & PM. If you have chosen to send scores to the GB, they will also see their scores there. Licensed under Creative Commons, Share Alike, 2008, Etudes, Inc. 12