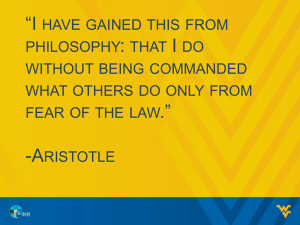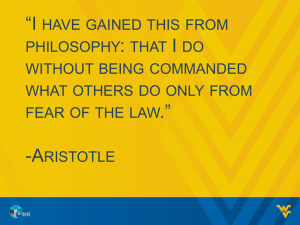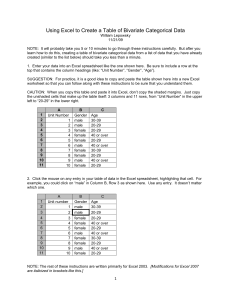New routines for working with the Dialect Topography databases
advertisement

Routines for working with the Dialect Topography databases (for the purpose of analysis) Mary MacKeracher revised by Tony Pi for on-line routines 2003 Table of contents General Information 3 Stage 1. Export a portion of the selected database to form a spreadsheet 3 Stage 2. Identify the different variants of the dependent variable 4 Stage 3. Save the spreadsheet in three different files 8 Stage 4. Create independent-dependent variable tables and charts 4A. Regionality Index (RI) vs. linguistic dependent variable 4A-1. The two-dimensional PivotTable 4A-2. The bar chart 4B. Age vs. linguistic dependent variable 4B-1. The two-dimensional PivotTable 4B-2. The line chart 4C. Education vs. linguistic dependent variable 4C-1. The two-dimensional PivotTable 9 Stage 5. Determine which independent variables significantly correlate with the dependent variable 5A. Readying the token file in Excel 5B. Readying the token file in Word 5C. Importing the token file into VARBRUL 5D. Creating the condition file in VARBRUL 5E. Creating the cell file & the results file in VARBRUL 5F. Running regression routines & appending to the results file in VARBRUL 30 Appendix A: Some Excel Printing and Export-to-Word Techniques 42 Appendix B: The Structure of PivotTables for the Dialect Topography Projects 44 Basic Glossary 46 Reference 48 2 General Information Hardware The original Dialect Topography databases are resident on a Macintosh computer platform in the department. However, copies of the databases are accessible on-line at http://dialect.topography.chass.utoronto.ca. See documentation on the website as well. Software Four programs are used to work with the databases: a web-browser program (Internet Explorer/Netscape), Microsoft Excel, Microsoft Word, and GoldVarb VARBRUL. Most of the analysis is performed with Excel and VARBRUL; the use of Word is minimal. • Excel is usually considered a spreadsheet program, but it also has relational database and graphing capabilities. We use all three of these functions. • Word is a wordprocessing program. Our use is limited to removing blank spaces in a text file. • VARBRUL is a statistical analysis program, designed and used by sociolinguists. It performs a logistic regression analysis to determine which independent variables significantly correlate with the dependent variable. Procedure for use The basic procedure consists of five stages: 1. Export a portion of the selected database to form a spreadsheet. The portion contains the record data for the independent variables and the chosen dependent variable. (web-browser). 2. Identify the different variants of the dependent variable and label them. (Excel). 3. Save the Excel spreadsheet in three different files (one for backup, one for further Excel processing, and one for VARBRUL processing). (Excel or Mac OS). 4. Create independent-dependent variable tables and charts. (Excel). 5. Determine which independent variables significantly correlate with the dependent variable. (Excel, Word & VARBRUL). Stages 4 & 5 can be done in “any” order. Stage 1. Export a portion of the selected database to form a spreadsheet 1. Go to http://dialect.topography.chass.utoronto.ca. 2. Open the Data Request page. Select the region and question you require and the Full option. Click on Submit. 3. Follow instructions on the web page for saving the output file. 4. Follow instructions on the web page for opening the file with Microsoft Excel. 5. Save the file as excel.table.variablePR in Excel format. 3 Stage 2. Identify the different variants of the dependent variable 1. You may wish to adjust the column widths to better view the data. (The default column width is 10.00.) Move the cursor to the column label area, and position it roughly at the junction between two columns. When you see the cursor change into a left & right arrow with one vertical line in the middle, click and drag the column divider to the desired position, or simply double-click to have Excel select the minimal size needed. The column width is displayed during this action. 2. In a later step of this stage, you will categorize the linguistic responses data into variants. The database/spreadsheet requires an additional column for a field that will store the variant labels assigned. To create and place this new column between the current third and fourth columns, click on the column label for the current fourth column. The entire column including its label should be highlighted. Then under Insert from the main menu bar, choose Columns from the pull-down menu. This action inserts a blank column just before the linguistic responses data column. This new empty fourth field is to store temporarily a copy of the fifth column, the column with the linguistic responses data. To copy the contents of the fifth column to the new fourth column, first click on the column label for the fifth column. The entire column including its label should be highlighted. Second, under Edit from the main menu bar, choose Copy from the pull-down menu. Now the fifth column is outlined in flashing lights. Third, click on the column label for the fourth column; this column is now highlighted. Fourth, under Edit from the main menu bar, choose Paste from the pulldown menu. This action places a copy of the linguistic responses data into the fourth column. Fifth, to clear the flashing lights, press the <esc> (“Escape”) key on the keyboard. 3. Before moving on to the main task of this stage, you should save your work. To begin, place the cursor on the cell with the “Index” label, the cell in the first row and first column. This action is called “parking” the cursor. (Surprisingly, this seemingly trivial, picky detail of “parking” ensures that time-saving default conditions will be assumed when working with the sort routine, the PivotTable Wizard, and the Chart Wizard.) Now save this file under the same name, but in the Microsoft Excel 97/98 & 5.0/95 Workbook format. First, under File from the main menu bar, choose Save as… from the pull-down menu. A general save-file window appears. Note that the filename is provided for you. Second, under the label “Save File as Type:”, use the pop-up menu to correct the file type to Microsoft Excel 97/98 & 5.0/95 Workbook. Third, confirm the location where you want the file to be, and use the parent folder pop-up menu and the folder/file selection box to alter the file location if necessary. Fourth, click on the Save button in lower right corner of the window. A small window appears and asks if you want to replace the file, and yes, you do – click on the Replace button. When Excel 4 saves the file, both the replace and save-file windows disappear. 4. Using the website, request a Question by Region report for the question/region you are working with. This will yield a chart that counts how many answers there are of each. 5. Now you identify the variants. To accomplish this task, you will work back and forth between the database/spreadsheet and the Question by Region report. This task is relatively easy for closed-ended questions because there are usually few variants and they can be readily identified. Open-ended questions often require more time because of the diversity of responses: sometimes it is not transparent what are the different variants and which responses they encompass. For this type of question, you may wish to tackle the problem in stages – you assign the records that are most obviously related to a given variant, then deal with the more difficult responses. By convention, the Dialect Topography projects use variant labels that are compatible with VARBRUL program needs: an open parenthesis immediately followed by a letter or number, where the latter character indicates the variant. Each variant has its own unique label. Non-responses are usually blank answers, but there can also be other non-informative answers, such as “mistake” responses for other questions: always assign non-responses the label (/ . For informative responses, you may wish to follow these suggestions. (Remember that each variant must have a unique label.) (1) Use the same variant labels for a given variable across all project regions. (2) Use either uppercase or lowercase letters, but never both. For responses that indicate only one variant (“single responses”): (3-a) Use letters for variants that form about 1/2% or more of the total responses. (3-b) Select a letter that you will easily remember what it represents. (Some DT associates have found from personal experience that cryptic labels (like (X and (O; or (X, (Y and (Z) can be forgotten overnight, but good labels can be remembered easily even when you haven’t worked with the variable for months!) (3-c) Assign letters to the most frequent variants first, then select labels for the less frequent variants from the remaining letters. (4) For responses that are “informative” or pertain to the question but form under 1/2% of the total responses, give all of them the label (1 ; this will indicate they represent legitimate responses but are not worthy of becoming individual categories. For responses that indicate more than one variant (“double responses”): (5) In most cases, you can assign the label (2 to all responses that indicate more than one response. (The DT associates have found that including double responses with their unambiguous single counterparts in VARBRUL do not significantly change the results vis-à-vis using only the unambiguous single responses by themselves.) However, use leftover letters if you feel that, for your work, double responses need to be categorized as well as single responses. 5 To record your variant symbols on the database/spreadsheet, click on the database’s name tab at the bottom of the window to make its worksheet active. Now select the fourth column, “Key” – click on column label for the fourth column, the numeral 4, above the “Key” column heading. Then replace this column’s linguistic responses with the variant assignments. Under Edit from the main menu bar, choose Replace… from the pulldown menu. The Replace window appears. Fill in what you want to be replaced in the box below the label “Find what:” and the variant label in the box below the label “Replace with:”. Next, click on the box beside the label “Find entire cells only”, if it is not already selected. Finally, click on the Replace All button. Repeat the actions in this paragraph to assign all responses a variant label. (Two useful “wildcards” for finding/replacing are: ? – 1 character * – 0 or more characters.) 6. To check that appropriate labels have been assigned to all linguistic data responses, you can create a tally that not only shows the original responses but also the variant label assignments. A subcategorized one-dimensional PivotTable can display the variant labels and the original linguistic data responses that comprise each variant category. Figure 1 at the end of this step is an example of this type of tally, using the data from excel.table.peach GH. 7. To create this type of tally, first make sure that the database/spreadsheet is in the active window (and not another worksheet in the workbook). Second, make sure that only a single cell is selected by the cursor and this cell is part of the database – park the cursor on the label “Index”, if it not already there. Third, invoke the PivotTable Wizard miniprogram – click on the PivotTable button found on the Standard toolbar that is found directly under the main menu bar. Fourth and fifth, click on the Next> button (twice) at the bottom of the PivotTable Wizard’s Step 1 & 2 windows to advance to the Step 3 window. When the Step 3 window appears, make the following moves in this order (strictly speaking, you must move “Key” before “Qzzz.variable”, but you can move “Index” at any point in this activity): drag the field name Key to the Row section; drag the field name Qzzz.variable to the Row section (not the Column section); drag the field name Index to the Data section. When you finish, the label “Key” appears at the top of the Row section, with “Qzzz.variable” directly below it. The label “Count of Index” automatically appears in the Data section. Because this is what you want and saving to a new worksheet is the default in the next step, click on the Finish button at the bottom of the window to bypass Step 4 of the Wizard. Now you will see a tally based on the Key field name; each Key variant is subcategorized by the Qzzz.variable responses that you have assigned to that variant label. Check that all responses have a regular variant label and that they have been correctly assigned. If not, go back to the database/spreadsheet and correct. Make another subcategorized onedimensional PivotTable as described this step. 6 Figure 1 – Subcategorized One-dimensional PivotTable Tally for excel.table.peach GH, with custom sort on Key (Q32: In the middle of a peach you always find a …) Count of Index Key Q32.peach Total (T 2.[pit] peach pit pit-peach (T Total 673 3 1 677 (N 1.[stone] (N Total 264 264 (D seed (D Total 23 23 (P 3.[pip] (P Total 12 12 (R core (R Total 4 4 (U nut (U Total 3 3 (1 rock worm (1 Total 1 1 2 (2 pit, seed pit, stone stone, pit 1 8 8 (2 Total 17 (/ 13 (/ Total 13 Grand Total 1015 8. When all of the responses have a correct variant label, give a meaningful name to the PivotTable that you want to keep, such as “Tally”. To do this, double-click on the name tab of the worksheet at the bottom of the window and type the name you want. To finish, park the cursor on the “Count of Index” label in the top left corner of the PivotTable, if it is not there already. 9. At this point, all unwanted worksheets can be deleted. But the final “Tally” worksheet, and, of course, the database/spreadsheet “excel.table.variable PR worksheet are to be retained. To delete a worksheet, click on the tab name of the unwanted worksheet at the bottom of the window. The unwanted worksheet appears in the active window. Then under Edit from the main menu bar, choose Delete Sheet (not Delete…) from the pull-down menu. A window appears asking you to confirm that you want to delete the worksheet. Click on the OK button. 7 Now you should save the workbook, with the database/spreadsheet and subcategorized tally. But first, at least two preventive actions should be performed. Make the active window display the database/spreadsheet worksheet – click on the database’s name tab at the bottom of the window. Next, park the cursor on the “Index” label, if it is not there already. Now save the workbook, with the database/spreadsheet worksheet and the subcategorized tally worksheet. Under File from the main menu bar, choose Save from the pull-down menu. Or click on the Save button, the one that looks like a floppy disk and is positioned third from the left on the Standard toolbar. 10. To quit Excel, under File from the main menu bar, choose Quit from the pull-down menu. Stage 3. Save the spreadsheet in three different files At this point, you have just one copy of your work, the Excel database with filename excel.table.variable PR. You need to create two copies of it, excel.pivot.variable PR and varb.variable PR. You can choose to do this in the Mac OS (section A) or in Excel (section B). A. If not in Excel, you can duplicate excel.table.variable PR via the Mac OS. First, click on the icon of the file so that it darkens. Second, under File from the Mac OS main menu bar at the top, choose Duplicate from the pull-down menu. The duplicate is saved in the same folder as the original file and has the same file format. It is automatically given the name “excel.table.variable PR copy”. So finally, change the name of the duplicate file – click on the filename so that the background of the filename is highlighted, and then edit the name to excel.pivot.variable PR. To create the third file, repeat the above three actions, only edit the name to varb.variable PR. B. If already in Excel, you can save the file under another name. If the file excel.table.variable PR is not open, you must open it – under File from the Excel main menu bar at the top, choose Open… from the pull-down menu. A general open-file window appears. Then, under the label “List Files of Type:”, confirm that the file type is “Readable Files” or “All Files”, and use the pop-up menu to correct the file type if necessary. Next, find the file using the parent folder pop-up menu and the folder/file selection box, both in the left part of the window. When you locate the file, click on its name to highlight it. Then click on the Open button. The open-file window disappears and a window showing excel.table.variable PR appears. Now that excel.table.variable PR is open, first, under File from the main menu bar, choose Save as… from the pull-down menu. A general save-file window appears. Second, under the label “Save as:”, type in the filename excel.pivot.variable PR. The new file will be saved 8 in the same location and in the same format as excel.table.variable PR. So finally, simply click on the Save button in the lower right corner of the window. To create the third file, repeat the above three actions, only type in the name varb.variable PR. To quit Excel, under File from the main menu bar, choose Quit from the pull-down menu. At this point, you should have three files: excel.table.variable PR (which is kept as a backup) excel.pivot.variable PR (which is used in Stage 4 for further processing in Excel) varb.variable PR (which is used in Stage 5 for processing ultimately in VARBRUL). Stage 4. Create independent-dependent variable tables and charts Some of the functions below may be automated on the website. In particular, age graphing is well-supported on the website. See web documentation for its use. Be aware that the web program does not automatically group together similar responses. This stage discusses how to create two-dimensional PivotTables that display an independent variable versus the linguistic dependent variable. The creation of charts based on these PivotTables is also outlined. Many possible products can be constructed. For instance, PivotTables can be formatted to provide more than just simple “raw score” data, and their axes’ values can be grouped and renamed without revising the source database. With respect to charts, there are 34 main types and most of these main types each have several subtypes. Moreover, there is a myriad of ways to alter the appearance of any element of a chart. This document takes the tack of providing information on what you potentially could do in Excel by taking you through the process of creating three sets of products for: 4A – Regionality Index (RI) vs. linguistic dependent variable (a PivotTable and a bar chart); 4B – Age vs. linguistic dependent variable (a PivotTable and a line chart); 4C – Education vs. linguistic dependent variable (a PivotTable). Each section introduces new techniques in detail but only summarizes previously discussed information. In this stage, remember to use excel.pivot.variable PR not excel.table.variable PR. 1. To begin, you open excel.pivot.variable PR in Excel. The fastest way is to double-click on the icon for the file excel.pivot.variable PR to open both Excel and the file. Another way is to open Excel, then open the file within the program. First, double-click on the Microsoft Excel icon found in the Microsoft Office 98 folder. The Excel main menu bar appears 9 at the top and a blank worksheet is in the active window. Second, under File from the main menu bar, choose Open… from the pull-down menu. A general open-file window appears. Third, under the label “List Files of Type:”, confirm that the file type is “Readable Files” or “All Files”, and use the pop-up menu to correct the file type if necessary. Fourth, find the file using the parent folder pop-up menu and the folder/file selection box, both in the left part of the window. When you locate the file, click on its name to highlight it. Finally, click on the Open button. The open-file window disappears and a window showing excel.pivot.variable PR appears. 4A. Regionality Index (RI) vs. linguistic dependent variable 4A-1. The two-dimensional PivotTable 2. Make sure that the database/spreadsheet is shown in the active window and the cursor is parked on the cell with the “Index” label. If the database/spreadsheet is not shown in the active window, click on the database’s name tab at the bottom of the window to make it active. If the cursor is not parked on Index, move the cursor so that it highlights “Index” and no other cell. 3. Invoke the PivotTable Wizard mini-program – click on the PivotTable button found on the Standard toolbar. You now want to advance to Step 3 of the PivotTable Wizard, thus accepting the default settings of the first two steps. Click on the Next> button (twice) at the bottom of the PivotTable Wizard’s Step 1 & 2 windows. Because you have already created a PivotTable on this database/spreadsheet, the Wizard asks if you want to base the new PivotTable on a previous PivotTable (to save memory) or the database. You want the new PivotTable to be based on the database itself – therefore, click on the No button. 4. When the Step 3 window of the PivotTable Wizard appears, make the following moves (the order of the moves is unimportant): drag the field name Key to the Row section; drag the field name RI to the Column section; drag the field name Index to the Data section. When you finish, the label “Key” is at the top of the Row section, the label “RI” is in the left part of the Column section, and the label “Count of Index” automatically appears in the Data section. Because this is what you want and saving to a new worksheet is the default in the next step, click on the Finish button at the bottom of the window to bypass Step 4 of the Wizard. Now you see a two-dimensional table: the independent variable RI is displayed along the horizontal or “x” axis (the abscissa) and the dependent linguistic variable is along the vertical or “y” or “f(x)” axis (the ordinate). The contents of a cell give the count of responses for a given value of the Regionality Index and a given linguistic variant. 5. Notice that the PivotTable displays roughly what you want, but not exactly. It would be more useful if the non-response “variant” were eliminated; in most cases, only informative responses 10 are of interest. Moreover, the table shows “raw score” totals; what is more desirable is the percentage frequency of the linguistic variants, given an independent variable value. In general, the procedure to format the PivotTable is: first, select which PivotTable element you want to change; second, click on the PivotTable Field button; and third, specify the change(s). The PivotTable Field button is on the first row of the floating PivotTable toolbar, and it has an “i” in the upper left corner. 5a. You want to eliminate the non-response “variant” under the dependent variable (“Key”) in the PivotTable display. First, click on the label “Key”, the first column - second row cell on the PivotTable. Second, click on the PivotTable Field button on the floating PivotTable toolbar. The PivotTable Field window appears. Third, in the box under the label “Hide items:”, click on the line with the variant label (/. This line is now highlighted. Fourth, click on the OK button in the top right corner to make the change. What precisely has happened? The non-response records are hidden from view on the PivotTable and the Grand Totals are adjusted accordingly. But these non-response records are not eliminated from the database/spreadsheet. This adjustment is exactly what is wanted. 5b. You want to have the proportions of the linguistic variants reported, given a particular independent variable value. This essentially involves a change in the nature of the data displayed, the stuff called “Count of Index”. First, click on the label “Count of Index”, the leftmost and topmost cell of the PivotTable. Next, click on the PivotTable Field button on the floating PivotTable toolbar. The PivotTable Field window appears. Note that the window is substantially different in nature from what you saw in Step 5a. Third, click on the Options >> button in the bottom right corner. This action expands the PivotTable Field window. Fourth, under the label “Show Data as:”, click on the default “Normal” selection to generate a pop-up menu. Fifth, move the cursor down until the “% of column” selection is highlighted and then click on it. You can specify the number of decimal places reported in the percentages. Click on the Number… button. This opens the Format Cells window. Beside the box labeled “Decimal places:” in the middle of the window, click on the down arrow, once for 1 decimal place or twice for no decimal places. Click on the OK button to complete the decimal place adjustment; the Format Cells window disappears. Click on the OK button of the PivotTable Field window to register all of these adjustments on “Count of Index”. The PivotTable Field window disappears. 5c. Now the PivotTable displays more useful information. But you may wish to make a more aesthetic change: order the variants in some way, say, by decreasing total frequency. To order the variants displayed under “Key” by descending total frequency, first click on the label “Key”, the first column - second row cell of the PivotTable. Second, click on the PivotTable Field button on the floating PivotTable toolbar. The PivotTable Field window appears, this time as it appeared in Step 5a. Third, click on the Advanced… button on the right side of the window. This opens the PivotTable Field Advanced 11 Options window. Fourth, in the box labeled “AutoSort options” in the lower left part of the window, click on the bull’s-eye beside the “Descending” selection. Fifth, in the selection box directly below the label “Using field:”, click on the default “Key” selection to generate a pop-up menu. Then, move the cursor down until the other selection, “Count of Index”, is highlighted and then click on it. Sixth, click on the OK button to register these adjustments; the PivotTable Field Advanced Options window disappears. And finally, click on the OK button of the PivotTable Field window to finish the task. The PivotTable Field window disappears. Now the variants are listed from the most frequent to the least, instead of the default order, ascending ASCII-alphabetic. You can customize how you want the variants sorted – you need not be limited to ASCII-alphabetic or frequency orders. Stage 4C discusses how to set up a custom sort. 6. Before saving the workbook, give a meaningful name to the new worksheet. Double-click on the name tab of the worksheet at the bottom of the window and type the name you want, such as “RI Table”. Next, park the cursor on the “Count of Index” label on the PivotTable, if it is not there already. Now save the workbook - under File from the main menu bar at the top, choose Save from the pull-down menu. Or click on the Save button, the one that looks like a floppy disk and positioned third from the left on the Standard toolbar. 4A-2. The bar chart Now you wish to create a simple bar chart from the PivotTable. The basic steps to create any chart are: (a) Select the data (and value titles) you wanted graphed or charted. (b) Invoke the Chart Wizard mini-program and designate a minimal set of chart specifications. (c) Prettify the basic chart created through the use of the commands available under the Format and Chart selections on the main menu bar. 7. You want to select the range of cells on the PivotTable to be charted, that is, the numerical data, the chart’s horizontal axis value labels (the independent variable’s values), and the chart’s legend values (the variants). NOTE: To select any range of cells on a PivotTable that includes both data and labels, it is important to start the selection (to begin to highlight) from a cell containing data, not a label. For most if not all of your work, click on the range’s bottom right corner (a data cell) and drag the cursor to its top left corner. Otherwise you have to go through the usually frustrating and arcane job of “disabling” and “enabling” selections to do what should be a simple task. The bar chart that you will create now will show all variants (except for the hidden non-response “variant”) and all RI values. Therefore, you need to select a range that includes all the numerical data (except for the Grand Total row and column), as well as the Key and RI value labels. Click 12 on the lowest variant’s RI=7 data value, that is, the lowest and most right cell excluding the Grand Total row and column, and drag the cursor to the “Key” label. This highlights a range of cells that excludes the Grand Totals and the topmost row with the labels “Count of Index” and “RI”. 8. Now you use the Chart Wizard, a four-step mini-program, to create a basic chart with labels. To invoke the Chart Wizard, click on the Chart Wizard button found on the Standard toolbar. The Chart Wizard button depicts a bar chart with 3 bars of different colours and heights; it is just left of the PivotTable wizard button. (You can also invoke the Chart Wizard through the menu system – under Insert from the main menu bar at the top, choose Chart… from the pull-down menu.) The “Chart Wizard – Step 1 of 4 – Chart Type” window opens. The way to register a chart type is to choose the folder in which it is found, then choose the main type, and finally, choose the specific sub-type. As indicated at the top of the window, there are two folders of chart types, Standard Types and Custom Types. The main types associated with each folder appear on the left side of the window. The highlighted main type’s sub-types are displayed on the right side of the window. Note that the name and description of the highlighted sub-type is revealed in the box just below the display of sub-type options. The default main type happens to be what you want, a bar chart from the Standard Types folder (Excel calls it a “Column” chart). Even the default sub-type, a Clustered Column chart is adequate for the purpose here. Therefore, just click on the Next> button at the bottom of the window to advance to the next step. The “Chart Wizard – Step 2 of 4 – Chart Source Data” window opens. This window has two folders, Data Range and Series. The latter will not be discussed in this document. The former is the default folder for this step. In it, you see a small version of your chart as specified to this point. Just below it is the box for the data and labels to be used, and below this is a section called “Series in:”. Because you have selected the data and labels to be used before invoking the Chart Wizard, the box beside “Data Range” is already filled in. All you need do is to confirm that, under the section label “Series in:”, the bull’s-eye beside the label “Rows” is highlighted. If the bull’s-eye beside “Columns” is highlighted, click on the “Rows” bull’s-eye to change the automatic setting. The setting of “Series in Rows” indicates that the Row labels (not the Column labels) will be used in the legend of the bar chart and the Column labels (not the Row labels) will run along the horizontal or “x” axis at the bottom of the chart. Each bar series represents a variant; take note the label “Series” from now on will refer to the variants. Now click on the Next> button at the bottom of the window to advance to the next step. The “Chart Wizard – Step 3 of 4 – Chart Options” window opens. This window has six folders of options: Titles, Axes, Gridlines, Legend, Data Labels, and Data Table. For this bar chart you will use the default settings of the last five folders. You will only fill out the first folder, Titles. 13 Any chart should be appropriately labeled. (If you deal with a lot of similar charts as some DT associates do, it is easy to confuse them even after a brief period if they are not labeled.) “Appropriate” labeling includes a heading and names for all axes. For charts based on the Dialect Topography data, the following is suggested: (1) For the Chart title, indicate at least the project region, the linguistic dependent variable, the independent variable, and obviously enough, that the object is a Chart. For example, “Regionality Index Chart for (schedule) – Montreal”, or “(schedule) – Montreal – RI Chart”. (2) For Category (X) axis, indicate the name of the independent variable. For example, “Regionality Index” or “RI value”. (3) For Value (Y) axis, use something like “% frequency” or “Percentage of respondents”. To fill in any one of the labels listed on the Titles folder, click on the box associated with the title label and type what you want (as indicated in the preceding paragraph). After you fill in the labels, the small graph to the left will reflect the changes made. After all labels are filled in, click on the Next> button at the bottom of the window to advance to the final step. The “Chart Wizard – Step 4 of 4 – Chart Location” window opens. This window allows you to choose whether the chart is to appear on a new worksheet or as an object in a previously created worksheet (the default is the basis PivotTable, but other possibilities include other worksheets with PivotTables or charts, and the original database/spreadsheet itself). Note that the default location is not a new worksheet (this is opposite to what happens in the PivotTable Wizard’s fourth step where the default location is a new worksheet). If the chart is rather large, it is better to give it its own worksheet. Otherwise, it is perfectly okay to store the chart on the same worksheet as its basis PivotTable. At this point, save the RI chart on the worksheet of its basis PivotTable. Therefore, just click on the Finish button. The chart is placed in the middle of the worksheet. It is already selected, as indicated by the presence of “handles”, the small black squares at the corners and middles of the borders. The PivotTable data on which it is based is highlighted with coloured borders: blue for numerical data, magenta for horizontal or “x” axis value labels, and green for the legend labels. Note also the main menu bar selections at the top of the screen have changed: the original Data menu selection is replaced by the Chart menu selection whenever a chart object is selected. 9. The chart displayed can be improved aesthetically in many ways. For example, you can change the scale used on the vertical axis, where the chart is located on the worksheet and its size, and the colours used in the legend and bars. For all of these adjustments, the chart must be selected as the active object on the worksheet: the handles at the corners and middles of the borders must be visible. If the handles (that indicate the chart is the active element on the worksheet) are not visible, move the cursor to the upper left corner of the chart, not exactly on the corner, but just slightly lower and more right. Then click on this “neutral position”. (When the cursor rests on a neutral position of a chart embedded in a spreadsheet and this chart is the active object on the worksheet, the label “Chart Area” appears.) 14 9a. To make sure that the vertical axis runs from 0% to 100% and shows 10% increments, no matter what size the chart becomes, you need to format this axis. First, select this axis chart element – move the cursor over the vertical axis line at any point along it except precisely at its lowest value. When you see the label “Value Axis” appear on the screen, click on the axis. Second, under Format from the main menu bar at the top, choose Selected Axis… from the pull-down menu. The Format Axis window appears. It has five folders: Patterns, Scale, Font, Number, and Alignment. You need only work with the folder “Scale” – click on the tab label for the folder “Scale”. The window shows the settings for the vertical scale. Now you want to change the settings from being automatically selected by Excel to being manually set by you. Fourth, to remove the checks indicating automatic settings, click on each square beside the five settings. Fifth, correct the settings, if needed, as follows: Minimum: 0; Maximum: 1; Major unit: 0.1; and Category (X) axis Crosses at: 0. The setting for the Minor unit is irrelevant because it will not be marked on the chart; leave the Minor unit value unchanged. Sixth, click on the OK button at the bottom right to close the Format Axis window. And finally, click on a neutral position of the chart, such as just below and just right of the upper left corner – look for the label “Chart Area” when the cursor is at rest. This last action deselects the axis chart element and selects the chart as a whole. 9b. To change where the chart is located on the worksheet, move the cursor to a neutral position on the chart (look for the label “Chart Area” when the cursor is at rest). Click on that spot and drag the chart object to where you want it go on the worksheet. 9c. To change the chart’s size, move the cursor over one of the handles until you see the cursor change from a cross to a double-ended arrow. Then click on the handle and drag the border(s) to where you want it (them) to go. A middle handle controls just one border, but a corner handle controls two borders. 9d. To change the colours used in the legend and for the bars, you need to use the Format menu selection of the main menu bar. First, move the cursor over roughly the middle of a bar with the colour you want to replace – a label telling which “Series” (the variant) and the “Value” (the percentage frequency) will appear. Click on that spot to select the “Series”. All the bars with this colour should show a small square to indicate that the bars as a group have been selected. (If only one bar has been selected, click on a neutral position on the chart, then try again.) Now, under Format from the main menu bar, choose Selected Data Series… from the pulldown menu. The Format Data Series window appears. It has six folders: Patterns, Axis, Y Error Bars, Data Labels, Series Order, and Options. You need only the default folder “Patterns”. On the right side of the folder “Patterns”, in the “Area” section, click on the colour you want. A larger sample appears in the box in the lower left part of the window called “Sample”. Now click on the OK button at the bottom right to close the Format Data Series window. Notice that both the legend and the bars have changed colour. Click on a neutral position on the chart to deselect the “Series” and the bars. Repeat all of the actions described in this sub-step for each Series colour that you want changed. 15 10. Before saving the workbook with this amended worksheet of PivotTable and chart, give it a more correct and meaningful name. Double-click on the name tab of the worksheet at the bottom of the window and type the name you want, such as “RI Table & Chart”. Next, park the cursor on the “Count of Index” cell in the top left corner of the PivotTable. Now save the workbook - under File from the main menu bar, choose Save from the pull-down menu. Or click on the Save button. 4B. Age vs. linguistic dependent variable 4B-1. The two-dimensional PivotTable 11. (same as step 2) Make sure that the database/spreadsheet is in the active window and the cursor is parked on the cell with the “Index” label. 12. (same as step 3) Invoke the PivotTable Wizard mini-program and advance to the Step 3 window. 13. (amended section, with Age substituted for RI, but substantially the same as step 4) When the Step 3 window of the PivotTable Wizard appears, make the following moves (the order of the moves is unimportant): drag the field name Key to the Row section; drag the field name Age to the Column section; drag the field name Index to the Data section. When you finish, the label “Key” is at the top of the Row section, the label “Age” is in the left part of the Column section, and the label “Count of Index” automatically appears in the Data section. Because this is what you want and saving to a new worksheet is the default in the next step, click on the Finish button at the bottom of the window to bypass Step 4 of the Wizard. Now you will see a two-dimensional table: the independent variable Age is displayed along the horizontal or “x” axis (the abscissa) and the dependent linguistic variable is along the vertical or “y” or “f(x)” axis (the ordinate). The contents of a cell give the count of responses for a given value of Age and a given linguistic variant. 14. (same as step 5 with two additional sections, steps 14d &14e) You want to make the PivotTable’s display more informative. Recall that the general procedure to format the PivotTable is: first, select which PivotTable element you want to change; second, click on the PivotTable Field button on the floating PivotTable toolbar; and third, specify the change(s). 14a. (same as step 5a) Change “Key” to hide the non-response “variant” (/ in the PivotTable display. 14b. (same as step 5b) 16 Change the reported data, “Count of Index”, so that the percentage frequency of linguistic variants is reported rather than “raw score” totals: Options>>, % of column. Now specify the decimal places: Number…, Decimal places:. 14c. (same as step 5c) Change “Key” so that the order of the variants is by decreasing total frequency: Advanced…, Autosort options – Decreasing & Count of Index. 14d. (new section) The variable Age is not a numerical field, but rather a text field like Place, Key, Qzzz.variable, and Sex. It is ordered “alphabetically” by the ASCII character set. It is fortunate that letters follow numerals in the ASCII character set, and thus, the Age value label “over 80” follows “70-79”. By convention, the Dialect Topography projects normally display the values of Age not in ascending order, but in descending order. This allows the viewer to interpret the table (and later, the derived chart) as a time line, with the assumption of the apparent time hypothesis. To order the variable Age in descending order, first click on the label “Age”, the second column - first row cell. Second, click on the PivotTable Field button on the floating PivotTable toolbar. The PivotTable Field window appears. Third, click on the Advanced… button on the right side of the window. This opens the PivotTable Field Advanced Options window. Fourth, in the box labeled “AutoSort options” in the lower left part of the window, click on the bull’s-eye beside the “Descending” selection. Note that default selection under the label “Using field:” is “Age”. This is what you want, so click on the OK button and the PivotTable Field Advanced Options window disappears. And finally, click on the OK button of the PivotTable Field window to finish the task. The PivotTable Field window disappears. Now the age values are listed from “over 80” to “14-19”, not in the default ascending ASCII-alphabetic order. 14e. (new section) The variant labels, formatted for VARBRUL, are very cryptic when used “as is” in papers and presentations. Thus you may wish to change the field value labels. There are a few ways to do this, each with their pluses and minuses. The method shown here is simple overwriting. Its benefits are being easy to do and very flexible (you can do just one cell or more at one go). Its drawback is that your changes will disappear if you later amend the PivotTable. (When you first begin to overwrite, a window appears warning that if you change the PivotTable, your formatting changes will be lost.) Thus, only change field value labels with this method when you are sure you have everything else on the PivotTable the way you want. To rename a field value, first click on the field value. Second, if you want a different font (or size), from the Formatting toolbar press on the down arrow at the right of the font box (or size box) to activate a pop-up menu, and scroll through the list until you highlight the one you want. (For more options, under Format from the main menu bar, choose Cells… from the pull-down menu.) Third, type in the new field value (either directly in the cell on the worksheet or in the editing box just below the Formatting toolbar), and then press the <return> key on the keyboard. 17 This process is easy – when it works! Unfortunately Excel is rather quirky. Here are a couple of the problems that the DT associates have noticed. Bug #1: if you want to alter the field value by simply changing the case of (e.g., capitalizing) some or all of the letters, then this straightforward procedure often won’t work. The solution is click on the field value, type the first letter of the label twice but the rest of the label as you want it to be, and press <return>; then click on the field value again, delete one of the two initial duplicate letters, and press <return> again. Bug #2: if you want to use a different font and/or a larger size than the default, you may have a problem in producing some characters completely on the screen if it has ascenders and/or descenders. (The DT associates have not tested to see if the problem also arises when printing.) One obvious “solution” is to avoid these different fonts and/or larger sizes. Another possibility, but untested by the DT associates, is to change the default font and/or size. Another tack to avoid these types of problems is not to change the PivotTable’s field values at all. You could change the basis database/spreadsheet, but this is not recommended – you may wish to have access to the VARBRUL variant labels in this Excel workbook. The possibly best alternative is to use an “inactive” copy of the PivotTable. It seems that when a PivotTable is “active” (changeable by the Wizard and able to be formatted via the PivotTable toolbar), it may be difficult to alter field values. But if the PivotTable is “inactive”, in fact, not a PivotTable at all (not changeable by the Wizard and not able to be formatted via the PivotTable toolbar – really little more than a table of text values), many of the problems clear up. To make an inactive copy of a PivotTable, select all of the PivotTable except for its top line (the one with “Count of Index”). Then under Edit from the main menu bar at the top, choose Copy from the pull-down menu. The highlighted range will now be bordered by flashing lights. Next click on a cell in the first column but below the current PivotTable. Under Edit from the main menu bar, choose Paste from the pull-down menu. Press the <esc>ape key on the keyboard to eliminate the flashing lights. Now you can make the field value changes to this inactive copy. It can be used as the range for the ChartWizard. But remember, you cannot change this inactive table through the PivotTable facilities, so only make an inactive copy after as many formatting changes as possible have been made. 15. (substantially the same as step 6) Give the new worksheet a meaningful name, such as “Age Table”. Park the cursor. Save the workbook. 4B-2. The line chart Now from the PivotTable, you will create a black-and-white line chart suitable for photocopying. You will modify the Standard “Line” chart; the Custom “B&W Line – Timescale” chart is really a greyscale area-fill chart and will not photocopy well. Recall from the beginning of stage 4A-2 that the basic steps to create a chart are: (a) Select the data (and titles) you wanted charted. 18 (b) Invoke the Chart Wizard mini-program and designate a minimal set of specifications. (c) Prettify the basic chart created through the use of the commands available under the Format and Chart selections on the main menu bar. 16. (amended section; compare step 7) From the PivotTable, you want to select the range of cells to be charted, that is, the numerical data, the chart’s horizontal axis value labels (the independent variable’s values), and chart’s legend values (the variants). Remember that to select a range, it is important to click on the bottom right corner and drag the cursor to the top left corner. For an age line chart, it is best to show only the most frequent single variants, no more than four of them. Do not chart “double responses” nor single responses that are not frequent. To select the range, click on the lowest desired variant’s Age=‘14-19’ data value, and then drag the cursor to the “Key” label. This will highlight a range of cells that excludes the Grand Total column and row, the topmost row with the labels “Count of Index” and “Age”, and the rows containing the data of the less frequent variants. 17. (amended section; compare step 8) Now you use the Chart Wizard to create the basic chart with labels. To invoke the Chart Wizard, click on the Chart Wizard button found on the Standard toolbar. Recall that the Chart Wizard button depicts a bar chart with 3 bars of different colours and heights; it is just left of the PivotTable Wizard button. The “Chart Wizard – Step 1 of 4 – Chart Type” window opens. To choose the chart main type “Line”, from the left side of the folder “Standard Types”, click on third chart main type, “Line” – it will be now highlighted. On the right side of the folder, the fourth sub-type, the first one on the second row, is the default. It is what you want, so just click on the Next> button at the bottom of the window to advance to the next step. The “Chart Wizard – Step 2 of 4 – Chart Source Data” window opens. Because you have selected the data and labels to be used before invoking the Chart Wizard, the box beside “Data Range” is already filled in. All you need do is to confirm that, under the section label “Series in:”, the bull’s-eye beside the label “Rows” is highlighted. If the bull’s-eye beside “Columns” is highlighted, click on the “Rows” bull’s-eye to change the automatic setting. Now click on the Next> button at the bottom of the window to advance to the next step. The “Chart Wizard – Step 3 of 4 – Chart Options” window opens. This window has six folders of options: Titles, Axes, Gridlines, Legend, Data Labels, and Data Table. For this line chart you will use the default settings for the folders Axes, Gridlines, Data Labels, and Data Table. You will only fill out the first folder, Titles, and make an adjustment to the fourth, Legend. Recall that for charts based on the Dialect Topography data, the following is suggested: (1) For the Chart title, indicate at least the project region, the linguistic dependent variable, the independent variable, and that the object is a Chart. For example, “Age Chart for (schedule) – Montreal”, or “(schedule) – Montreal – Age Chart”. 19 (2) For Category (X) axis, indicate the name of the independent variable. For example, “Age”. (3) For Value (Y) axis, use a title like “% frequency” or “Percentage of respondents”. To fill in any one of the labels listed on the Titles folder, click on the box associated with the title label and type what you want (as indicated in the preceding paragraph). After you fill in the labels, the small graph to the left will reflect the changes made. After all labels are filled in, click on the folder labeled “Legends”. In the section called “Placement”, click on the bull’s-eye beside the selection “Top” in order to position the Legend underneath the chart title rather than to the right of it. Now click on the Next> button at the bottom of the window to advance to the final step. The “Chart Wizard – Step 4 of 4 – Chart Location” window opens. Because the Age chart is rather large, it is better to give the chart its own worksheet. Therefore, click on the bull’s-eye beside the label “As new sheet:” and then type in the text box a name for the new worksheet, such as “Age Chart”. Now click on the Finish button. The chart is placed in a new worksheet as specified. Notice that each “Series” or variant is uniquely identified by a distinct line colour, as well as a distinct data point or marker symbol. 18. (amended section; compare step 9) The chart displayed can be improved in many ways for photocopying purposes. Not only can you change its size and the scale used on the vertical axis, but more importantly, you can alter the line colours and patterns used in the legend and for the data Series lines, as well as the colours used for the plot area’s border and background area. When the worksheet is a chart sheet, that is, when a chart forms a worksheet entirely on its own, any formatting adjustments can be made when the chart sheet is in the active window. 18a. (new section; compare step 9c) To change the size of the chart sheet, alter the percentage value in the “Zoom” box. The Zoom box is the second last item on the Standard toolbar. You can make the adjustment by entering a value in the text box or by selecting one of the values in the pull-down menu associated with the text box. For your work here, click on the down arrow immediately to the right of the “Zoom” text box on the Standard toolbar. From the resulting pull-down menu, click on the “100%” selection. 18b. (amended section; compare step 9a) You want to make sure that the vertical axis runs from 0% to 100% and shows 10% increments. This is the same task that you performed in step 9a with RI bar chart, but here you will use a technique to avoid the Format menu item and you will also learn where the neutral position is on a chart sheet. First, select the vertical axis chart element – move the cursor over the vertical axis line at any point along it except precisely at its lowest value. When you see the label “Value Axis” appear on the screen, double-click on the axis. Note that the Format Axis window immediately appears – you did not have click on the Format menu item because you double-clicked on the axis 20 instead of clicking once. The Format Axis window has five folders: Patterns, Scale, Font, Number, and Alignment. You need only to work with the folder “Scale” – click on the tab label for the folder “Scale”. The window now shows the settings for the vertical scale. Now you want to change the settings from being automatically selected by Excel to being manually set by you. To remove the checks indicating automatic settings, click on each square beside the five settings. Correct the settings, if needed, as follows: Minimum: 0; Maximum: 1; Major unit: 0.1; and Category (X) axis Crosses at: 0. The setting for the Minor unit is irrelevant because it will not be marked on the chart; leave the Minor unit value unchanged. Click on the OK button at the bottom right to close the Format Axis window. And finally, click on blue-grey part of the chart sheet that borders the chart itself to deselect the axis. The blue-grey border is the “external” neutral position for a chart sheet. (The “internal” neutral position for a chart sheet is the white Chart Area just inside the blue-grey border.) 18c. (new section) Before you make the colour changes for a black-and-white graph, you may wish to keep a copy of the colour version developed thus far. Give the current chart sheet a meaningful name such as “Age Colour Chart”: double-click on the name tab of the worksheet at the bottom of the window and type the name you want. Now save the workbook – click on the Save button on the Standard toolbar. Next you copy the chart sheet. To make a complete copy of a worksheet, whether it is a spreadsheet or chart sheet, first make the active window display the worksheet to be copied. Next, under Edit from the main menu bar at the top, choose Move or Copy Sheet,,, from the pull-down menu. The Move or Copy window appears. Because you want to copy the worksheet, not move it, click on the box beside the label “Create a copy” located at the bottom of the window – a check is left in the box. Now you determine where you want the copy to be located. First, you choose the workbook where the copy is to go: either to “(new book)”, a brand-new workbook that will be created upon selecting this choice, or the current workbook, the default choice. You want the copy to remain in the current workbook; therefore, leave the box under the label “To book:” unchanged. Second, you can now determine where the worksheet is to be placed among the current worksheets in the workbook. From the selection box under the label “Before sheet:”, select the worksheet (or the end, “(move to end)”) before which you want the copy to be placed. Click on the OK button to make the copy and to close the Move or Copy window. The active window now shows the new worksheet; it has the same name as the original plus the ending “(2)”. 18d. (substantially amended section; compare step 9d) In order to maximize contrast for photocopying, you want to change the line and marker colours and the line styles used both in the legend and for the data Series lines on the chart itself. First, move the cursor over roughly the middle of a segment of one of the data Series lines – a label telling which “Series” or variant will appear. Double-click on that spot to select the “Series”. All the data points associated with this Series should be highlighted, indicating that this variant has been selected. 21 The Format Data Series window appears. It has six folders: Patterns, Axis, Y Error Bars, Data Labels, Series Order, and Options. You need only the default folder “Patterns”. Notice that there are up to five places on this display where the word “Automatic” appears. You will change the Automatic’s (up to three of them) that are encased in rectangular boxes. First, in the folder “Patterns”, on its left side labeled “Line”, and beside the label “Color”, click on the word “Automatic” in order to generate a pop-down menu of colours. The colour black is always the first box in the first row of the colour selections. Move the cursor over the first colour box in the first row – the label “Black” will appear – and click on this box. This action changes the colour of the line only; it does not change the colour of the marker designating the data points. Second, to change the colour of the markers to black, in the folder “Patterns”, on its right side labeled “Marker”, and beside the label “Foreground”, click on the word “Automatic” in order to generate another colour selection pop-down menu. Click on the colour black, the first colour box of the first row. Third, if the word “Automatic” appears also beside the label “Background”, beside the label “Background”, click on this “Automatic” as well, and then click on the colour black, the first colour box of the first row of the pop-down menu. Instead, if the words “No Color” appear beside the label “Background”, leave the “Background” selection unchanged. To change the line style of the chosen data Series line, in the folder “Patterns”, on its left side labeled “Line”, click on the box beside the label “Style”. From the pop-down menu, click on the line style desired. If you choose one of the last three styles, also increase the line’s weight to show off the pattern better – in the folder “Patterns”, on its left side labeled “Lines”, click on the box beside the label “Weight”. From the pop-down menu, click on a thicker line weight. Now click on the OK button at the bottom right to close the Format Data Series window. Notice that the changes are reflected on both the legend and the data Series line. Click on the (external) neutral position of the chart to deselect the chart element. Repeat all of the actions described in this sub-step for each Series. It is suggested that each Series or variant have a unique marker symbol and a line style. 18e. (new section) Now you want to change the colour of the plot area’s border completely to black and change the its background to white. First, move the cursor over any spot of the Plot Area, that is, the background region on which the data Series lines are displayed. When the label “Plot Area” appears, you can select this chart element – double-click on this spot of the Plot Area. The Format Plot Area window opens. It has only one folder, “Patterns”. In the folder “Patterns”, on its left side labeled “Border”, click on the colour box beside the label “Color” in order to generate a pop-down menu. Move the cursor over the first colour box in the first row – the label “Black” will appear – and click on this box. These actions change the colour of the Plot Area’s border. Now you change the colour of the Plot Area’s background area to white (strictly speaking, transparent). In the folder “Patterns”, on its right side labeled “Area”, click on the bull’s-eye 22 button beside the label “None”. When printing on coloured paper, the paper’s colour will be the colour of the Plot Area’s background. Now click on the OK button at the bottom right to close the Format Plot Area window. Note that the two changes are reflected on the chart. 18f. (new section) If you did not change the font or size when adjusting the Key variant labels in step 14e, skip to the next step. But if you did change the font or size when adjusting the Key variant labels in step 14e, you will probably want to use same font or size on the Legend as well. The following procedure changes the font or size for the entire legend. First move the cursor over any spot of the Legend. When you see the label “Legend”, click on this spot of the Legend. Second, from the Formatting toolbar press on the down arrow at the right of the font box (or size box) to activate a pop-up menu, and scroll through the list until you highlight the one you want. The formatting of the Legend changes immediately. And third, click on an (external) neutral position of the chart to deselect the chart element. 19. (amended section; compare step 10) Before saving the workbook with this amended chart sheet, give it a meaningful name, such as “Age B&W Chart”. Double-click on the name tab of the worksheet at the bottom of the window and type the name you want. Next, click on the (external) neutral position of the chart so that no particular chart element is selected. Now save the workbook - under File from the main menu bar, choose Save from the pull-down menu. Or click on the Save button. 4C. Education vs. linguistic dependent variable 4C-1. The two-dimensional PivotTable This section outlines new techniques needed for an Education-vs.-linguistic-dependent-variable PivotTable. Refer to Stage 4A-2 on how to build a bar chart from the resultant PivotTable. 20. (same as step 2) Make sure that the database/spreadsheet is in the active window and the cursor is parked on the cell with the “Index” label. 21. (same as step 3) Invoke the PivotTable Wizard mini-program and advance to the Step 3 window. 22. (amended section, with Education substituted for RI, but substantially the same as step 4) When the Step 3 window of the PivotTable Wizard appears, make the following moves (the order of the moves is unimportant): drag the field name Key to the Row section; drag the field name Education to the Column section; drag the field name Index to the Data section. 23 When you finish, the label “Key” is at the top of the Row section, the label “Education” is in the left part of the Column section, and the label “Count of Index” automatically appears in the Data section. Because this is what you want and saving to a new worksheet is the default in the next step, click on the Finish button at the bottom of the window to bypass Step 4 of the Wizard. Now you will see a two-dimensional table: the independent variable Education is displayed along the horizontal or “x” axis (the abscissa) and the dependent linguistic variable is along the vertical or “y” or “f(x)” axis (the ordinate). The contents of a cell give the count of responses for a given value of the independent variable and a given linguistic variant. 23. (new section) The variable Education has different values in the four project regions: Golden Horseshoe Ottawa Valley Montreal Quebec City Generic Project Region elementary school secondary school Grades 1-8 Grades 1-8 grades 1-6 Grades 1-6 Grades 9-11 Grades 9-11 [used to sec, 1-5 sec 1-5 record Grades 9-13] Grades 12-13 Community College community college cégep 1-3 cégep 1-3 community college University university university University university The Montreal and Quebec City project regions obviously have the same education level values. But the Golden Horseshoe and Ottawa Valley project regions differ: the Golden Horseshoe splits the secondary education level into two distinct values while the Ottawa Valley uses only one value. What is perhaps even more important to observe on the above table is that the education levels of the Ontario (Golden Horseshoe and Ottawa Valley) and the Quebec (Montreal and Quebec City) project regions are not exact matches. But when comparing the two pairs of project regions, assume that each row matches similar education levels. This idea of matching field values may be rather important in your work, particularly if you are comparing project regions. In general, standardization can be defined as using the same field values for a given variable across all Dialect Topography projects. With respect to the identification and labeling of variants in Stage 2, recall that the first suggestion was to use the same variant labels for a given linguistic dependent variable across all project regions. Now here, with your work with the Education variable, you may want all project regions to use the same education level values, such as those suggested in the column “Generic Project Region”. For three of the project regions, standardization merely involves renaming the education level values. But for the Golden Horseshoe, standardization means merging the values “Grades 9-11” and “Grades 12-13” into one category, as well as renaming at least this new value. Another related principle is called rationalization, the necessary merging together (and subsequent renaming) of at least two field values because of small counts of records. Despite the preference for standardization, sometimes it is just not practical to maintain the standard number of variable values, especially for VARBRUL analysis. Rationalization is often needed for the LUI variable and sometimes for the RI variable. It also is sometimes required for the Education variable: for example, Montreal’s “grades 1-6” education level value has only 3 records, and the associated respondents did not answer all questions! 24 A third consideration with respect to the Education variable is how to sort its values. Neither an ASCII-alphabetic order nor a frequency one will always give the sequence needed, that of “increasing” education levels: elementary school, secondary school, community college, university. The following two plans carry out standardization and/or rationalization, as well as this special sorting at the same time. Note that to achieve standardization and/or rationalization, you change the values in either the basis database/spreadsheet or the resultant PivotTable. It is better not to change the database/spreadsheet in case the need arises to consult the original data. Thus, the plans tell how to change the PivotTable labels without altering the basis database/spreadsheet. As alluded to above, there are two cases to treat with respect to the standardization and/or rationalization of the field values: A – a simple renaming of the field values; B – merging of some field values as well as renaming them. A. If the original values need only to be renamed, you will give the values temporary labels that follow in alphabetic order, then sort the new labels, and finally rename them appropriately. First, arbitrarily rename the values to get them in the proper sequence. For example, give the name “aa” to the first item (Grades 1-8/grades 1-6/Grades 1-6), “bb” to the second item (Grades 9-11/sec, 1-5/sec 1-5), etc. Recall that the general procedure to rename a field value is: click on the field value; type in the new name; and press <return>. (Bug #3 with respect to renaming, to add to those presented in Step 14e: sometimes it is hard to get the PivotTable to accept single letter renames. Solution: use double letters instead.) Second, order the variables by an ASCII-alphabetic sort as outlined in step 14d: click on the Education field label on the PivotTable; click on the PivotTable Field button on the floating PivotTable toolbar; click on the Advanced… button; and use the AutoSort options section to request an ascending Education sort. Third, rename the values with the names you want. Now skip to the next step. B. What about the case when you want to merge or group two values (or more) of a variable together and then rename them? In regards to the LUI variable, it may make sense to have three groups, each group covering four adjacent LUI values: 0-3; 4-7; and 8-11. For the RI value (particularly with the Montreal database), you may wish to collapse the scale from seven values into four: 1; 2-3; 4-5; and 6-7. With respect to the Education variable, one example would be to group the Golden Horseshoe’s “Grades 9-11” and “Grades 12-13” together to make a “secondary school” value. Another example comes from collapsing Montreal’s “grades 1-6”, which only has 3 records associated with it, and “sec, 1-5” together to form a value called, say, “basic schooling”. Note that in all cases, what are grouped together are “logically adjacent” items according to some type of sequence. In order to group two values together on the PivotTable, they have to be “physically adjacent” to one another: they have to be placed beside each other. The PivotTable only cares about physical adjacency, not about logical adjacency. In the case of the LUI and RI variables, there is no 25 problem with physical adjacency. However, with the Education variable, a little work is needed to meet the criterion. The plan begins like that for simple renaming. First, arbitrarily rename the values to get them in the proper sequence. For example, give the name “aa” to the first item, “bb” to the second item, etc. Recall that the general procedure to rename a field value is: click on the field value; type in the new name; and press <return>. Second, order the variables by an ASCII-alphabetic sort as outlined in step 14d: click on the Education field label on the PivotTable; click on the PivotTable Field button on the floating PivotTable toolbar; click on the Advanced… button; and use the AutoSort options section to request an ascending Education sort. At this point, the criterion for physical adjacency is met. Now you group. Select (highlight) the two value labels on the PivotTable that you want merged. Next click on the “Group” button on the floating PivotTable toolbar. This button is the second one on the second row; it depicts a right-pointing arrow. For the work with the Education variable, the result is the creation of a new field, Education2, which is the same as Education only the two grouped values are merged and called “Group1”. Now the original field is no longer needed. Again, for the work with Education, click on the field label “Education”. Next, click on the PivotTable Field button. The PivotTable Field window appears. And click on the Delete button on the right side of the window – the original field, Education, and its values are removed from the PivotTable. Finally, rename the values with the names you want. Figure 4 below illustrates the process just described in this step: the data are for the linguistic variable (schedule) from the Montreal database. The first four PivotTables show: (a) the original PivotTable that results from choosing Education as the independent variable; (b) the PivotTable after arbitrarily renaming the values and sorting them alphabetically; (c) the PivotTable after the grouping of two of the Education values and, thus, the creation a new field, Education2; and (d) the PivotTable after the deletion of the original field Education. This suite of four PivotTables has not been formatted in any way in order to display better the effects of the merge. The fifth one, PivotTable (e), illustrates what can result when a variety of formatting alterations has been applied after the rationalization; the details of the changes are listed just above the PivotTable. 26 Figure 4 – Two-dimensional PivotTable: Education vs. (schedule) for excel.pivot.schedule M (Q55: Does the sch of SCHEDULE sound like sch in school, or sh in shed?) (a) Original PivotTable – no formatting applied Count of Index Education Key university cégep 1-3 grades 1-6 (K (H (2 (/ 247 53 6 1 86 25 Grand Total 307 111 sec, 1-5 Grand Total 64 13 3 3 2 397 94 6 3 79 500 (b) After arbitrary renaming and alphabetic sorting Count of Index Education Key aa (K (H (2 (/ bb cc 3 64 13 3 79 dd Grand Total 86 25 247 53 6 1 397 94 6 3 111 307 500 2 Grand Total (c) After grouping of two education levels: creation of Education2 field Count of Index Education2 Education Group1 Key cc aa bb (K (H (2 (/ dd cc 3 64 13 3 79 dd 86 25 247 53 6 1 397 94 6 3 111 307 500 2 Grand Total Grand Total (d) After deletion of original Education field Count of Index Education2 Key Group1 cc (K (H (2 (/ 64 16 Grand Total 82 dd Grand Total 86 25 247 53 6 1 397 94 6 3 111 307 500 2 (e) Final PivotTable – formatting applied: Key: hid (/ variant; sorted by descending frequency; renamed value labels Count of Index: changed to %-of-column data (1 decimal place) Education2: renamed value labels; adjusted column widths & justification (Education: sorted for increasing education level; grouped 2 value labels – created 27 Education2; Education deleted from PivotTable) Count of Index Key [sk]edule [∫]edule both Grand Total Education2 basic schooling community college university Grand Total 80.0% 20.0% 0.0% 77.5% 22.5% 0.0% 80.7% 17.3% 2.0% 79.9% 18.9% 1.2% 100.0% 100.0% 100.0% 100.0% 24. (new section) In the previous step, the idea of standardization was introduced. It was defined as the practice of using the same field values for a given variable across all Dialect Topography projects. This concept can be expanded to encompass the order of the values. Of particular interest is to maintain the same order of the linguistic variants across all PivotTable and chart presentations for all project regions. Sometimes the most frequent variant in one project region is not the most frequent in another region, yet you want to keep the same pattern of presentation for both regions. Moreover, sometimes you want to use the same variant order across different variables. For example, if you are investigating what you always find in the middle of a peach (Q32), you would likely look at what you call the hard thing inside a cherry (Q23). Comparisons of these two questions would be aided by having the same variant labels and order. Up to this point, sorting has been confined to one of two types, ASCII-alphabetic and frequency. For the linguistic variants, the ordering principle has been frequency. But to ensure standardization, a custom sort order is now required. First, determine what you want the variant order to be across all of the project regions (and variables) of interest. Here are a few guidelines to help you (but the first two may conflict with one another at times). (1) Place first in the sort order list the variant that is the most frequent in the greatest amount of project regions, and then continue, in order of decreasing frequency. (2) And/or, if you know the variable is age-varying, place first in the sort order list the variants that are increasing in frequency, then the ones that are decreasing in frequency, and then the ones that are not changing with age. (3) End the list with (1 (2 (/ (statistically insignificant single responses, double responses, and non-responses) even if they are not present in any of the database/spreadsheets. (You can reuse a sort order for other variables – the addition of these labels helps make the sort order list more portable.) Don’t worry that a particular value does not appear in a specific project region or variable – no errors will result from a case when a sort order list has more values than the object to be sorted. Next, under Tools from the main menu bar, choose Preferences… from the pull-down menu. The Preferences window appears. It has many folders and you want to work with only one: click on the folder “Custom Lists”. Now check to see that the sort order you want is not already on the Custom Lists. Examine all the lists given in the left box labeled “Custom lists:” and determine if the exact order you want is present; if a list is not fully visible, click on it and view it in the right box labeled “List entries:”. 28 If the exact sort order you want is not already one of the Custom Lists, then you must create it. First, in the left section “Custom Lists:”, click on the top line, “NEW LIST”. The cursor now flashes in the right section “List entries:”, indicating that you are to type in the sort order. For each item on the your sort order list, type the item and press the <return> key on the keyboard; make sure you do both of these actions for each item, including the last one. When you have completed entering the sort order, confirm that this new list is what you want. Next, click on the Add button found on the right side of the window. Notice that the new sort order has been added at the bottom of the Custom Lists given in the left section. (At this time, the new sort order can be used but it is not saved. The only way to save the sort order is by quitting the program; saving the workbook full of data will not save the new sort order.) Now the desired sort order is among the Custom Lists. Click on the OK button and the Preferences window disappears. You can use the sort order on the Key field on the PivotTable. Unlike an ASCII-alphabetic or frequency sort, you do not request this custom sort through the PivotTable Field window. Instead, you employ the main menu system. First, click on the “Key” field label on the PivotTable. Second, under Data from the main menu bar, choose Sort… from the pull-down menu. The Sort window appears and the Key label on the PivotTable is outlined in flashing lights. Third, click on the Options… button on the right side of the new window. The Sort Options window appears. Fourth, just under the label “First key sort order”, click on the box with the word “Normal”. From the generated pop-down menu, click on the desired sort order. Sixth, click on the OK button. The Sort Options window disappears. And finally, click on the OK button of the Sort window. This window disappears. The PivotTable shows that Key has been sorted in the desired order. 25. (same as step 5 but with the 5c eliminated) Now a few formatting changes are needed. Recall that the general procedure to format the PivotTable is: first, select which PivotTable element you want to change; second, click on the PivotTable Field button on the floating PivotTable toolbar; and third, specify the change(s). 25a. (same as step 5a) Change “Key” to hide the non-response “variant” (/ in the PivotTable display. 25b. (same as step 5b) Change the reported data, “Count of Index”, so that the percentage frequency of linguistic variants is reported rather than “raw score” totals: Options>>, % of column. Now specify the decimal places: Number…, Decimal places:. 26. (substantially the same as step 6) Give the new worksheet a meaningful name, such as “Education Table”. Park the cursor. Save the workbook. 27. To quit Excel, under File from the main menu bar, choose Quit from the pull-down menu. 29 Stage 5. Determine which independent variables significantly correlate with the dependent variable The goal of this stage is to determine which independent variables significantly correlate with the dependent variable. 5A. 5B. 5C. 5D. 5E. 5F. Readying the token file in Excel. Eliminate blank spaces; save file (varb.variable PR) in Text only format; (done in Word) Import token file (varb.variable PR) into VARBRUL; (done in VARBRUL) Create condition file (variable PR.Cnd); (done in VARBRUL) Create cell file (variable PR.Cel) & results file (variable PR.Res); (done in VARBRUL) Run regression routines & append to results file (variable PR.Res). (done in VARBRUL) In this stage, remember to use varb.variable PR, not excel.table.variable PR nor excel.pivot.variable PR. 5A. Readying the token file in Excel 1. To begin, go to the Data Request page (http://dialect.topography.chass.utoronto.ca/dt_data.php). 2. Request VARBRUL codes for the region and question you wish to work with. Save according to the instructions on that page, and open the file. 3. Open your Excel file (varb.variable PR) in a separate window. 4. Copy the column with the variant codes from your varb.variable PR file and paste it over the column with the open parenthesis. Make sure that the indices are sorted in ascending order in both sheets, so that the data are correctly matched to their informants. This should be automatic unless you have resorted the table some other way. 5. Delete every worksheet in the file except the sheet with the data. Recall that to delete a worksheet, first click on the unnecessary worksheet’s name tab at the bottom of the window. Second, under Edit from the main menu bar at the top, choose Delete Sheet (not Delete…) from the pull-down menu. A window appears asking you to confirm that you want to delete the worksheet. Click on the OK button. 6. Below are some sample codes used in VARBRUL. A full list is available on-line at http://dialect.topography.chass.utoronto.ca/dt_codes.php. 30 The codes for place: Golden Horseshoe Montreal Ottawa Valley Quebec City q NY2: mid western New York m Montréal A Arnprior Q Québec (City) p NY1: Niagara Frontier l Laval B Barry's Bay Y Sillery n S5: Niagara Falls, Fort Erie d Dorval P Pembroke F Ste-Foy s S4: St. Catharines, Niagara-o-t-Lake s St. Léonard R Renfrew S Shannon w S3: Welland, Port Colborne b Beaconsfield O Ottawa (city) V Valcartier k S2: Grimsby, Cayuga (L. Erie) t Two-Mountains S Smiths Falls L Loretteville h S1: Hamilton, Stoney Creek, Ancaster r Repentigny H Hawkesbury b E1: Burlington, Oakville e Ste. Eustache Q Quebec (along Ottawa R.) g E2: Mississauga, Etobicoke i Isle Maligne t E3: Toronto, Richmond Hill g Granby r E4: Scarborough, Pickering h Huntingdon v E5: Oshawa, Whitby The codes for age: The (obvious) codes for sex: The codes for class: All projects All projects All projects 1 14-19 f Female 1 Middle class 2 20-29 m Male 2 Working class 3 30-39 4 40-49 5 50-59 6 60-69 7 70-79 8 Over 80 The codes for education: Golden Horseshoe Montreal Ottawa Valley Quebec City e Grades 1-8 e grades 1-6 e Grades 1-8 e Grades 1-6 i Grades 9-11 s sec, 1-5 i Grades 9-11 s sec 1-5 o Grades 12-13 a Community College c cégep 1-3 a community college c cégep 1-3 u University u university u university u University 31 The codes for Regionality Index: The codes for Occupational Mobility Index: All projects All projects 1 2 stable middle class 2 3 occupationally mobile 3 4 stable working class most indigenous of region 4 5 6 7 least indigenous of region The codes for Language Use Index: All projects except GH 0 0: always uses English 1 1 2 2 3 3 4 4 5 5 6 6 7 7 8 8 9 9 t 10 e 11 12: never uses English 7. For VARBRUL, the file must contain only data and no headings. To delete the first row of headings, click on the row label for the first row. The entire row should be highlighted. Under Edit from the main menu bar, choose Delete from the pull-down menu. 8. Also delete the column with the actual variant. We only need the codes for VARBRUL. 9. The file is now ready to be saved, but this time in a Text (Tab delimited) format. First, under File from the main menu bar, choose Save as… from the pull-down menu. A general save-file window appears. Note that the filename is provided for you. Second, under the label “Save File as Type:”, use the pop-up menu to correct the file type to Text (Tab delimited). Third, confirm the location where you want the file to be, and use the parent folder pop-up menu and the folder/file selection box to alter the file location if necessary. Fourth, click on the Save button. A small window appears and asks if you want to replace the file, and yes, you do – click on the Replace button. When Excel saves the file, both the replace and save-file windows disappear. 32 10. You are finished with Excel. Press the shortcut key combination -q. (Or, under File from the main menu bar at the top, choose Quit from the pull-down menu.) Because the file was not saved in a Microsoft Excel format, a warning window appears asking if you want to save the file in an Excel format. Obviously you don’t, so click on the Don’t Save button. 5B. Readying the token file in Word 11. To begin, you open varb.variable PR in Word. Do not double-click on the file’s icon to open it – this will open the file in Excel, not in Word. Instead, do one of the following two actions. 12. One way to open the file is through Word’s menu system: open Word first, then open the file within the program. First, double-click on the Microsoft Word icon found in the Microsoft Office 98 folder. The Word program toolbars appear at the top and a blank document is in the active window. Second, under File from the Word main menu bar at the top, choose Open… from the pull-down menu. A general open-file window appears. Third, under the label “List Files of Type:”, confirm that the file type is “Readable Files” or “All Files”, and use the pop-up menu to correct the file type if necessary. Fourth, find the file using the parent folder pop-up menu and the folder/file selection box. When you locate the file, click on its name to highlight it. And sixth, click on the Open button. The open-file window disappears and a window showing varb.variable PR appears. On some machines, another way to open this Excel- & Word-compatible file in Word is to drag the icon of varb.variable PR onto the icon for Microsoft Word (found in the “Microsoft Office 98” folder). When the Word icon darkens, release the cursor – varb.variable PR will automatically open in Word as a text file. 13. Now you remove the unwanted white spaces between the data on each line. First, under Edit from the main menu bar, choose Replace… from the pull-down menu. The “Find and Replace” window appears. Second, click on the More button in the lower right part of the window – this expands the window to show additional options. Third, click on the Special button found at the very bottom of the expanded window. Fourth, click on the last item from the generated menu, “White Space”. Note that the symbols “ˆw” appear in the box beside the label “Find what:”. Since you are replacing the white space with nothing, you need only confirm that nothing appears in the box beside the label “Replace with:”. Sixth, click on the Replace All (not Replace) button to make the changes. In the data file window, you will see that each line’s white spaces have been eliminated. A second window appears telling how many replacements were made. Seventh, click on the OK button of the information bulletin window to get rid of it. And finally, in the 33 Find and Replace window, click on the Close button to close it as well. 14. The file varb.variable PR is now ready to be saved in Text format. First, under File from the main menu bar, choose Save as… from the pull-down menu. A general save-file window appears. Notice that the filename is provided for you. Second, confirm the location where you want the file to be, and use the parent folder pop-up menu and folder/file selection box to alter the file location if necessary – because you now working in Word, not Excel, the location may be incorrect. 15. Third, just below the box for the filename, beside the label “Save File as Type:”, confirm that the file type is “Text only”. If the file type is incorrect, use the pop-up menu to correct the file type to “Text only”. Fourth, click on the Save button in lower right corner of the window. A small window appears and asks if you want to replace the file, and yes, you do – click on the Replace button. When Word saves the file, both the replace and save-file windows disappear. 16. You are finished with Word. Press the shortcut key combination -q. (Or, under File from the main menu bar at the top, choose Quit from the pull-down menu.) 5C. Importing the token file into VARBRUL Please consult Young & Bayley (1996) when your work with VARBRUL, particularly during Stage 5F. They may give more detail than is possible here. 17. First you open GoldVarb VARBRUL. Double-click on the GoldVarb icon. A general open-file window appears. (You can tell it is an open-file window because the main action button, the one that is doubly-ringed, is labeled “Open”.) Now you wish to import a file, not open it. Therefore, click on the Cancel button to close the window. 18. To import varb.variable PR into VARBRUL, under File from the VARBRUL main menu bar at the top, choose Import… from the pull-down menu. A general import-file window appears. (Note that the main action button is labeled “Import”.) First, confirm that the bull’s-eye button beside the label “Tokens” is highlighted, and not beside “Conditions”, “Cells” or “Results”. This selection ensures that VARBRUL will show files that can serve as a token file. Second, find the file using the parent folder pop-up menu and the folder/file selection box, both in the left part of the window. When you locate varb.variable PR, click on its name to highlight it. And fourth, click on the Import button. The import-file window disappears and two other windows appear. One window is inactive and shows the token or data file varb.variable PR. The second window, just to the right of the data window, is the active one; it is a command window called “Set number of groups…”. It asks if you want to set the number of factor groups at this time. 34 You want to defer this activity; instead, you will have the program automatically assess this in the next step. Thus, you click on the Cancel button to close the second window. Note that a new window labeled “Factor specification” appears just below the now-active token file window. 19. Now the token file must be readied for interpretation – the number of factor groups and the symbols for the factors need to be recognized by VARBRUL. (The factor groups are the variables, and the factors are the values of the variables.) Under Tokens from the main menu bar, choose Generate factor spec’s… from the pull-down menu. A message window appears asking if you want to generate factor specifications, and of course, you do, so click on the Yes button. After this activity is done, another message window appears announcing that the scan is now complete; click on the OK button to clear the message. Note that the information in the window labeled “Factor specification” has been changed. You will see the correct number of factor groups as part of the label “Group # __ of __”: eight for Golden Horseshoe data, and nine for the other three project regions. Each factor group is given an identity number: Factor group identity number 1 2 3 4 5 6 7 8 9 Factor group Linguistic (dependent) variable PlaceCode Age Sex Education Class Regionality Index Occupational Mobility Index Language Use Index Beside the label “Legal Values:” is the list of symbols considered to be legal for a given factor group. If you want, you can check the values for each factor group. Just click on the up part of up-and-down arrow beside the label “Group # __ of __”. 5D. Creating the condition file in VARBRUL 20. The condition file is the set of instructions that detail which factor groups are to be included, and which factors are to be ignored or grouped together. On the one hand, you can instruct that the token file be analysed as is; a “no recode” condition file makes no changes to the token file. On the other hand, you can instruct that some changes be made, say, to exclude a factor group or to combine some factors together or to ignore other factors. This is called recoding. To create a condition file, under Tokens from the main menu bar, choose either No recode or Recode setup… from the pull-down menu (see the commentary under the title “Initial condition file configurations” later in this step for advice on which option to choose). Then a 35 save-file window appears. In the text box under the label “New condition file…”, type in the file name variable PR.Cnd. Above the box for the filename, confirm the location where you want the file to be, and use the parent folder pop-up menu and folder/file selection box to alter the file location if necessary. Finally, click on the Save button. If you choose No recode, the condition file is created with no further input. If you choose Recode setup…, the window labeled “Generate conditions for recording…” appears. It is divided into two boxes: the left one is called “Groups in token file:” and the right one is called “Groups after recording:”. For each factor group you plan to include, click on its number in the left box, then click on the >>Copy>> or >>Recode>> button as desired. A Copy instruction copies the variable with all values intact. A Recode instruction also copies the variable with all its values, only the cursor flashes on the first value. To recode, type over the values just placed in the right box with the amended values you want, whether they are to remain as is or be changed from the original. Make sure that the first group that you copy or recode is the dependent or linguistic variable’s factor group. After you have copied or recoded at least one factor group, you can command VARBRUL to ignore certain factors, thereby omitting the records containing these factors (e.g., the American places when you want to work with just Canadian data). To delete any factor from consideration, click on the factor and then click on the Remove button. Then click your mouse to clear the confirmation in the text box at the window’s bottom. When you have finished recoding, click on the OK button to save the instructions to the condition file and to close the recoding window. Figure 5 – The usual initial condition file for Montreal data: variable M.Cnd ( (1) (3) (4) (5 (6) (7) (8) (9 (c (COL 5 c)) (s (COL 5 s)) (u (COL 5 u)) (s (COL 5 e))) (0 (2 (3 (1 (6 (5 (4 (6 (COL (COL (COL (COL (COL (COL (COL (COL 9 9 9 9 9 9 9 9 0)) 2)) 3)) 1)) 8)) 5)) 4)) 6))) ) Figure 5 above is an example of a condition file; this example is the usual initial condition file for Montreal data. All of the parentheses are requirements of LISP, the programming language in which VARBRUL runs, and are automatically generated by VARBRUL. Each factor group 36 instruction begins with a left parenthesis and the factor group’s identity number; it is positioned beside the window’s left margin. If the factor group was copied, the instruction immediately concludes with a right parenthesis. If the factor group was recoded, the details of the recoding are given: the first symbol (just after another left parenthesis) is the new amended value, the next symbol (just after COL) reiterates the factor group affected, and the final symbol (before a set of right parentheses) indicates the original value. Ignored factors are recorded in the first factor group’s instruction, and the word “NIL” is given as the amended value for the factor. If a complete factor group was omitted, its identity number does not appear in the file. Initial condition file configurations: When creating the first, possibly only, condition file, begin with the least amount of changes to the token file. Nevertheless, keep in mind the limitations of the data of the project region. When creating the condition file, include all factor groups and factors as is, but with the following changes: For Golden Horseshoe data (max 1015 records): If you want to standardize the education variable to match the other project region’s four education values, choose Recode setup…. Then, Copy groups #1, #2, #3, and #4. Next, Recode group #5 (Education) as follows: recode the code “o” as “i” and retype all other values as is. And finally, Copy groups #6, #7, and #8. The result is to collapse the “Grades 12-13” value (the code “o”) and “Grades 9-11” value (the code “i”) into one category. If you do not want to standardize the education variable, choose No recode. For Montreal data (max 500 records): (a) Group #2 - Place: There are 479 records associated with the “Montreal” value; the remaining 21 records are split up among the remaining ten place values! Thus, you want to omit the place variable. (b) Group #5 - Education: There are only 3 records associated with the “grades 1-6” education value. Thus, to rationalize this variable, you want to recode the code “e” as “s”. The result is to collapse the “grades 1-6” value (the code “e”) and the “sec, 1-5” (the code “s”) into one category. (c) Group #9 - LUI: There is only one record associated with the LUI value of “8” (and there are no records associated with the LUI value of “7”). Thus, to rationalize this variable, you want to recode the code “8” as “6”. The result is to collapse the LUI values of “6” and “8” (and logically “7”) into one category. Therefore, choose Recode setup…. Then, Copy groups #1, #3, and #4 – omit group #2 (Place). Recode group #5 (Education) as follows: recode the code “e” as “s” and retype all other values as is. Next, Copy groups #6, #7, and #8. And finally, Recode group #9 (LUI) as follows: recode the code “8” as “6” and retype all other values as is. For Ottawa Valley data (max 681 records): There is only one record associated with the LUI value of “e” (11) and there are three records associated with the LUI value of “t” (10). Thus, to rationalize this variable, you can (A) recode code “e” as “t” OR (B) recode both codes “e” and “t” as “9”. The result of the former, (A), is to 37 collapse the LUI values of “t” and “e” into one category. The result of the latter, (B), is to collapse the LUI values of “9”, “t”, and “e” into one category. In both cases (A) and (B), choose Recode setup…. Then, Copy groups #1 thru #8. If you prefer option A where only LUI codes “t” and “e” are collapsed, Recode group #9 (LUI) as follows: recode the code “e” as “t” and retype all other values as is. Instead, if you prefer option B where LUI codes “9”, “t”, and “e” are collapsed, Recode group #9 (LUI) as follows: recode the codes “t” and “e” as “9” and retype all other values as is. For Quebec City data (max 307 records): No recoding is necessary or desired for the initial run. Choose No recode. 5E. Creating the cell file & the results file in VARBRUL 21. The cell file is created from the application of the condition file on the token file, as well as your selection of which dependent variable variant(s) is(are) the application value(s). An application value is the value on which the VARBRUL analysis is run. To begin, under Cells from the main menu bar, choose Load Cells to Memory… from the pulldown menu. A command window appears, asking if you want to create the cells from the data and conditions on the screen. Obviously you do, so click on the Yes button. A general save-file window appears. Here you specify the name and location for the cell file. The suggested name is the same one used for the condition file only with the ending “Cel”, variable PR.Cel. The location of the cell file is the same for the condition file. Accept the suggestions and click on the Save button. You will now see a new (but still blank) window appear in the lower right corner of the screen for the cell file. A message window appears, informing you that the checking of the tokens is completed. Click on the OK button to clear the message. The next window to appear is called “Choose application value(s)”. Here you specify which dependent variable value(s) will be the object(s) of focus of the regression analysis. Note that the first factor group is assumed by VARBRUL to be the dependent variable. Only the first two options, both variations on the binomial regression analysis, are available; despite the message, there is no trinomial analysis. You task is to edit the text box beside the label “Enter 1…9 factors here:” so that it shows one or two dependent variable values. What precisely do you enter? If there are only two major variants and the other remaining single variants as well as any “double” responses add up to roughly no more than 5% of the total, elect two application values, the two major variants. You are able to do this for many of the closedended questions. In all other cases, you have to treat each major variant individually – elect only one variant as the application value (and all other variants are treated as non-application values). 38 Click on the OK button when you finish electing the application values. The cells are then created. A message window appears, informing you that this task is complete. To clear the message, click on the OK button. Now another save-file window appears, this time dealing with the results file. Like the cell file, its name and location are the same as the condition file, only its name ends with “Res”, variable PR.Res. Accept the suggestions and click on the Save button. 22. Now you see information in both the cell file window in the bottom right corner of the screen and the results file window, a large window partially hidden by the cell file window. You are interested in the results file, so click anywhere on the visible part of the results file window to make it active. (DO NOT “clean up” the screen by closing the other file windows.) What does the results file show? Reading from the top, the file tells the details of the CELL CREATION. First given are the names of the token and condition files used to create the cell file. Second, a copy of the condition file is listed. Third, it reports the number of cells created, the name(s) of the application value(s), and the number of independent variable factors actually used to create this cell file (not the number of factors in the original token file). If you skip down to the very end, you will see the name of the cell file that was created. The part of most interest is the table. It shows the “raw score” number and percentage of records for a given (column, row) pair where the column is an application value or the group of nonapplication values, and the row is a factor in a factor group. The factors are organized into their respective factor groups. Each factor group is announced by its order in the table, followed by its original token file number index in parentheses. You need to scan this table of the results file to look for any factor that has the label “* KnockOut *” beside it. If you see no knockouts, proceed to Stage 5F. If you see one or more knockout factors, you have to recode the condition file and recreate the cell file – the regression routines cannot run on a cell file with knockouts. There are two common strategies to deal with knockouts with respect to recoding. The first strategy is to rationalize or collapse two factors into one. This approach is usually only appropriate for a knockout in a scale-type variable, such as Age, Education, or any of the indices. For example, if there was a knockout at value “6” on the Regionality Index, the recode strategy may be to recode the value as either “5” or “7”; you would have to justify why you chose one value over the other. Perhaps a more radical step would be to collapse the entire scale into a smaller number of factors, even though only one factor was a knockout. Returning to the RI scale example, this tactic would collapse the RI scale into, say, four categories: 1, 2-3, 4-5, and 6-7. You would recode “1” as “1”, “2” as “2”, “3” as “2”, “4” as “4”, “5” as “4”, “6” as “6”, and “7” as “6”. The second strategy is to omit the factor: you recode the factor with the symbol “/”, the same symbol used for non-responses. This tactic can be used with non-scale variables, most notably Place, and at the ends of scale variables. When you use this strategy, the records with this factor are eliminated from the affected factor group, but not from other factor groups – this is what you want (c.f., records with factors labeled “NIL” are omitted from the run). Note, however, the percentage statistics reflect the omission of these records for the affected factor group. 39 Recall from Stage 5D that to create a condition file with recoding, under Tokens from the main menu bar, choose Recode setup… from the pull-down menu. Then a save-file window appears. It requests a file name for the about-to-be-updated condition file, and suggests the file location. You can choose to enter the same condition file name as before or use something like “variable PR adj. Cnd”. The file location should be as before. Click on the Save button to register the name. If you used the same condition file name as before, a message window will appear asking you if you wish to replace the previous file – obviously you do, so click on the Replace button. Next, the window labeled “Generate conditions for recoding…” appears. Remember to use any initial recodings as well as the new ones you need to eliminate knockout factors. (Consult Stage 5D for the details on initial recodings and the basic procedure on how to use this window.) Now, from the beginning of this stage, repeat what you did. Note that if you save to the already opened cell file, its contents will be replaced; this contrasts with the situation of an already opened results file – any new results will be appended to the end of the file. A couple of new message windows may appear this time since you are replacing files with new versions or other files: answer as you see fit. When the new results are in, check that there are no knockout factors before proceeding to the next stage. 5F. Running regression routines & appending to the results file in VARBRUL In this stage, you run two regression routines, a binomial 1-level and a binomial Up & Down. 23. To run the binomial 1-level regression routine, under Cells from the main menu bar, choose Binomial, 1 level from the pull-down menu. The routine begins immediately. A message window labeled “Binomial Variable Rules” appears while the routine is in operation. When the routine is done, the appearance of the screen is changed – the results file’s window is moved to the right part of the screen and enlarged, and a new window depicting a scattergram is on the left side. If you wish to review the results file at a later time, skip to the next step. (Note that the scattergram cannot be saved to the results file nor does it remain on the screen when you begin the next step; however, it can be copied to another application or immediately printed.) The results file now has the binomial 1-level regression analysis added to its contents. For the interpretation of these results, consult Young & Bayley (1996, pp. 268 – 273: sections 2.7 & 2.8). They do a thorough job of explaining them. The scattergram shows each cell’s (applications/total of occurrences of the cell) vs. its probability of occurrence as calculated by the program. Young & Bayley discuss this product (pp. 294 – 295: end of section 3.1.6). Should you worry about it? In a word, no. 24. To run the binomial Up & Down regression routine, under Cells from the main menu bar, choose Binomial, Up & Down from the pull-down menu. The routine begins immediately and normally takes 1-2 minutes. A message window labeled “Binomial Variable Rules” appears while the routine is in operation. During the execution of the routine, the results are appended to 40 the results file. If you wish to quit the program and review the results file at a later time, skip to the next step. Young & Bayley (1996, pp. 278 – 279: sections 2.11 & 2.11.1; pp. 290 – 291: section 3.1.5) all too briefly discuss how to interpret these results. (There is an oversimplifying and misleading clause on p. 279 that you should ignore: “The factor groups included in the best stepping-up run and stepping-down runs should be the same…”.) What follows in this step are more details on how to interpret and use the results. Please note that the factor groups are designated by their sequential number used in the condition file, not by their identity number. The binomial Up & Down results consist of several runs grouped into two sections: first, ones that “step-up” or add factor groups; then second, ones that “step-down” or drop factor groups. At the end of each section there is a very important set of messages of which to take note. At the end of the step-up section, look for the messages that announce: Groups selected while stepping up: Best stepping up run: At the end of the step-down section, look for the messages that announce: Groups eliminated while stepping down: Best stepping down run: With respect to the information provided by the messages concerning the “Groups selected while stepping up” and the “Groups eliminated while stepping down”, there are three cases: (1) Factor groups that are selected while stepping up and that are not eliminated while stepping down: The status of these independent variables vis-à-vis the dependent variable is certain, in particular, their correlation with the dependent variable is statistically significant. (2) Factor groups that are not selected while stepping up and that are eliminated while stepping down: The status of these independent variables vis-à-vis the dependent variable is certain, in particular, their correlation with the dependent variable is statistically not significant. (3) Factor groups that (a) are selected while stepping up but also eliminated while stepping down or (b) are not selected while stepping up but also not eliminated while stepping down: The status of these independent variables vis-à-vis the dependent variable is uncertain – it cannot be determined whether their correlation is statistically significant or not significant. You always report statistically significant results. But this is not the end of the analysis. A statistically significant correlation between an independent variable and the dependent variable is not necessarily “coherent” – able to be interpreted in a meaningful way. It may be easier to determine coherency by looking at an Excel chart plotting the two variables. Depending on the nature of your work, you may also wish to report coherent, statistically not significant or uncertain results, especially in contrast to statistically significant results or expectations of such. 25. If you are satisfied with the results, you are now finished with VARBRUL. Under File from the main menu bar, choose Quit from the pull-down menu. A message asking if you want to save the modifications to the results file appears; click on the Yes button to save the amendments to the results file. The program then closes. 41 Instead, if you want to try another run that omits certain factor groups or another application value, consult Stages 5D, 5E, and 5F, to repeat the activities of recoding, cell and results file creation, and running the regression routines. Appendix A: Some Excel Printing and Export-to-Word Techniques Printing Before actually printing something, you can click on the Print Preview button (the fifth one on the Standard toolbar – it depicts a magnifying glass overtop of a piece of paper). Print Preview allows you to view the object before you actually print it. (a) A whole worksheet (spreadsheet or chart sheet) Make the active window display the worksheet. Then click on the Print button (the fourth one on the Standard toolbar – it depicts a printer). Next, fill out your specifications when the Print window appears. And finally, click on the Print button. (b) A part of a spreadsheet (a chart embedded in it or a range of cells) Make the active window display the worksheet. Then, select the range of cells or the embedded chart to be printed. Click on the Print button. Next, fill out your specifications when the Print window appears. And finally, click on the Print button. Exporting to Microsoft Word There are a few ways to “export” into a Word document an Excel object, such as a PivotTable or part of one, a chart in a spreadsheet, or a chart sheet. Two of them are described here. Before you begin exporting, it is a good idea to try to make the object about the size you want (and format it accordingly) while in Excel – it’s a little easier to manipulate in Word if it is not too big for its desired location. (a) Linking – a virtual image You create a link that connects the object in the Excel workbook to the desired position in the Word document. The virtual image has two advantages: (1) memory is saved because only one copy of the Excel object is stored (it’s stored in the source workbook); and (2) when you update the object in Excel, it is automatically updated in the Word document. (If you update the object while in Word, only the Word copy of the object is updated, but if the Excel object is updated, then both the Excel copy and Word copy of the object are updated.) There is perhaps one disadvantage: the Excel workbook must be “accessible” to the Word document. The manuals do not define what “accessible” means, but from a couple of tests, it seems that as long as the workbook is somewhere on the computer and nobody else is using the file at the same time, all will be well. The following is the procedure for linking. 42 First, make sure both the Word document and the Excel workbook are open. Second, select the Excel object that you want to appear in the Word document. Third, under Edit from the Excel main menu bar at the top, choose Copy from the pull-down menu. Fourth, make the active window display the Word document. Fifth, click on the position where you want the Excel object to be placed. Sixth, under Edit from the Word main menu bar at the top, choose Paste Special… from the pull-down menu. The Paste Special window appears. Seventh, click on the bull’s-eye beside the label “Paste Link”. Eighth, in the box under the label “As:”, select the type of link wanted (for a PivotTable, choose “Formatted Text (RTF)”; for a chart, choose “Microsoft Excel Chart Object”). And finally, click on the OK button. The Paste Special window closes and you see a copy of the Excel object in the Word document. If you return to the Excel program, press the <esc>ape key on the keyboard to eliminate the flashing lights around the selected object. (b) Copying – an actual image You actually place a copy of the Excel object into the Word document. One obvious disadvantage is that more memory is used. Also you cannot update the Word copy from Excel. However, you can change the object while in Word. For example, a PivotTable becomes a Word table; this is great – you can easily do formatting manipulations (especially work with special fonts) on this table that are more difficult in Excel. The procedure to do this is slightly simpler than creating a link. First, make sure both the Word document and the Excel workbook are open. Second, select the Excel object that you want to appear in the Word document. Third, under Edit from the Excel main menu bar at the top, choose Copy from the pull-down menu. Fourth, make the active window display the Word document. Fifth, click on the position where you want the Excel object to be placed. Sixth, under Edit from the Word main menu bar at the top, choose Paste from the pull-down menu. And finally, click on the OK button. You see a copy of the Excel object in the Word document. If you return to the Excel program, press the <esc>ape key on the keyboard to eliminate the flashing lights around the selected object. 43 44 Appendix B: The Structure of PivotTables for the Dialect Topography Projects A PivotTable is one of two ways to automatically summarize the different types of data found in the fields of a relation stored on a database/spreadsheet in Excel. It can be used to create onedimensional, two-dimensional, or a series of two-dimensional summaries. The summaries can show simple categorizations as well as sub-categorizations. A PivotTable display consists of rectangular sections (see Figure 1 below). It is best thought of as basically a two-dimensional table, which can be readily adapted to form a one-dimensional table or a series of related two-dimensional tables. The left uppermost cell describes the DATA displayed in the main body of the PivotTable: usually the data is the application of a predefined function on a field from the database/spreadsheet on which it is based. The column of cells just below this cell holds the name of ROW field and its values. The cell just right of the left uppermost cell contains the name of COLUMN field. Its values or category headings are on the row just below it. In the rightmost column and bottommost row are the Grand Totals for each row and column respectively. Figure 1 – Generic PivotTable DATA: Function of Field Name ROW Field Name ROW Value A ROW Value B ROW Value C Grand Total COLUMN Field Name COLUMN Value L DATA DATA DATA total COLUMN Value M DATA DATA DATA total COLUMN Value N DATA DATA DATA total Grand Total total total total total By convention, the Dialect Topography projects assign the linguistic dependent variable as the ROW field and any independent variable as the COLUMN field (see Figure 2 below). Why? Think of the COLUMN field as the horizontal, “x” or abscissa axis – the place for an independent variable, and the ROW field as the vertical, “y”, “f(x)” or ordinate axis – the place for the linguistic dependent variable. This convention is normally assumed by the Chart Wizard, the mini-program used to create charts, and thus, saves you time when constructing graphs. What precisely is used as the DATA? In each case, you want a simple count of the records given a certain COLUMN-ROW (horizontal-vertical; x-y) pair of values. Excel has a function called COUNT which counts how many cells have numerical data in the range of cells selected as its argument. Because the PivotTable mini-program has access to this built-in function COUNT and can use it to modify a field, the DATA of the PivotTable for the Dialect topography projects is the COUNT of any field, such as Index. Since Index is already an ordinal counter, it might as well be used as a cardinal counter as well. Therefore, by convention in the Dialect Topography projects, the “COUNT of Index” is the DATA. Figure 2 – Dialect Topography two-dimensional PivotTable DATA: COUNT of Index Dependent Variable Name Dependent Value (Variant) A Dependent Value (Variant) B Dependent Value (Variant) C Independent Variable Name Independent Independent Value L Value M COUNT L-A COUNT M-A COUNT L-B COUNT M-B COUNT L-C COUNT M-C 44 Independent Value N COUNT N-A COUNT N-B COUNT N-C Grand Total Total COUNT A Total COUNT B Total COUNT C 45 Grand Total Total COUNT L Total COUNT M Total COUNT N Total The PivotTable creation template consists of four sections (see Figure 3 below). The DATA rectangle is only section that must be filled with a field name, such as Index, Sex, Class, or RI. The COLUMN and ROW sections need not be filled, but usually at least one is. The PAGE section (to the left of the main template body) allows you to create a series of two-dimensional summaries: given a second independent variable value (PAGE), a summary is generated of linguistic dependent variable (ROW) versus the first independent variable (COLUMN). Figure 3 – PivotTable Creation Template PAGE COLUMN ROW DATA As mentioned above, the Dialect topography projects always instantiate the DATA section with the field Index, or more properly, the COUNT of Index, in every PivotTable constructed. In Stage 2, a simple one-dimensional PivotTable and a subcategorized one-dimensional one are created to generate tallies of the responses and the associated variants; these tables instantiate the ROW section with the field Qzzz.variable and possibly the field Key as well. In Stage 4, twodimensional PivotTables are created to show off independent-dependent variable correlation; they additionally instantiate both the COLUMN and ROW sections, the latter with the field Key and the former with an independent variable field. Depending on the work done, series of twodimensional tables, which instantiate the COLUMN, ROW and PAGE sections (as well as the DATA section), may also be used at this point in the analysis. 45 46 Basic Glossary FileMaker & Excel - Relational database Relation: a file of data, usually conceptualized as a 2-dimensional table of columns and rows, where the columns are fields and the rows are records. Field: a type of data (e.g., Age, Class, RI, Index), usually displayed as a column in a relation. (Compare the notion factor group of VARBRUL.) Record: an “instance” or occurrence of data across the fields of a relation and usually displayed as a row in a relation; for the Dialect Topography databases, one person’s survey data. (Compare the notion token of VARBRUL.) View: a portion of the stored relation that is being accessed or of interest. Relational database: a collection of relations that reference or “relate” to each other through the data of one or more fields. Excel - Spreadsheet Workbook (Excel term): an Excel 97/98 file, which is a collection of worksheets that contain data usually related to one topic or analysis. Worksheet (Excel term): a part or “page” of a workbook; a spreadsheet or a chart sheet. Spreadsheet: a 2-dimensional array/matrix/table, arranged as a pattern of columns and rows, and used for the storage and manipulation of numerical, text, and other types of data. Cell: a place on a spreadsheet to store data; the intersection of a row and column. (Note that this notion is completely different from a cell in VARBRUL.) Range: a rectangular group of cells, and specified by two diagonally opposite corner cells. Formula: a calculation or equation that is stored in a cell. In Excel, a formula always begins with the equal sign “=”. Function: a built-in calculation or manipulation that the spreadsheet software designers have thought beneficial for a large group of users; often it is a part of a formula. Two useful Excel functions are COUNT and SUM. The COUNT function counts how many cells have numerical data in the range of cells selected as its argument. The SUM function calculates a total for the numerical data in the range of cells selected as its argument. Macro: a program designed and recorded by the user to complete many tasks as one command. Chart sheet (Excel term): a worksheet that displays a chart. Chart (Excel term): a graph. PivotTable (Excel term): one of two ways to automatically summarize the different types of data found in the fields of a relation stored on a worksheet/spreadsheet. Wizard (Excel term): an Excel mini-program that takes you through a series of steps to create something, such as a PivotTable or a chart. VARBRUL VARBRUL uses files written in the style of LISP programs. LISP is a “functional” programming language, meaning that all instructions are written in the notation of 46 47 functions or S-expressions (S = symbolic). Among other things, the use and placement of parentheses are crucial in LISP programming. Luckily for those of us who are not fully versed in LISP, VARBRUL constructs most of the appropriate LISP files using your instructions on how to process the data. Token: for our work, one person’s survey data for the independent variables and a particular dependent linguistic variable. In general, it is a datum, or one “instance” or occurrence of data. (Compare the notion record in relational databases.) Factor group: a group of factors. In Young & Bayley (1996), it means: (a) an independent variable. OR (b) a variable (dependent or independent). (Compare the notion field in relational databases.) Factor: In Young & Bayley (1996), it means: (a) a value of an independent variable. OR (b) a value of a variable (dependent or independent). Application value: a value or factor of the dependent variable (a variant) on which VARBRUL’s regression analysis is run. The regression analysis determines which independent variables or factor groups significantly correlate with this variant. One or two variants is(are) chosen as application value(s) for a run of the regression analysis. Knockout (factor): a value or factor which has either 0% or 100% of its tokens associated with the application value (or first application value), and therefore, necessitates revising the condition file by eliminating this factor before running the regression analysis part of VARBRUL. Token file: the input data file containing tokens. It holds the survey data for a particular dependent linguistic variable and the independent variables for every person in usually one project region. This text (ASCII) file is first created in Excel and then finished in Word. Each line stores a token or one person’s survey data. A line’s structure is: an open parenthesis, and then by convention, the value or factor of the dependent variable (a variant) followed by the values or factors of the independent variables. No blank spaces or commas separate the values. The line ends merely with a (carriage) return, not with any punctuation such as a period, semi-colon, or closing parenthesis. 47 48 Condition file: the input file of LISP instructions to tell VARBRUL which variables or factor groups are to be analysed, which variants or factors are to be ignored or grouped together, and the order of the factor groups in the results file. This file is normally created in VARBRUL, but it can be created in Word as a text (ASCII) file. Code (verb): In Young & Bayley (1996), it means: (a) create the tokens for the token file. (We actually “code” in FileMaker-Excel-Word, not in VARBRUL.) (b) process the token file in VARBRUL without omitting any factor groups or factors, and without changing or grouping any factors. Recode (verb): alter the condition file so that VARBRUL processes the token file not as originally formulated, often by omitting a factor group or a factor, or by changing or grouping some factors. Cell: the group of tokens that share the same combination of values or factors of independent variables; a combination of values or factors of the independent variables. (Note that this notion is completely different from a cell of a spreadsheet.) Cell file: the intermediate data file used by the regression analysis part of VARBRUL. It is created in VARBRUL from the application of the condition file on the token file, as well as the selection of which dependent variable variants is(are) the application value(s). It records: the factors of the dependent variable; the number of independent variables; the number and values/names/labels of the factors for each independent variable; and for each cell, the number of times the cell is associated with the application value (or first application value), the number of times the cell is associated with the non-application value(s) (or second application value), and the cell itself. Results file: the output file, recording the results from the creation of the cell file and the regression analysis. For each factor, the “raw score” totals and percentages of the application value versus the group of non-application values, or of one application value versus the other (second) application value, are written to this file during the creation of the cell file. It also records the results from any regression analysis; please see Young and Bayley (1996) for information on the content and interpretation of these results. Reference Young, Richard & Bayley, Robert. (1996). VARBRUL Analysis for Second Language Acquisition Research. In Bayley, Robert & Preston, Dennis R. (eds.) Second Language Acquisition and Linguistic Variation, pp. 253-306. Amsterdam/Philadelphia: John Benjamins Publishing. Library of Congress Cataloging Call No.: P 118.2 S426 1996X 48