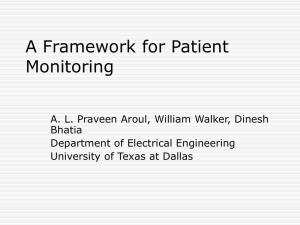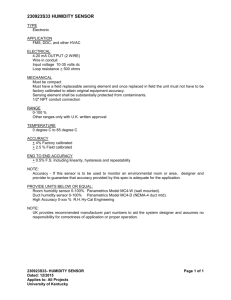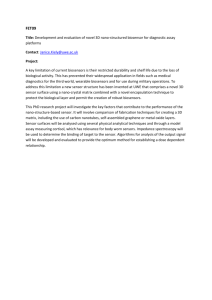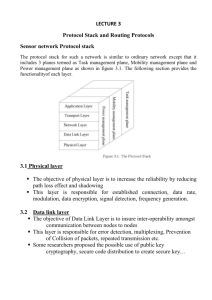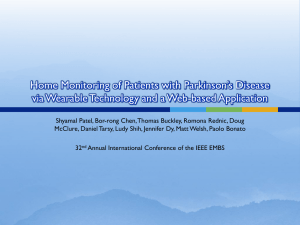TR-05-02-2007 - Hulk Bu
advertisement

Boston University College of Engineering Department of Electrical and Computer Engineering WiGreen Soil Moisture Sensing System MCL Technical Report: TR-05-02-2006 Kurt Matarese Gregg Fischer Naman Gupta Philip Kim Prof. Thomas Little (Sponsor) December 15, 2006 Abstract Inefficient and wasteful methods of soil monitoring and plant maintenance lead to time and cost expenditures for plant caretakers. Wi-Green’s objective was to create a compact, low-cost, easy-to-use and expandable soil monitoring solution. In order to meet these standards, a wireless mesh network configuration of sensor nodes was implemented to allow for easy, fast, and remote monitoring of soil conditions. Each sensor node is able to measure moisture of the soil, air temperature and relative humidity and transmit this information wirelessly to a base station PC. A user-friendly graphical interface was developed to display current soil conditions at each node, illustrate trends in plant conditions, and alert the user when emergency conditions occur. Besides viewing the WiGreen GUI, the user will be able to observe current soil conditions on the sensor node’s LED display. Some innovative features include the user’s ability to take a real-time sample after watering their plant and automatic recalibration strategies based on varying battery voltages. 2 1 Introduction In environments where automated irrigation systems are not implemented, caretakers with a large number of plants inefficiently expend time and energy on maintenance. These people have to endure a tedious process which requires them to check the conditions of each plant individually as depicted in Figure 1.1. Manual moisture and temperature readings can be highly inaccurate due to a variety of reasons, including the caretaker’s misinterpretation of conditions, plant containers being too deep, time constraints, etc. These inaccuracies result in inadequate plant health, as well as wasted labor energy. Furthermore, current soil moisture monitoring systems are expensive and do not meet small-scale application requirements in a cost effective manner. Figure 1.1: Illustration of current soil monitoring technique. 1.1 The Solution The goal of the Wi-Green system is to offer a cost-effective and easy-to-use alternative to current soil monitoring techniques. Current methods are time consuming and impractical, especially in situations where plants are spread over large areas. Existing alternatives can offer accurate soil monitoring systems, but they are generally expensive. The Wi-Green solution is a specialized and simplistic soil monitoring system. It implements a wireless mesh network of sensor nodes allowing for easy, fast, and remote monitoring of soil conditions as shown in Figure 1.2. An easy-to-use graphical interface displays and graphs data from each sensor node. This system solves user needs by efficiently monitoring plant conditions and targeting plants in need of care. As a result, users can save time, energy, water and plant replacement costs. 3 1.2 System Features and Highlights The Wi-Green system features a graphical user interface, or GUI, displaying the status of each sensor node with time-stamped information about soil moisture and air conditions, such as temperature and relative humidity. The GUI will illustrate plant condition trends in the form of an easy-to-read chart and alert users during certain conditions, like freezing temperatures or low battery. The user is able to Figure 1.2: Illustration of Wi-Green soil monitoring technique initialize nodes with their own user-defined alias in the database to easily identify and organize them. Within the GUI, the user can also print data plots as CSV files for each node that graph sensor readings versus time. Each node will operate wirelessly in the mesh network mode and will communicate via the Chipcon CC2420 IEEE 802.15.4 compliant radio on each Tmote Sky. When the base Tmote is not present in the network, stand alone mode will use the local LED display to indicate the level of soil moisture. The four discrete levels of moisture are dry (red), moist (yellow), wet (green) and saturated (amber). The sensor node also has a pushbutton allowing for real-time measurements with a simple click. Each sensor node also implements an automated calibration scheme that adjusts the node parameters based on the measured battery voltage. Due to the sharpness and rigidity of the moisture contact tip, the user must not handle nodes in any sort of aggressive manner, especially near eyes. The current version of the sensor nodes is also not covered by any sort of enclosure, so care must be taken when handling the electronics around water or dust. If other devices using the IEEE 802.15.4 protocol are in use around the sensor network it may cause interference between systems. The remaining Wi-Green User’s Manual will describe the full setup and operation of the system as well as visually show proper usage and configuration in a series of pictures and diagrams. Also the user’s manual will guide the user through the technical background of the Wi-Green system. It is important to note every precaution in using the sensor nodes due to their currently exposed electronics. 4 2 System Overview and Installation Wi-Green System Functionality Power 120V AC Sensor Node PCB Contact Astable Multivibrator C soil Sensor Electronics Plant Soil Temperature Relative Humidity Base Station FTVC Vcontrol Vmoisture Local Mote ADC Wireless MCU Transceiver Power 2 AA PC Graphical User Interface User Interface: C# Code USB Power Packets via USB 2-Way Packet Transmission Base Mote Wireless Transceiver MCU Dry Moist Wet Saturated LED LED LED LED Figure 2.0 Wi-Green Functionality System Block Diagram The system block diagram seen in Figure 2.0 shows the basic functionality of the entire system. The far left side of the diagram represents the outside environment in which the moisture sensor readings are obtained by the moisture sensor PCB. The SHT15 temperature and humidity sensor on the Tmote Sky module also monitors ambient conditions. The moisture information is then displayed via LED display at the bottom of the diagram and/or transmitted to the base Tmote connected to a PC through the USB port. The PC then displays all received information on the graphical user interface located at the final output on the right side. The sensor node is powered by a 2AA battery (3V) supply and the base mote is powered through the USB port. 5 2.1 User Interface The Wi-Green PC application allows the user to remotely monitor current plant conditions (Figure 2.1) and view data plots of sensor information for each node (Figure 2.2). Figure 2.1 Wi-Green User Interface Figure 2.2 Example Wi-Green Data Plot 6 The user is also able to print data in a spreadsheet as shown in Figure 2.3. Figure 2.3 Print Preview of Data 2.2 Physical Description The Wi-Green sensor node is shown from a top view in Figure 2.4. This shows the node without the batteries in place. Note that the current version of the sensor node does not have a customized enclosure. A more detailed view is shown in Figure 2.5 that calls out some of the key components of the sensor node. Figure 2.6 shows the Tmote Sky module in more detail. Moisture Contact Figure 2.4 Top view of entire sensor node 7 Battery Pack LED Display Sensor Electronics Tmote Sky Figure 2.5 Side view of top half of sensor node Figure 2.6 Tmote Sky Module 8 2.3 Installation, Setup, and Support 2.3.1 System Requirements System Requirements: - RAM: Minimum: 192 MB Recommended: 512 MB or higher - Hard Disk Space: - Processor: Pentium III Compatible or higher Minimum: 500 MHz Recommended: 1 GHz or higher - Display: Minimum: 800 x 600, 256 colors Recommended: 1024 x 768 High Color 600 MB free space Required Software: - Windows Installer 3.0 (except for Windows 98/ME, which require Windows Installer 2.0 or later). Windows Installer 3.1 or later is recommended. - WinRAR 3.62 2.3.2 System Installation Step 2.3.2.1: Extract the Wi-Green Software 1. Insert the Wi-Green CD into your CD Drive. 2. The CD will autorun and display a ZIP File named Wi-Green Software Package. 3. Right click the ZIP File and click Extract Files. 4. An Extraction path and options screen will appear, click on the Desktop symbol to create the destination path. Then press the OK button. 5. After the files have been extracted, you’ll see a folder named Wi- Green Software on your desktop. Double-click it and you’ll see 6 items inside. (Figure 2.7) There will be a USB Serial Driver folder, a dotnetfx icon, a SQLEXPR32 icon, and a Wi-Green folder. The WiGreen folder will contain a Wi-Green Install icon, a Wi-Green Run 9 icon, a Wi-Green Clear icon, a ZedGraph.dll reference file, and a ZedGraph.Web.dll reference file. Figure 2.7 6. Continue on to Step 2.3.2.2: Install the .NET Framework version 2.0 Step 2.3.2.2: Install the .NET Framework version 2.0 7. Double-click the dotnetfx icon to start the .NET Framework 2.0 setup. 8. After all the files are extracted, the Microsoft .NET Framework 2.0 Setup form appears. Figure 2.8 9. (Figure 2.8) Click on Next and an End-User License Agreement form appears. 10 Figure 2.9 10. (Figure 2.9) Accept the terms of the License Agreement by checking the box and click on Install. 11. After all the components are installed, the Setup Complete form appears. Figure 2.10 12. (Figure 2.10) Click on Finish and continue on to Step 2.3.2.3: Install SQL Server Express 11 Step 2.3.2.3: Install SQL Server Express 13. Double-click the SQLEXPR32 icon to start the SQL Server Express setup. 14. After all the files are extracted, the End User License Agreement form appears. Figure 2.11 15. (Figure 2.11) Accept the terms of the License Agreement by checking the box and click on Next. 12 Figure 2.12 16. (Figure 2.12) Afterwards, an Installing Prerequisites form appears. Click on Install to continue. 17. After the prerequisites are installed, click Next. Figure 2.13 13 18. (Figure 2.13) The SQL Server Installation Wizard form will appear, click Next to continue. Figure 2.14 19. (Figure 2.14) The System Configuration Check form will run afterwards. When it finishes, click Next to continue. Please look at Section 2.3.5.2 before you move on to step 20. 20. A Registration Information form will appear; fill in the Name field with the name MCL-TIGER. Click Next to continue. Figure 2.15 14 21. (Figure 2.15) When the Feature Selection form appears, click on the Database Services icon and click Next to continue. 22. An Authentication Mode form appears; click on the radio button for “Windows Authentication Mode” and click Next. 23. A Configuration Options form will appear; check the box for “Enable User Instances” and click Next. 24. An Error and Usage Report Settings form will appear; do not check any boxes and click Next. Figure 2.16 25. (Figure 2.16) The form above will appear, click on Next to start installation. 15 Figure 2.17 26. (Figure 2.17) When the setup finishes, click on Next to continue. Figure 2.18 16 27. (Figure 2.18) Click on Finish to complete the setup and continue on to Step 2.3.2.4: Install FTDI USB Serial Converter Drivers. Step 2.3.2.4: Install FTDI USB Serial Converter Drivers 28. Insert the Base Tmote to your computer’s USB port. (Figure 2.19) A pop-up screen will display on the bottom right of your computer screen. Figure 2.19 Figure 2.20 29. (Figure 2.20) The Found New Hardware Wizard form will appear afterwards. Select the radio button for “No, not this time” and click Next to continue 17 Figure 2.21 30. (Figure 2.21) The form above will appear, select the radio button for “Install the software automatically” and click Next to continue. 31. A form will appear asking you to choose your search and installation options. Click on the radio button for “Search the best driver in these locations” and check the box for “Include this location in the search:”. Click on the Browse button and search for the USB Serial Driver folder. The folder is located on your desktop. Click on the USB Serial Driver folder and click on the OK button. Figure 2.22 18 32. (Figure 2.22) The installation of the USB Serial Converter will start and the form above will appear. Click on Finish to complete setup. Figure 2.23 33. (Figure 2.23) Another New Hardware Wizard form will appear after you complete the previous setup. Select the radio button for “No, not this time” and click Next to continue. . Figure 2.24 34. (Figure 2.24) The form above will appear; select the radio button for “Install the software automatically” and click Next to continue. 19 35. A form will appear asking you to choose your search and installation options. Click on the radio button for “Search the best driver in these locations” and check the box for “Include this location in the search:”. Click on the Browse button and search for the USB Serial Driver folder. The folder is located on your desktop. Click on the USB Serial Driver folder and click on the OK button. Figure 2.25 36. (Figure 2.25) The installation of the USB Serial Port will start and the form above will appear. Click on Finish to complete setup. Continue on to Step 2.3.3: Setup the sensor node’s environment. 2.3.3 Setup Sensor Nodes in Network After installing the graphical user interface on the base station PC and plugging the base Tmote in follow these instructions to set up your sensor nodes: 1. (Figure 2.26) Place 2 AA batteries into the battery pack of the Tmote (all LEDs should blink at the same time; this means that the node will start to initialize a network connection; the LEDs should show a solid red LED or blinking red LED after network initiation) Note: If the LEDs do not light up, either the batteries have low power, the battery pack is not connected correctly to the sensor electronics and/or the sensor is defective. 20 Figure 2.26 Install batteries to turn sensor node ON 2. (Figure 2.27) Place the sensor node within 2 feet of the base and watch the graphical user interface program to make sure communication starts. Note: Communication initializes by the number corresponding to the proper node appearing on the chart with a time-stamped date and time. This indicates the very first packet of information has entered the base Tmote. Figure 2.27 Place sensor node near the base Tmote 3. Now you can relocate the sensor node within a 90 foot radius of the base station PC. Note: Walls and metal objects could limit the radius in which the base and sensor node can communicate. The 90-foot figure is within clear view of the base station PC. 4. (Figure 2.28) Carefully place the sensor node straight down into the soil so the battery pack is approximately a ½” away from the top of the soil Note: Make sure when watering that the sensor electronics or the bottom of the battery pack DO NOT GET WET. This will cause the electronics to short and possibly terminate functionality. A plastic bag and rubber band are a possibility in protecting the sensor node. (Figure 2.29) 21 Figure 2.28 Proper setting of sensor node in dirt (left) Figure 2.29 Plastic bag protecting electronics (right) 2.3.4 Final Setup 1. The Base Tmote should already be inserted into your PC’s USB Port if you followed procedure 2.3.2. Please look at section 2.3.5.1 and follow the instructions before you move on to step 2. 2. Click on the Wi-Green Initial Install icon located in the Wi-Green Software folder on your desktop. Afterwards, the Wi-Green software will start loading and display a message textbox saying “Database has been created!” Click OK and you can finally start using the WiGreen System! Note: You will only need to click on the Wi-Green Initial Install icon when you are initially installing the Wi-Green system or reinstalling it. You will click on the Wi-Green Run icon instead if you need to restart your program or if an abnormal operation occurs. For more detail see section 4.2. The Wi-Green Clear icon is used if you want to empty all the data in your database. Afterwards, you’ll be able to restart your program by clicking on the Wi-Green Run icon. 2.3.5 Issues The following represents two possible issues with the Wi-Green software program 2.3.5.1 Serial Port After the insertion of the Base Tmote into the USB port of the user's computer and the installation of the USB serial port converter, the serial port connection is created. For each user's computer, the serial port connection with the Base Tmote will be random. The Wi-Green software program doesn't account for this issue. This program will only work if the serial port is connected to "COM 21". The solution to this issue is to follow the procedures listed below. 22 1. Go to start menu, then click the Run command. 2. Type in devmgmt.msc into the Open command box. 3. Once the Device Manger form appears, left-click the “Ports (COM & LPT) (Figure 2.30) 4. Right-click the USB Serial Port option and select its properties. 5. Confirm that the Manufacturer is FTDI (if not then you have chosen the wrong USB serial port option). 6. Select the Port Settings Tab and then click on the Advanced Button. (Figure 2.31) 7. Select COM 21 as your COM Port Number and then press OK. (Figure 2.32) 8. You have finished selecting your USB Serial Port. Figure 2.30 Device Manager Form Figure 2.31 USB Serial Port Properties Form 23 Figure 2.32 Advanced Settings Form 2.3.5.2 SQL Server Name When the user installs SQL Server Express into their computer, they will have to follow the procedures described in Section 2.3.2, Step 2.3.2.1. In step 20, it tells the user to enter their name as the server name. The Wi-Green software program doesn't account for this issue. This program will only work if the server's name is MCL-TIGER. The solution to this issue is for the user to enter MCL-TIGER into the name field of the server during the installation. 24 3 Specifications Specification Sub-Specification Temperature Sensor Node will operate from 0oC to 40oC (32oF to 104oF) Sampling Rate Sensor node will measure every 15 minutes, or 4 times per hour Nodes will enter sleep mode between measurements Node Dimensions L x W X D: 7-3/8” X 1-5/16” x 1-1/4" Sensor Accuracy Moisture: Varies per node Nominal ADC resolution: 0.61 mV Maximum Sensor Accuracy: 0.21% Volumetric Water Content Temperature: +/- 0.3oC (with 0.1oC resolution) Relative Humidity: +/- 0.1% (with a 0.03 resolution) Weight Node without Batteries: 1.4 oz. Node with Batteries: 3 oz. Power Node Power Supply: 2 AA Batteries (~3V) Node Battery Lifetime: ~3 months – varies with network configuration Base Station Node: USB Power Wireless Range Node-to-Node: 90 feet, clear view (walls and metal objects can limit range) Node Communication Wireless mesh network via MoteIV Tmote Sky with IEEE 802.15.4 Chipcon Wireless Transceiver (250 kbps, 2.4 GHz) LED Display Node will flash LED in relation to moisture conditions: Dry: Red LED Moist : Yellow LED Wet: Green LED Saturated: Amber LED Sensor Types Moisture: capacitance-based, embedded copper contact printed circuit board Temperature/Humidity: SHT15 Application Software Calibration FTDI USB-Serial Driver Graphical User Interface programmed in the C# language SQL Server Database Automatic recalibration based on voltage of battery Push Button recalibration to dry soil or back to defaults 25 Specification Sub-Specification Moisture Condition Temperature (alert when freezing) Relative Humidity Low Battery (alert when battery low) Recalibration Date/Time Node Name (user defined field) Node ID Notes (user defined field) Table 3.1: Specifications of Wi-Green System Graphical User Interface Values 26 4 Operation of the Project 4.1 Operating Modes 1 & 2: Normal Operation 4.1.1 Mode 1 – Wireless Sensor Network During the initial installation and configuration (described in section 2.3) the sensor nodes are initializing communication with the base station PC through the base Tmote. The sensor node will communicate with the base station until it is out of range (~90 feet). If there are other sensor nodes in the network and the sensor node finds a stronger signal than the base station signal through another sensor node, then the data packet will hop from the middle sensor node to the base station. This is called a multi-hop mesh network in which the best route, or strongest signals, is calculated by the sensor nodes and the most efficient route is taken. After activating the sensor node (acknowledged by the initial blinking of the LEDs) and the base initializes communication, the sensor node will transmit data every 15 minutes, or four times every hour. This data package will include the air temperature, relative humidity and soil moisture reading and will transmit wirelessly to another sensor node or directly to the base station PC. When the user initiates the Wi-Green program, they will see a GUI with a menu strip on the top, a Wi-Green label on the middle, and a spreadsheet with multiple data columns on the bottom (Figure 2.1). The user will be able to see the most recent data in the corresponding columns that is coming from the sensor nodes. The user should see a chart with columns representing: Moisture Condition (Dry, Moist, Wet, Saturated) Temperature (in Celsius, alert when freezing) Relative Humidity (%) Battery Condition (alert when battery low) Calibration (recalibrated or default) Date/Time (of last packet received) Node Name (user defined alias) Node ID (number) Notes (user defined field) Aside from the user being able to view continuously updated data on the GUI, the system has other features and functionalities. On the menu strip, there are different drop-down menus named File, Edit, View and Help. By clicking on these, the user will be able to use our system’s features described below. 4.1.1.1 Printing The print feature allows the user to print the spreadsheet on the GUI. The user must first click on File and then click on Print to activate this (Figure 4.1). Figure 4.1 File-Print Function Once the user completes this procedure, they will see a print options screen (Figure 4.2). The user can choose which columns they want to print by checking or unchecking the boxes on the left. The user can also give their print copy a title and continue on to printing the form by clicking on the OK button. (Figure 2.3) Afterwards, a print preview screen will appear and the document will start printing. Figure 4.2 Print Options Menu 4.1.1.2 Node Name The node name feature allows the user to create names for their node to easily differentiate them. The user must first click on Edit and then click on Node Name to activate this (Figure 4.3). Figure 4.3 Edit-Node Name Function The user will see a node name form and will be able to choose a list of Node ID from the drop-down menu. After choosing a Node ID, the user can enter a name into the textbox, and the new information will be seen on the GUI after they press the UPDATE button (Figure 4.4). 28 Figure 4.4 Node Name Menu 4.1.1.3 Note The note feature allows the user to write notes about a specific node for their own personal use. The user must first click on Edit and then click on Note to activate this (Figure 4.5). Figure 4.5 Edit-Note Function The user will see a note form and will be able to choose a list of node ID from the dropdown menu. After choosing a node ID, the user can write a note in the textbox, and the new information will be seen on the GUI after they press the ADD button (Figure 4.6). 29 Figure 4.6 Note Menu 4.1.1.4 Graph The graphing feature allows the user to create a graph for a node that displays soil moisture, temperature and humidity trends. The user must first click on View and then click on Graph to activate this (Figure 4.7). Figure 4.7 View-Graph Function A graph form will appear and the user will be able to choose a list of node ID from the drop-down menu. After choosing a node ID, the user can view the graph by clicking on the GRAPH button (Figure 4.8). Figure 2.2 shows an example of what a user will view on the graph. 30 Figure 4.8 Graph Menu 4.1.1.5 CSV File The CSV file feature allows the user to export a CSV file to an MSExcel spreadsheet for a specific node containing its soil moisture, temperature, humidity and date/time data. The excel spreadsheet is located in the directory C:\data.xls. The user can save this information on their computer or print the Excel spreadsheet for their own personal use. The user must first click on View and then click on CSV to activate this (Figure 4.9). Figure 4.9 View-CSV Function A CSVFIle form will appear and the user will be able to choose a list of node ID from the drop-down menu. After choosing a node ID, the user can export the data by clicking on the EXPORT button (Figure 4.10). Figure 4.10 CSVFile Menu 31 4.1.1.6 Help The Help feature allows the user to view documentation that will give answers to WiGreen Help Topics. It will also describe the features and functionalities of the Wi-Green System. The user must first click on Help and then click on Wi-Green Help topics to activate this (Figure 4.11). Figure 4.11 Help-Wi-Green Help Topics Function 4.1.1.6 Alerts Alerts will be displayed on the GUI by the change in the background cell color. If the sensor node detects freezing temperature and if its battery is low, the respective data column’s cell background will turn red. (Figure 4.12) Figure 4.12 Alert for freezing temperature and low battey For the different moisture condition cases, the background cell color of their respective LED will be shown. (Figure 4.13) Figure 4.13 Color coded moisture condition 4.1.2 Mode 2 – Standalone Operation 4.1.2.1 LED Display The LED display will have a series of four LEDs representing dry (red), moist (yellow), green (wet) and amber (saturated) that will update every 15 minutes. The single, flashing LED will indicate the current moisture level. A solid red LED indicates an error, or that the node is out of the soil. During normal operation the LEDs blink every 2.5 seconds with the current sensor status. The LED display is also used to tell the user that they have successfully recalibrated the mote. When forming a custom calibration, the red LED will blink quickly 4 times. When calibrating back to defaults, the green LED will blink quickly 4 times. 32 4.1.2.2 User Button In normal operation the user button can be used for the following purposes: 1) A single click will take a real-time reading of the moisture sensor and update the LED display. 2) A button hold for more than 2 seconds but less than 4 seconds will perform a custom recalibration of the moisture sensor. NOTE: The sensor must be placed in DRY soil for this to work properly. 3) A button hold for more than 4 seconds will recalibrate the node to the default values stored within the microcontroller program. The user button on the current version of the sensor node is located directly on the Tmote on the side facing away from the sensor PCB right next to a reset button. The user button is the one closer to the USB port, as labeled on the Tmote PCB. The recalibration strategies are described in more detail in section 5.4.7. 4.2 Operating Mode 2: Abnormal Operations Abnormal operations include a variety of situations that may arise in operating the WiGreen system. 4.2.1 Battery is Low The battery voltage is critical for the proper operation of the sensor node. When the supply voltage from the battery drops to 2.8V (low battery), the GUI will display an alert in the appropriate column. Replacing the battery is required for continued operation. The Tmote microcontroller program is specifically designed to automatically adjust calibration for any supply voltage from 3V +/- 0.3V. 4.2.2 Reset Button If the LEDs are not functioning properly or the sensor node is not transmitting properly or transmits the wrong information, try resetting the Tmote Sky by holding down the RESET button. This button will reset the entire sensor node. If further malfunctions occur, the node may be defective or needs a battery change. 4.2.3 Turn ON/OFF Turning on and off the sensor node is as simple as taking the batteries in and out. Once the batteries are replaced or the sensor node is being deactivated, reactivating communication will require the user to reinstall the sensor node, which can be seen in the installation section of the user’s manual (section 2). 33 4.2.4 Base Station PC Powers Down If the base station PC goes into sleep mode, or powers down for any reason the program will no longer be running. Once the sensor nodes try to transmit to the base station, they will find no acknowledgement of receiving data packets. From there, the sensor node will continue to store the previous data from the past hour in its buffer. If the sensor node does not power back on, only the newest information will be stored in the buffer causing older information to be written over. When the base Tmote is connected back to the network each sensor node will send all their previously stored packets to the base station PC simultaneously. The time stamp on these older packets is not representative of actually sensor reading times. Stand alone mode will continue to update the LED display during program power down. Once the old information is transferred to the base station PC, restart the Wi-Green program to insure proper timestamping. 4.2.5 Sensor Node Out of Range If a sensor node is out of range, the GUI will recognize that the node is not present and the node information on the GUI will not be updated. Being out of range will cause the sensor node to operate in stand alone mode until the sensor node is back in range of either another sensor node in the network or the base station PC. 4.2.6 Restarting the Program The user may stop and restart the PC program without problems as long as the base Tmote does not lose power. However, the data sent to the base Tmote during the time that the PC application was not on will not be stored in the database. If the user wants to clear all the data on restart then they must delete the data originally stored in the database. They can do this by clicking on the Wi-Green Clear icon. Afterwards, they will be able to start a new program by clicking on the Wi-Green Run icon. 4.3 Safety Issues Safety issues include: Sharpness of sensor node point: This point can puncture skin or injure eyes Fragility of the sensor node: At this point there is no enclosure for the sensor electronics so the user must HANDLE WITH CARE Exposed electronics: Any exposed electronics need to be carefully taken care of due to water or dust disrupting normal functionality. 34 5 Technical Background 5.1 Moisture Sensor Electronics The main focus of the sensor node centers around the moisture sensor printed circuit board and moisture sensor electronics. Appendix A shows the schematic of the electronics with two separate divisions. The first half of the circuit (blue outline) begins with the input from GIO4, a digital I/O on the Tmote used to power the sensor electronics. The TI TLC555CP is connected in an astable configuration in which external resistance and capacitance values directly affect the frequency output of the 555 timer. In this case, the capacitor is replaced with the moisture sensor PCB. As the frequency output varies, the op-amp and RC low pass filters (red outline) act as a frequency to voltage converter. A DC voltage output is then wired to the Tmote’s analog to digital converter through pin 5 on the Tmote 10 pin expansion connector. The moisture sensor PCB replaces the capacitor in the schematic. Five embedded copper rails are located in the second layer of a three layer PCB. Changes in the surrounding dielectric (soil and water) cause the capacitance to vary as water is added to the soil. As water is added, the dielectric constant increases causing the capacitance to increase and the 555 output frequency to decrease. When the frequency decreases the final filtered voltage decreases as well. The layout for the moisture sensor electronics and sensor can be seen in Appendix B. The blue copper rails are embedded in the PCB to eliminate conductive losses in the soil. The moisture sensor is based on a solely capacitive approach. Each rail alternates between being wired to power and ground creating additional capacitance and increased sensitivity over the width of the contact 5.2 Moisture Sensor Calibration Calibration was conducted for each sensor node due to varying electronic tolerances and other unaccounted defects in manufacturing. The automatic recalibration feature of the sensor node requires the Tmote to measure the battery voltage and then use that voltage in an equation to find voltage thresholds that indicate where one moisture range ends and another begins. The sensor electronics were powered directly from a lab power supply in which the voltage was varied from 2.7V to 3.3V and the output was recorded in for the sensor in air. The output was measured against 10% increases in volumetric water content for the nominal 3 volts. Appendix C shows an example of an Air vs. Dirt plot in which the supply voltage varies causing the output voltage to vary as well. As seen in the plot the air and dirt trends are virtually parallel, which is used in the calibration scheme as described in section 5.4. This plot is used in the nesC program so when battery supply voltages vary, the sensor node can output the proper voltage thresholds to dictate the moisture condition. An abbreviated illustration of the 3V calibration strategy can be found below: 3V 10% Record 50% Record 100% Figure 5.1 Illustration of Calibration Technique This calibration strategy ensures that both modes of operation, mesh network and stand alone, can output the proper moisture level of the soil and does not hinder the user with recalibrating every time the battery voltage drops. An additional user button setting is also implemented so the user can calibrate to new dry dirt levels. This operation occurs when the user puts the node into a dry soil of choice and holds the user button for two seconds. This changes the ‘Diff’ variable within the nesC code, which stores information about the relative difference between the calibration curve in air and in dry soil. 5.3 Temperature and Humidity Sensors The SHT15 Temperature and Humidity sensor located on the Tmote Sky measures the air temperature and relative humidity in the surrounding environment. The air temperature was measured instead of the soil temperature so changes in environment could be sensed more quickly. This is because soil has a larger thermal capacitance than air. If a plant was in danger of freezing, the sensor node will be able to alert the user faster than if the temperature sensor was in the soil. Refer to Figure 2.6 for Tmote features. Refer to the SHT15 documentation for more information. 5.4 MSP430 Program *All relevant MCU files are located in WiGreen_Microcontroller_Code_All_Nodes within the WiGreen Software Package folder. The aforementioned functionalities are implemented through a program written in nesC for the Tmote’s MSP430 microcontroller. There are two versions of the MCU program, one for the base mote and one for the sensor nodes. The base mote version, which is in the subfolder called SC464_Base, is basically a stripped down version of the sensor node program that serves only to forward relevant information to the PC USB port. This discussion will be focused on the more detailed sensor node version of the program, which is in the subfolders 36 labeled WiGreen_MCU_Program_NodeX, where X is the number of the node of interest. The functionality of the program can be broken down into several modules as described below. Note that there is more than one file that makes up the Wi-Green nesC program. The files include a configuration file, which ends in a capital ‘C’, a module file, which ends in a capital ‘M’, a file called ‘Makefile’, and two other C header files. The discussion below focuses on the module file, which controls the implementation of the interfaces listed in the configuration file. 5.4.1 Module 1 – Timer Events The scheduling of the main program functionalities is controlled through the use of four instances of the Tmote timer interface; Timer, TimerLeds, TimerLedsOff, and TimerADC. Timer – The instance called ‘Timer’ is the top-level timer that is used to control the time between all sensor measurements. This timer actually fires every 30 seconds, but measurements are only taken once every 30 times that it fires. This results in the target 15 minute measurement interval. TimerLeds – The instance called ‘TimerLeds’ is used to control how often the LED display will blink. This value is currently set at 2.5 seconds, which was chosen as a compromise between visibility and power usage. Two functionalities are located within the TimerLeds.fired() event. The first, which is used during normal operation, posts the ‘setLeds’ and ‘datalog’ tasks as well as resetting the flags used to determine completion of all sensor measurements. The second controls a quick series of LED blinks that are used to alert the user that the node has successfully entered a calibration mode. After the quick blink sequence is complete the regular timers are restarted. TimerLedsOff – The instance called ‘TimerLedsOff’ is used to control how long the LEDs stay on. This value is currently set at 75 ms, which was chosen as a compromise between visibility and power usage. TimerADC – The instance called ‘TimerADC’ is used to provide the necessary 3 millisecond delay between start-up of the sensor electronics and calling the ADC for a measurement. This is called immediately after the signal is given to turn on the electronics as described in section 5.4.2 and the event to call the ADC fires 3 milliseconds later. 5.4.2 Module 2 – Moisture Sensor Control The MSP430GeneralIO interface is utilized to control pin 4 of the 6-pin Tmote expansion connector (Port 2.6, GIO3). The interface is first called in the StdControl.start() function that runs on start-up of the microcontroller. Here it is used to set the function of the GIO to output and then turn on the sensor electronics for an initial sensor reading using the commands MSP430GeneralIO.makeOutput() and MSP430GeneralIO.setHigh() respectively. Upon completion of the sensor reading the interface is called again to turn off the sensor electronics. Considering the configuration of the GIO, turning the electronics off means writing a ‘0’ to the pin with the command MSP430GeneralIO.setLow(). 37 It should be noted that the sensor reading is not taken right away when the output is set low. There is a 3 ms delay that is used to allow the sensor electronics’ output to reach a steady DC value before the measurement is taken. This is controlled with the ‘TimerADC’ interface described in 5.4.1. 5.4.3 Module 3 – Moisture Sensor ADC Readings The moisture sensor readings are taken with an instance of the MSP430ADC12Multiple interface called ADCwet. This interface is called 3 ms after the sensor electronics have been turned on to allow the signal to stabilize. The function call is of the form call ADCwet.getData(bufwet, len, 0), where ‘bufwet’ is a buffer to temporarily store the readings, ‘len’ is the number of readings, and the final argument dictates that minimum delay between readings is desired. Eight readings are taken each time and stored in the buffer for processing in the ‘avgw’ task. The ‘avgw’ task adds all elements in the buffer and then divides by eight to obtain the average reading, which is stored in the variable ‘avgwet’. This task also calls the ‘recalibrate’ task if the necessary button event has taken place beforehand. 5.4.4 Module 4 – SHT15 ADC Readings The SHT15 sensor contains the Tmote temperature and humidity sensors, its own 14-bit ADC, and communication interface to the microcontroller. The readings for temperature and humidity are taken with two separate instances of the HumidityC interface called ‘Temperature’ and ‘Humidity’ respectively. The Temperature.getData() command is called every time that ‘TimerADC’ is called to make a moisture sensor measurement, which is controlled by ‘Timer’ as discussed in 5.4.1. When the Temperature.dataReady() event fires the same sequence is started for the humidity measurement. Note that the measurements can not be made in parallel. The completed measurements are stored in the variables called ‘temperature’ and ‘humidity’. 5.4.5 Module 5 – Local LED Display The local LED display is controlled through the use of four GIOs on the Tmote. The GIOs are wired to sink the current of the LEDs because they are able to sink more current than they can source. Each LED is controlled through its own instance of the MSP430GeneralIO interface. The red or ‘dry’ LED is controlled through the instance DRYLED on pin 10 of the 10 pin connector (Port 6.2, GIO0). The yellow or ‘moist’ LED is controlled through the instance MOISTLED on pin 7 of the 10 pin connector (Port 6.3, GIO1). The green or ‘wet’ LED is controlled through the instance WETLED on pin 3 of the 6 pin connector (Port 2.3, GIO2). The orange or ‘saturated’ LED is controlled through the instance SATLED on pin 3 of the 10 pin connector (Port 6.0, ADC0). Since they are set to sink current, writing a ‘0’ to the pin with the DRYLED.setLow() command turns the red LED on. The LEDs are mainly used to indicate the moisture level to the user at the node. The ‘setLeds’ task is called to compare the current value stored in ‘avgwet’ to the thresholds for each moisture condition. This information controls which LED pin will be set low. Normally the 38 display is updated with a reading every 15 minutes, but real-time updates can occur as described in section 5.4.6. The LEDs are also used to indicate that a request for recalibration has taken place as briefly described in 5.4.1. 5.4.6 Module 6 – Local User Pushbutton The local user pushbutton is controlled through the ButtonAdvanced interface that allows more than one function to be implemented with a single button. The button interrupts the program by shorting the User Button pin to ground. The interface allows the interpretation of multiple clicks and long button holds. When the button is clicked the ButtonAdvanced.multiclick() event fires and calls ‘shorttask,’ which calls for a real-time sensor reading and update of the LED display. When the button is held the ButtonAdvanced.longclick() event fires and calls ‘longtask,’ which interprets how long it was held. If the button was held for between 2 and 4 seconds then the program enters custom recalibration mode. If the button was held for more than 4 seconds then the default calibration is restored. 5.4.7 Module 7 – Recalibration The following are the three types of calibration that can take place within the program: 1) The first type is an automated calibration that the user can not control. Every four sensor readings (every hour) the battery voltage is monitored by the node through an instance of the ADC called ‘InternalV’. Using the supply voltage and a predetermined calibration equation, the node is able adjust its calibration as the battery voltage drops in task called ‘batterytask’. The calibration equation is used to set the ‘zerothr’ variable. The other threshold variables are then set relative to ‘zerothr’ and another variable called ‘Diff’. The ‘Diff’ variable provides additional means of characterizing each sensor node as it represents the average distance between the calibration curve in air and in soil. The final component in determining the moisture thresholds are a number of predetermined constants. Two sets of constants are used for each node, one for when the battery is below 2.8 Volts and one for when it is above this voltage. This method was used because of the characteristic changes observed in the calibration curves at lower supply voltages. 2) The second type is a custom calibration that redefines the ‘Diff’ variable. When the user holds down the user button between 2 and 4 seconds the node takes a moisture sensor reading and sets ‘Diff’ equal to the ‘zerothr’ value minus the ‘avgwet’ measurement. This is effectively like redefining the characteristics of the soil relative to air. This type of calibration assumes that the user is recalibrating to dry soil. It will behave incorrectly if the user tries to recalibrate in any other condition. 3) The final type is a calibration back to defaults. This simply resets the ‘Diff’ variable back to the value used for that specific sensor node. Each sensor node contains its own default values used in the ‘zerothr’ equation and for the variable ‘Diff’. 39 The 2nd and 3rd types of calibration are acknowledged through the local LED display and on the PC GUI. The 1st type happens automatically and can only be changed by reprogramming the Tmote. 5.4.8 Module 8 – Data Storage The sensor data is stored using the ‘datalog’ function, which implements a simple FIFO type buffer that holds 12 sensor readings. The readings are stored in an array called ‘databuf’ and there are 4 measurements for each sensor saved at any time. The most recent measurements are kept at the front of the buffer and then they are moved toward the back after each new measurement period. Once the ‘datalog’ task completes successfully the ‘sendData’ task is called. The ‘sendData’ task, which is described in 5.4.9, uses the ‘databuf’ array to move sensor information into the data packet. 5.4.9 Module 9 – Packet Formation The packets are formed in a task called ‘sendData’ that is also used for housekeeping by the multi-hop interface. A variety of information is stored within the packet, including a measurement counter, a status byte, sensor measurements, and an ‘end of data’ flag that is used by the base PC application serial interface. The measurement counter is stored in a variable called ‘mcount’, which is simply incremented each time a sensor measurement is made. The status byte, called ‘infobyte’, contains information on the battery condition, the recalibration state, and the current moisture condition. This information is used on the PC GUI to inform the user of node conditions. The four most recent groups of sensor readings are also sent with each packet. This redundancy was added in case future applications wanted another method of recovering information in previously lost packets. 5.4.10 Module 10 – Multihop Networking The networking is controlled through the standard Tmote MultiHop interface. The packet structure was customized to our application as described in 5.4.9. The beacon duty cycle is also controlled through a variable input during program compilation. The nominal beacon duty cycle is set to 5% with the current program configuration. 5.5 Tmote Wireless Network The MoteIV Tmote Sky’s communication is based on the IEEE 802.15.4 Wireless Personal Area Network standard. This physical layer standard is designed for low data rate, high battery life applications, much like that of Wi-Green. Some of the standard properties for the communication standard include Carrier Sense Multiple Access and Collision Avoidance (CSMA/CA), where motes use adaptive algorithms to send their packets. The network also uses a beacon-enabled super-frame structure with guaranteed hybrid time slots for nodal communication. This is where new motes initially compete to send their information through the network (Contention Access Period) and use the CA back-off algorithm if interference is collision is detected. Once the node goes through, it is guaranteed a time slot in the 40 communication super frame and the next time around it will send its packets in sequential fashion (Contention Free Period). The network/application layer is defined by MultiHop, MoteIV’s commercial mote networking application. This is a Zigbee compliant application which meets the following standards and features such as self organizing mesh tree networking, multi-hopping and low power consumption. With the first 2 features, motes need not have to be in direct range of the base mote in order to have their data transferred. They can speak to each other and use other motes as communication mediums to have their data sent to the base. Additional features such as SensorNet Protocol are also implemented. The reliable communication is guaranteed by this feature, which is a unified link/network layer abstraction which has properties such as shared neighbor management, efficient communication between nodes, and NetSync protocol. NetSync allows for shorter network duty cycles in low-power mode and provides efficient node synchronization. Nodes can take up to a few minutes to initialize with the base mote depending on their distance and their duty cycle. Our sensor application uses the framework of MultiHop, but with modifications for our own sensors and our control of the PCB electronics. Furthermore our data packet has been modified to contain various fields important for the PC application. 5.5.1 – Packet Breakdown Below is the breakdown of a data packet with each field defined and its length given (Table 5.1) and an example of a raw data packet (Figure 5.2): Fields in Stripped Packet Field Length in Bytes TOS Message Structure Packet Length (not including headers) Carrier Frequency High Carrier Frequency Low Data Sequence Number (reserved) Destination Personal Area Network Identifier Desination Address (UART address) TinyOS Active Message Number (Application dependant) TinyOS Group ID 1 1 1 1 2 2 1 1 MultiHop Message Structure Address of the previous hop Origin address of packet (real node) Network Global sequence number of previous hop Network Global sequence number of origin of multihop messages Time to Live (hops) ID 2 2 2 2 1 1 Delta Message Structure (Modified) 41 Local Sequence Number Moisture Reading (current) Temperature Reading (current) Humidity Reading (current) Moisture Reading (previous 1) Temperature Reading (previous 1) Humidity Reading (previous 1) Moisture Reading (previous 2) Temperature Reading (previous 2) Humidity Reading (previous 2) Moisture Reading (previous 3) Temperature Reading (previous 3) Humidity Reading (previous 3) Infobyte Count (similar to Sequence number) Parent Node Neighborsize Retransmissions Neighbors Quality Table 5.1 Breakdown of Data packet 4 2 2 2 2 2 2 2 2 2 2 2 2 1 4 2 1 1 6 6 7E(frame synch) 42(packet type) 20(length) 00(fcfhi) 00(fcflo) 00(dsn) 00 00(destpan) 7D 5E 00(addr 7E) 08(msg type) 7D 5D (group) 00 00 (sourceaddr)00 00 (originaddr) 27 00(seqno) 27 00(originseqno) 00(ttl) 21(id) 22 00 00 00 (seqno) 6F 0B (reading) 6F 0B (reading) 6F 0B (reading) 6F 0B (reading) 6F 0B (reading) 6F 0B (reading) 6F 0B (reading) 6F 0B (reading) 6F 0B (reading) 6F 0B (reading) 6F 0B (reading) 6F 0B (reading) 0E (Infobyte) 21 00 00 00 (count) 7D 5E 00(parent) 03(neighborsize) 00 (Retransmissions) 7D 5E 00 FF FF FF FF (neighbors) 00 00 FF 7F FF 7F (quality) 02 D7 7E (end frame synch) 7E 00(Signals new incoming packet) Figure 5.2 Example of Raw Data Packet 5.5.2 – Data Parsing Algorithm Wi-Green node sensing will take place every 15 minutes and will be sent out correspondingly. When the base mote receives the data from each mote it is interpreted by our data parsing algorithm. Since the format of the data coming in becomes fragmented, the C# code restructures each packet, and does back conversions to replace all network “modified” fields back to their actual representation. The code works to filter out corrupt packets, due to network dissonance, by checking for certain constant fields and predicted packet lengths. The data parsing algorithm can be referred to in the documentation CD. This is combined with all the SQL database code as well. The first processes that the code carries out are reading the serial port buffer, and inputting all the byte data into an array for processing. This is done in the private function DoUpdate. DoUpdate serves as our main home function, where most other 42 functions are called and their values returned here. Reading of the port buffer is done within a Do While loop which serves to collect all buffer input until the end of the data ends in a end of frame character “7E 00”. This loop accounts for fragmented packets that occur from base data transmission; it will defragment all packets in the buffer and send them off to the next step for byte-to-hex conversion. This is done in the private function ByteArraytoHexString. The next step in the process is filtering this new string of data packets. Many times the serial port buffer receives multiple packets at once, and when read, these packets are appended together. The function Filter serves to break up this long string and separate all the packets into separate strings. It does this by looking for a “7E” marker and then making an array out of all appended packets. This function also removes all appended beacons and corrupt packets. By checking for a particular length and checking for a certain constant character string “42 3E” it will determine if the packets are reliable or not. It will then store all “good” packets in a new array which is sent for further processing. The next function that is called in DoUpdate is Strip. Once all valid data packets are gathered, Strip deals with converting all network changed characters back to their original representation and ridding of all unnecessary data fields. The function removes all characters after a strategically placed marker 0xBBBBBB. If it does not find this field, then it assumes that it is a corrupt packet and does not process it further. The stripped and legitimate data packets are then sent to the next step of conversion. Function Conversion takes all the incoming data strings from the previous functions and then extracts all desired fields from the packet. The fields that are extracted include the following: origin address, local sequence number, count, infobyte, and all sets of temperature, moisture and humidity readings. These fields can be referred to in Table 5.1. For each field, parsing takes place in another function called Parse. A hex value is sent here to be converted to a decimal representation, and then sent back to Conversion. These values of each respective field are then stored in a final element array called array3 in DoUpate. The infobyte field in this case is parsed slightly differently. Since the way it is created is based upon its binary representation, we have to convert it back to binary. Three of the placeholders in the binary format represent actual flags from the nesC coding: moisture condition, recalibration flag, and low battery flag. In this function a timestamp is also placed by the C# program. It is representative of the time the data packet is processed, not when the reading is taken. But during normal operating mode, this time will be close enough to the actual sensor reading time. During abnormal operation, if packets are missed during regular intervals, then the old readings that are stored in the array are supposed to fill in the database for those missed times. This feature is not currently implemented in the WiGreen system, but the data redundancy is already in place. Once the data array is finally created it is sent back to DoUpdate, where there is a check for sequence number repetition. Another issue that occurs is random repetition of packets, an effect of the network processing. Introducing the same data with different timestamps into the database would create inconsistencies when graphing, so the loop where Conversion is called creates a matrix, where it assigns the most recent sequence number to its respective node ID and checks to see if repeats. It will only pass on data arrays that do not repeat. 43 5.6 PC Application – Display and Storage All files referenced are located in the Wi-Green Software Package in the folder called WiGreen_PC_Application. 5.6.1 Database A connection string is programmatically created to establish a link between the C# program described in Section 5.5 and the SQL Server database. The database is created by assigning a logical and physical file to the data file and log file. The initial and max size is also set to both files and a size limit is set for the growth of the database. Two tables are created afterwards to store the data arrays that are coming from the serial port. This relational database design ensures scalability, quicker performance and better organization of data. (Figure 5.3) Table Node contains a primary key, which is the Node ID column. The primary key is used to uniquely identify each row in a table. (Figure 5.4) Table Data contains a foreign key, which is also the Node ID column. The foreign key is used to establish and enforce a link between the data in the two tables. The coding for this can be seen in the Create Database function. Figure 5.3 Wi-Green Database, Table Node Figure 5.4 Wi-Green Database, Table Data 5.6.2 GUI Spreadsheet A spreadsheet is viewed on the GUI when the Wi-Green program is initialized. The spreadsheet is actually a tool called DataGridView and it is programmatically created. DataGridView is initially given a custom size and different functionalities (ex. cells are read only, user can not add rows, etc.) A connection string to the database is created and the data stored in the database is bound onto the DataGridView tool. This allows for the database’s data to be seen on the GUI. Certain columns are selected for the user to see on the GUI and other columns are hidden from the user. The data on the DataGridView is sorted by Node ID and shows only the most recent data, which is established by Date/Time. A timer is created to continuously refresh the DataGridView tool in order to show the updated data. The coding for this can be seen in the GetData and BuildDataTable function. 5.6.3 Editing Node Name and Note 44 Clicking on the Edit drop down menu and clicking on Node Name activates the menu strip click event. The event opens up a new form and a Node ID can be selected from the drop down menu on the form. This occurs because the drop down menu’s value is bound to the Node ID column in the database. When text is entered into the textbox and the UPDATE button is clicked, it will activate the button’s click event. The event checks to see if the textbox contains text or if it’s empty. If it’s empty, an error provider tool will display an error message, but if it’s not empty, the text will be stored into the database. The same procedure is done for the Note feature. The coding for these can be seen in the Node Name and Note form. 5.6.4 Graphing Clicking on the View drop down menu and clicking on Graph activates the menu strip click event. This event opens up a new form and a Node ID can be selected from the drop down menu on the form. This occurs because the drop down menu’s value is bound to the Node ID column in the database. Clicking on the GRAPH button will activate the button’s click event. The event will open up a new form displaying the node’s graph. This graph is created by using the ZedGraph tool. The ZedGraph tool creates a connection string with the database and uses the data as data points for the graph. It creates the axes and provides scale ranges and step sizes based on the range of data being plotted. The coding for this can be seen in the Graph form and Display form. 5.6.5 CSV File Clicking on the View drop down menu and clicking on CSV activates the menu strip click event. This event opens up a new form and a Node ID can be selected from the drop down menu on the form. This occurs because the drop down menu’s value is bound to the Node ID column in the database. Clicking on the EXPORT button activates the button’s click event. The event creates a file named Data.xls in the C drive directory. The selected data columns will be sent through the file stream to this directory. This file will be saved in an Excel spreadsheet format. The coding for this can be seen in the CSV File form. 5.6.6 Printing Clicking on the File drop-down menu and clicking on Print activates the menu strip's click event. The event calls upon the Print DGV class and opens a print options form. Depending on what the user chooses on the print options form, the Print DGV class uses GDI+ to draw the bound datasource of dataGridView1 onto a print preview form. After the print preview form appears, the document will start printing. The coding can be seen in the Print Options form and the Print DGV Class form. 5.7 Product Maintenance In order to extend the lifetime of the product, the following points should be taken into consideration: 1) Using chemicals to treat plants in which a sensor node has been placed could lead to corrosion or damage of the sensor node 45 2) Violently tugging on the battery case in an effort to remove the batteries could affect the power connection to the electronics and could cause failure 3) Carelessly pouring water on the exposed electronics could cause damage that would lead to a non-functioning sensor node 4) Care should be taken when storing the nodes to avoid putting extensive pressure or weight on the node, especially the side with the exposed Tmote. 5) Jabbing the node into hard soil may damage the sensor PCB. The soil should be loosened or a small hole should be made before placing the node in the soil. 46 6 Cost Breakdown The alpha version of the Wi-Green system contains most of the parts necessary for the next step in production, or the beta version. The first prototype contains a moisture sensor PCB/sensor electronics combination, a Tmote Sky, electronic components, and hardware. The only addition that will be made in the beta version will be a customized case that is both rigid and watertight. This case will ensure the security of the internal electronics as well as protect them from water and other environmental conditions. One issue that would need to be addressed with the addition of the case is how the humidity and temperature sensors would be coupled to the outside environment. Additional design features, such as a thermal conduit to the case, would need to be implemented for the onboard humidity and temperature sensors to operate properly for the beta version. Item No. 1 2 3 4 Total Quantity 18 18 15 N/A Description Sensor Node PCB Sets of Electronic Components/Hardware Tmote Sky Additional Costs Cost 450 180 1170 800 2600 The majority of the Wi-Green project was funded by Professor Thomas Little through a $1000 contribution. The remaining funds came from the $150 ECE contribution and the $600 total team contribution. All Tmote Sky modules were also provided by Professor Little. The cost difference between the alpha and beta version will be the addition of the customized case and the savings from the lack of preliminary design and testing costs. Project Costs for Production of Beta Version (Next Unit after Prototype) Item Quantity Description 1 15 SENSOR NODE PCB 2 15 TMOTE SKY 3 15 Sets of ELECTRONIC COMPONENTS/HARDWARE 4 15 CUSTOM CASE Beta Version-Total Cost Total Unit Cost 25 78 10 25 Extended Cost 375 1170 150 375 2070 7 Appendices Note: All code has been included in the Wi-Green Software Package due to long length Appendix A – Moisture Sensor Electronics Appendix B – Moisture Sensor PCB/Electronics Combination Appendix C – Example of Calibration Results Appendix D – Node Calibration Curve Information Node 1 Slope 0.7397 Error from Mean 0.00432 2 3 4 5 6 7 0.716 0.7393 0.7332 0.7204 0.7289 0.7357 -0.01938 0.00392 -0.00218 -0.01498 -0.00648 0.00032 Error from Offset(Volts) Offset(ADC) Mean 0.6278 1028.58752 62.29702 0.5281 865.23904 101.05146 0.6243 1022.85312 56.56262 0.5822 953.87648 -12.41402 0.5778 946.66752 -19.62298 0.5661 927.49824 -38.79226 0.5944 973.86496 7.57446 8 0.735 -0.00038 0.5346 875.88864 -90.40186 0.028071 45.9915264 9 0.7643 0.02892 0.656 1074.7904 108.4999 0.015257 24.9970688 10 11 12 13 0.7418 0.7257 0.7386 0.7414 0.5544 0.5949 0.6211 0.6054 908.32896 974.68416 1017.61024 991.88736 0.026514 0.0358 0.040186 0.0402 43.4405376 58.65472 65.8407424 65.86368 0.00642 -0.00968 0.00322 0.00602 4.61538EMean 0.73538 06 0.58977692 -57.96154 8.39366 51.31974 25.59686 1.07692E966.2905108 05 Differential (Volts) 0.037457 Error f Differential(ADC) Mean 61.3695488 4.8123 0.037729 0.031914 0.038086 0.036357 0.040957 0.040229 61.8151936 52.2878976 62.4001024 59.5673088 67.1039488 65.9111936 0.034519769 56.55718991 Note: highlighted values are used within the MCU code for each node. Appendix E – Top view of Sensor Node w/LED display 49 5.2579 -4.269 5.8429 3.0101 10.546 9.3539 10.565 31.560 13.116 2.0975 9.2835 9.3064 -1.009 05 Appendix F – Datasheets Note: See Wi-Green Software Package for more details and extended datasheets Datasheet 1 – Tmote Sky Brochure 50 Datasheet 2 - SHT15 Sensor Located on Tmote Module 51 Datasheet 3 – TLC555 Timer 52 Datasheet 4 – LM833 Operational Amplifier 53 Appendix G – Creators of the Wi-Green System 54 Name: Gregg Fischer Permanent Address: 47 Colonial Pkwy., Manhasset, NY 11030 Phone: (516) 375-7433 Email: bostonfish@gmail.com and fish@bu.edu Plans: My plans for my post-undergraduate completion include a Master’s in Science for Technology Management at the Technology and Society Department of SUNY at Stony Brook. This is a two-year program in which the graduate program has asked me to assist the department as a teaching assistant. Name: Naman Gupta Permanent Address: 501 W 123rd Street #5D NY, NY 10027 Phone: (646) 295-0677 Email: namanster@gmail.com Plans: I will be starting work at Accenture as a technology analyst. Name: Philip Kim Permanent Address: 140-55 34th Avenue #3M Flushing, NY 11354 Phone: (917) 535-0371 Email: philip.hyuntae.kim@gmail.com Plans: I will be working at Axcelis as a Final Test Engineer. Name: Kurt Matarese Permanent Address: 66 Village Avenue Cranston, RI 02920 Phone: (401) 573-5878 Email: matarese@bu.edu Plans: I will be working at Sun Microsystems in Burlington, MA as a firmware engineer. I also plan to start coursework toward a MS in Electrical Engineering through Stanford University’s professional development program in fall ‘07. 55