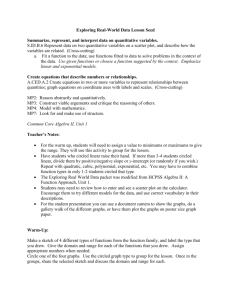MTAN Activity Assay Protocol
advertisement

Plot Formatting Protocol 2/12/2016 1:11 PM This protocol is designed to prepare graphs for publication by adjusting the font, style, and size of the graph to publication standards. When starting out, the file may look something like this: Step 1) Deleting Unnecessary Data from Plot a) Delete any keys, equations, and titles from the plot (circled in red above) by clicking on them and hitting the “Delete” key Step 2) Set plot colors to black and white: a) Go to “Plot” and select “Plot Style” b) When “Variable” (circled in red below) is selected in the bottom left portion of the page, choose a marker and make the color black (bottom right corner) c) Select “Curve Fit” (circled in red below) and change color to black; click “OK” ~1 of 8~ Plot Formatting Protocol d) e) f) Step 3) 2/12/2016 1:11 PM Click on “Format” and select “Plot Color” to open the window shown below Select “Frame” and “Grid” and change color of each to black Select “Interior” and “Background” and select “None” (circled in red) for each Format the number orientation on the axes a) Double click on the y-axis of the plot to bring up the “Axis Options” window (shown below) b) Select “Limits” and specify the Max and Min limits c) Select “Ticks” and specify an interval or fixed # of major ticks desired (“Auto” may also be chosen, which will give a programmed set of ticks) d) Select “Grids” and choose “None” for “Major” and “Minor” e) Select “Labels” and click “Format” (circled in red below) f) g) For smaller numbers, choose “Fixed” for the “Format” and specify the number of decimals desired to be shown Check the “Show Trailing Zeros” (circled in red below) box to make the length of the numbers consistent (if they are less than 1); click “OK” to get back to the “Axis Options” window ~2 of 8~ Plot Formatting Protocol h) i) Step 4) 2/12/2016 1:11 PM Under “Axis” on the top left side of the window, click the “Y” button and select “X” (circled in red below) Follow steps A-G above for the x-axis Setting line thickness and length a) Click “Plot Extras…” in the “Axis Options” window (circled in blue above) b) In the “Plot Extras” window (shown below), type in “3” for the “Tick Length” for the “Inside” ticks (circled in red below) c) Adjust “Tick Thickness,” “Frame Thickness” and “Grid Thickness to 250 % (circled in blue below) d) Adjust the “Line Thickness” to 400 % (circled in yellow below); click “OK” ~3 of 8~ Plot Formatting Protocol 2/12/2016 1:11 PM Step 5) Set number font and style on axis labels a) Double click on the numbers labeling the y-axis to bring up the “Edit String” window (shown below) b) Change the font to Arial, size 12, plain (under “Style), black (under “Color); click “OK” c) Double click on the numbers labeling the x-axis and repeat step B above d) Double click on each of the x- and y-axis labels and change the font to Arial, size 12, bold, black; click “OK” a. If you need to indicate μM for one of the labels, chose the symbol font and type a lower case “m” to obtain the “μ” symbol Step 6) Extrapolating the curve fit line a) Click “Format” and select “Curve Fit Options…” b) Check the “Extrapolate Fit to Axis Limits” box (circled in red below); click “OK” ~4 of 8~ Plot Formatting Protocol 2/12/2016 1:11 PM Step 7) Setting the plot size a) Click on “Plot” and chose “Set Plot Size…” b) Check the “Axis Size:” and “Frame Size:” boxes and enter parameters similar to those circled in red below c) Select “in.” next to “Units:” (circled in blue below); click “OK” d) It may be helpful to change the view to 200 % to see the graph better e) Make sure the spacing and alignment of the labels and the graph is as desired Step 7) Transferring the data to Adobe Photoshop a) Right click with the mouse anywhere on the graph and choose “Copy Graph…” to see the “Metafile Graphic Size” window (shown below) b) Select “Same as Plot Window” and make sure units chosen are “in.” c) Next to “Scale Results by:” enter “900 %” (circled in red below) d) Check the “High Resolution” and “Minimize White Space” boxes e) Normally, check the “Export OLE Data” box (circled in blue below), but do not check it if there is extensive data for the graph (because it will make the file size extremely large); click “OK” ~5 of 8~ Plot Formatting Protocol Step 8) 2/12/2016 1:11 PM Manipulating data in Adobe Photoshop a) Open Adobe Photoshop; click on “File” and select “New…”; name the file b) Click on “Edit” and select “Paste” c) Click on “Image” and select “Image Size…” d) Write down the pixels under “Pixel Dimensions” (circled in red below) e) Make sure the “Constrain Properties” box is checked (circled in blue below) f) g) h) In the “Width” box under “Document Size” (circled in yellow above) change the number to “3.3 inches”; this will change the “Pixel Dimension” “Width” and “Height” (shown below) Adjust the number in the “Resolution” box (circled in red below) until the numbers for the “Pixel Dimension” “Width” and “Height” are exactly the same as they were before; this may mean that the “Resolution” number is decimal When the “Resolution” is adjusted appropriately, as long as it is above 600 pixels/inch, click “OK” ~6 of 8~ Plot Formatting Protocol 2/12/2016 1:11 PM a. If the “Resolution” is below 600 pixels/inch, copy the graph from Kaleidagraph again with a larger percent in the “Scale Results By” box Step 9) Saving the finished product a) The image may not change on the screen in Adobe, but should be ready for publication b) Click “File” and select “Save As…” c) Save the file as a TIFF file (*.TIF); click “OK” d) In the “TIFF Options” box, select the correct “Byte Order” for the computer e) Check the “LZW Compression” box (circled in red below); click “OK” Step 10) Printing the finished product f) Click “File” and select “Print…” to print the image g) Under “Print Quality” select “1200 dpi” (circled in red below); click “OK” ~7 of 8~ Plot Formatting Protocol 2/12/2016 The final product will look something like this: ~8 of 8~ 1:11 PM