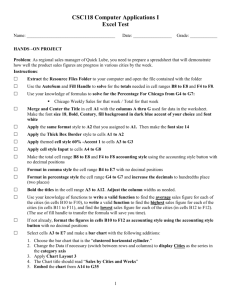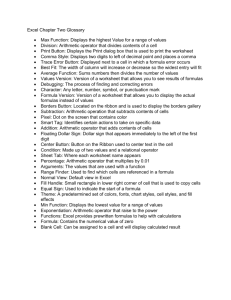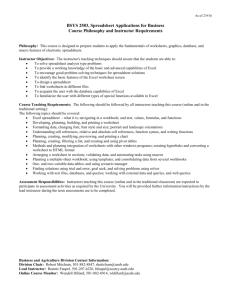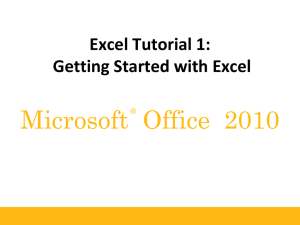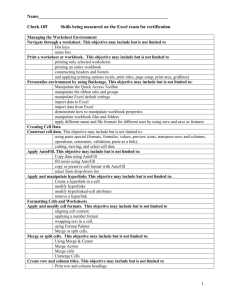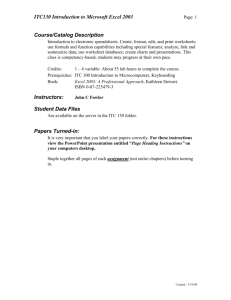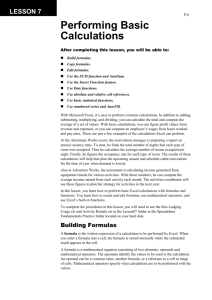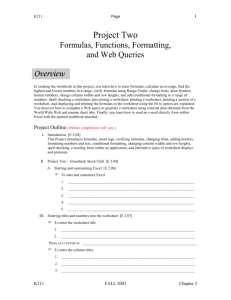Excel as a Database
advertisement

Feel free to use this guide for 90 days after February 12, 2016. Just What You Need to Know About Microsoft Excel Table of Contents Terminology……………………………………………………………………………………………………………………. 2 File Management………………………………………………...………………………………………………………….... 3 Create a New Workbook, Save, Close, Exit, Open, Add Text & Data to Cells Exercises #1, #2 Writing Formulas……………..……………………………………………………….….……………………………………4 3 Simple Steps, Formula Facts Exercises #3, Example #1 Formatting Text and Cells…………………………………………………………….…………………………………......5 Use Fill to Add Text and Data, Format Cell Text and Data Rotate Text………………………………………………………………………….………………………………………6 Sorting……………………………………………………………………………….………………………………………7 Exercises #4, #5, #6, #7, #8, #9, #10, #11 Using the Chart Wizard….....……………………………..……………..…………………………………………………...8 Create Charts and Graphs using the 4-step Wizard with selected data from the worksheet Formatting the Page………………………….…………………………………………………………………………..….10 Add Headers and Footers, Add Cell Borders, Insert Rows and Columns Change Column/Row Width/Height, Cut-Copy-Paste Cells Printing in Excel……………..………………………………………………………………………………………....…....12 Page Setup, Print Preview Adding Graphics…………...……………………………………………..………………………………………….……...12 Insert Clip Art, Format Clip Art, Insert Graphics from the Internet Using Multiple Worksheets……………………………….……………..…………………………………………….…...13 Name, Add, Change Order, & Edit Worksheets Excel as a Database…………………………………………..……………..………………....……………….…………..14 Design the Data Form, Add Records, Find Records, Sort Records, Use AutoFilter Other Excel Features………………………...…………….……………..…………………………………….…………..15 Advanced Formula Functions, Using the Secondary Mouse Button, Using Undo Page - 1 – © 2003 Technology Solutions for Schools If you wish to use this project after previewing call 877-228-9604 to order Terminology cell: basic unit of the worksheet the “box” where a row and column intersect active cell: cell in which data is to be entered or edited has a thick black border similar to a cursor in Word Processing cell address: the column letter, followed by the row number of a cell’s location formula: an equation that analyzes data on a worksheet formula bar: the space at the top of the worksheet where cell values are entered and edited the cell address of the active cell appears on the left side of the formula bar workbook: an Excel file that contains multiple worksheets worksheet: a page in a workbook with a grid of columns and rows, also called a spreadsheet Page - 2 – © 2003 Technology Solutions for Schools If you wish to use this project after previewing call 877-228-9604 to order File Management Create a New Workbook 1. Open Microsoft Excel. A new workbook opens automatically when Microsoft Excel is started. OR 1. Choose File: New. OR 1. Click on the “New” button on the toolbar. Exercise 1: Save your spreadsheet file using the name provided by your teacher Save a Workbook 1. Choose File: Save As (*clicking “Save” will go to “Save As” the first time a file is saved*) 2. Choose the “Save in” location at the top of the “Save As” window To save to a new location, click to drop down the list of locations 3. Name the file by typing a file name at the bottom of the “Save As” window. Click the “Save” or “OK” button. You may also press “Enter” 4. After the File has been saved the first time simply click on the “Save” button on the toolbar to update the file. 5. If you wish to change the location or name of the file select “Save As” and make changes Close a Workbook and Exit Excel New Save 1. Choose File: Close to close the worksheet. 2. Choose File: Exit to exit Excel. Open a Workbook Open 1. Open Microsoft Excel 2. Click File: Open. OR Click on the “Open” button. 3. Click in the “Look In” box (located at top of window) and choose the desired location. [Example: “3 1/2 Floppy (A:)”] You may need to open a folder in order to access your files. NOTE: click File and see your most recent documents at the bottom of the menu. 4. Click on the file name to select it. [Example: “Statistics”] 5. Click on the “Open” button to open the file. Add Text and Data to Cells Exercise 2: See Page 4 - type in the data for the example on page 4 for columns “A”, “B”, “C”, & “D”, then type the word “Total” in cell “E2” and the word “Average” in cell “F2” * Do not type the “31” OR “10.33333” – these are the results of formulas which much be calculated. 1. Activate the cell by clicking on it. The cell address will appear in the formula bar. [Example: activate cell “A1”] 2. Type the text or data. [Example: type “Statistics”] 3. Press the “Enter” or “Tab” key after each entry 4. To edit cell text or data, just click in the cell. Edit in the Formula bar. Page - 3 – © 2003 Technology Solutions for Schools If you wish to use this project after previewing call 877-228-9604 to order Writing Formulas Exercise 3: Write formulas to calculate totals for Alyssa, Manya, Marion, Joanne and Margaret. Do not use the “sum” function! Writing Formulas - 3 Simple Steps: 1. Select the cell that will hold the result of the formula. 2. Write the formula - beginning with an equal sign (=). Use cell addresses in the formula to identify cells by typing letter and number OR simply click the cell for an instant address. 3. Press the Enter key when the formula is complete Formula Facts: Formulas can add, subtract, multiply, and divide without the use of functions Formulas can contain functions such as sum, average and dozens of others If more than one operation is used, the formula is calculated using standard math order of precedence - parentheses can be used. If the formula needs to be edited, click in the cell containing the formula, then make changes in formula bar. Example #1 – The formula to total the scores of 3 games for “Alyssa” 1. Select the cell that will hold the result of the formula. Example: select cell “E3” 2. Write the formula, beginning with an equal sign (=). Use cell addresses in the formula to identify cells. Example: “=B3+C3+D3” is a formula to add the numbers in cells B3, C3, and D3 3. Press the Enter key when the formula is complete Formula Bar Cell Address Page - 4 – © 2003 Technology Solutions for Schools If you wish to use this project after previewing call 877-228-9604 to order Exercise 4: Calculate the “Average” for Alyssa. Example #2 –Formula to average the scores of 3 games for “Alyssa” 1. Select the cell that will hold the result of the formula. Example: select cell “F3” 2. Write the formula, beginning with an equal sign (=). Use cell addresses in the formula to identify cells. Example:“=E3/3” is a formula to determine the average of the numbers in cells B3, C3, and D3 [“=(B3+C3+D3)/3” will work as well] 3. Press the Enter key when the formula is complete Formula Bar Cell Address Exercise 5: Use the “Fill Handle” to replicate formulas for Manya, Marion, Joanne and Margaret. Use Fill to Add Text & Data to Cells Formula Bar Cell Address 1. Activate the cell by clicking on it. [Example: “F3”] 2. Click on the Fill Handle in the lower right corner of the cell. 3. Hold down the mouse button and drag the fill handle across the row or down the column to highlight the number of cells to be filled. or 1. Highlight the cells to be filled. 2. Choose Edit: Fill and select the direction to be filled. Fill Handle Page - 5 – © 2003 Technology Solutions for Schools If you wish to use this project after previewing call 877-228-9604 to order