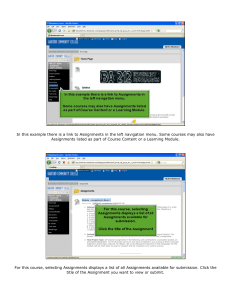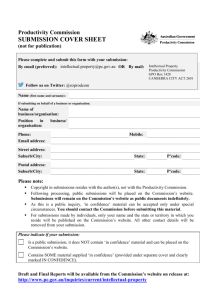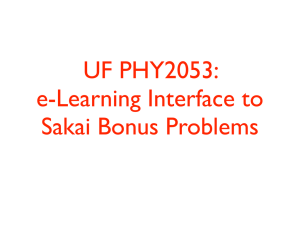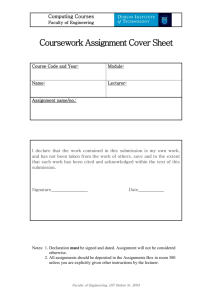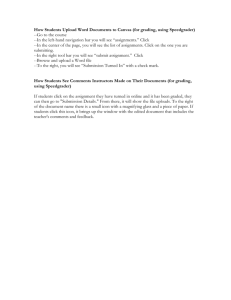Creating Assignments
advertisement
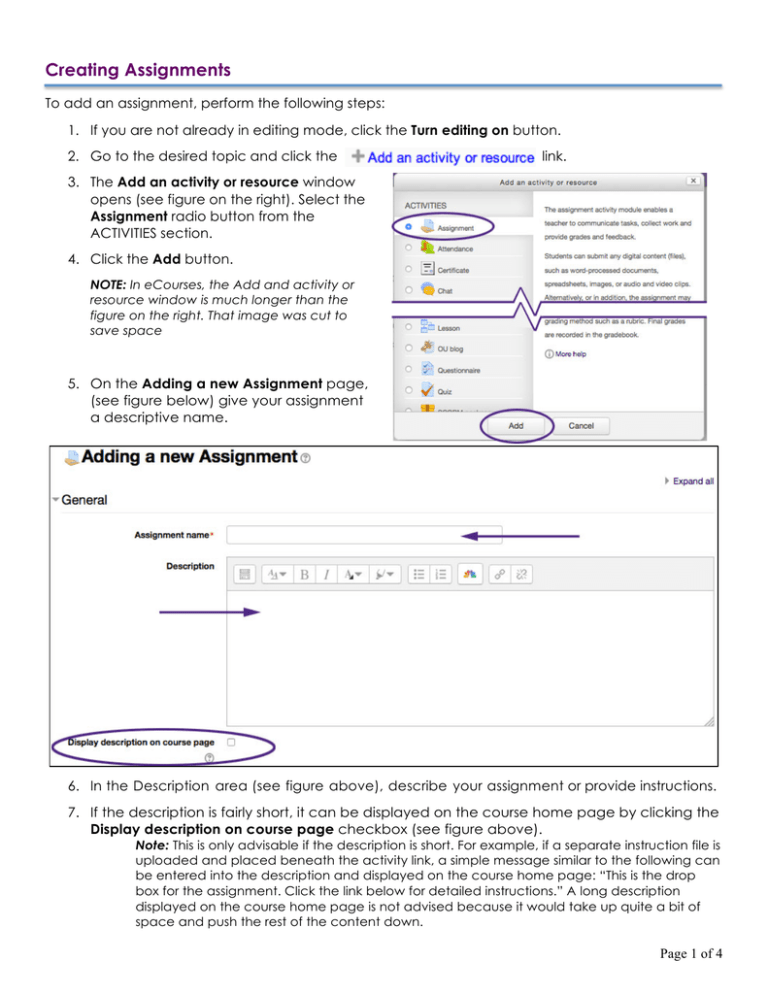
Creating Assignments To add an assignment, perform the following steps: 1. If you are not already in editing mode, click the Turn editing on button. 2. Go to the desired topic and click the link. 3. The Add an activity or resource window opens (see figure on the right). Select the Assignment radio button from the ACTIVITIES section. 4. Click the Add button. NOTE: In eCourses, the Add and activity or resource window is much longer than the figure on the right. That image was cut to save space 5. On the Adding a new Assignment page, (see figure below) give your assignment a descriptive name. 6. In the Description area (see figure above), describe your assignment or provide instructions. 7. If the description is fairly short, it can be displayed on the course home page by clicking the Display description on course page checkbox (see figure above). Note: This is only advisable if the description is short. For example, if a separate instruction file is uploaded and placed beneath the activity link, a simple message similar to the following can be entered into the description and displayed on the course home page: “This is the drop box for the assignment. Click the link below for detailed instructions.” A long description displayed on the course home page is not advised because it would take up quite a bit of space and push the rest of the content down. Page 1 of 4 Creating Assignments 8. If the assignment instructions are fairly long, the Additional files section can be used to upload and attach the instructions as a separate file. The Additional files section can also be used to provide supplemental information needed for the assignment (see figure below). 9. Availability a. Set the desired Allow submissions from date and tim e. Be sure to click the Enable check box to activate this setting. b. Set the desired Due date d a te a n d tim e . Be sure to click the Enable check box to activate this setting. c. Enter a date and time in the Cut-off date if necessary. The Cut-off date allows submissions after the due date in situations where instructors want to give a “grace period” to students. Submissions after the due date but before the cutoff date will be marked “late.” Be sure to click the Enable check box to activate this setting. d. Always show description – If set to “No”, the assignment Description will only become visible to students at the "Allow submissions from" date. 10. Submission types a. Mahara portfolio – if checked, students are able to submit Mahara ePortfolio pages within eCourses b. File submissions – If checked, this option allows students to upload one or more files as their submission. c. Online text – If chgecked, this option allows students to type rich text directly into an editor field for their submission. d. Maximum number of uploaded files – If File submissions are enabled, each student will be able to upload up to this number of files for their submission. e. Maximum submission size – Files uploaded by students may be up to the size the instructor sets here. 11. Feedback types a. Feedback comments – allows the grader to leave feedback comments for each submission. b. Feedback files – allows the teacher to upload files with feedback when marking the assignments. These files may be, but are not limited to marked up student submissions, documents with comments or spoken audio feedback. c. Offline grading worksheet – allows the teacher will to download and upload a worksheet with student grades when marking the assignments. Page 2 of 4 Creating Assignments 12. Submission Settings a. Require students click submit button – Set this option to “Yes” to allow students to submit drafts and decide when to submit the work for grading. b. Require that students accept the submission statement – If set to “Yes,” students have to accept the submission statement for all submissions to this assignment. NOTE: There are several other options in the Submission settings area. Click the button next to each option for a description of how that option works. 13. Group Submission Settings – If students have been divided into groups (with or without groupings), these settings control if and how they can submit the assignment as a group. Click the button next to each option for a description of how that option works. 14. Grade a. Type – a drop-down list of the types of grading that can be used. i. "Scale" activates the Scale drop-down list (just below the Type drop-down) of pre-set grading scales in the course. The selected scale is used to grade the activity. ii. "Point" allows for the entering of the maximum grade available for the activity. iii. “None” will keep the activity from appearing as a column in the course grade book. This option is good for practice activities that will not be scored. b. Grading method – provides 3 options for grading: Simple direct grading (entering a grade or scale item), Marking guide and Rubric. c. Grade category – displays any custom categories created in site or in the course grade book, and places the grade item for this activity into that category. Click the button next to the other options for a description of how they work. 15. Common module settings a. Visible – Choose whether to Show or Hide the assignment from learner view. A hidden assignment will be displayed greyed out on the main course page for those with teacher, creator, manager or admin type roles but invisible to students/learners. b. Group mode – When course group mode is turned on, the group mode can be one of three levels: No groups, Separate groups or Visible groups. i. No groups – There are no groups and all students submit their assignments in one Assignment area ii. Separate groups – Students submit their assignments within a separate Group based submission area and teachers/trainers can sort submissions by Group or view All Participants. iii. Visible groups – All students submit their assignment within a single Assignment area but may choose which Group to associate their submission with before uploading. Teachers/trainers can sort submissions by Group or view All Participants. c. Groupings – A grouping is a collection of groups within a course. If a existing grouping is selected from the dropdown list, students assigned to groups within the grouping will be able to work together within the group mode specified above. 16. Restrict Access – See the Conditional Release section. Page 3 of 4 Creating Assignments Once the new assignment has been set up and saved, a link to it will be displayed on the course hone page (see figure below). After entering the assignment name and description, select the desired settings options and then click the button to go back to the course homepage or the button to view the assignment. Page 4 of 4