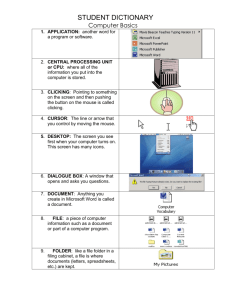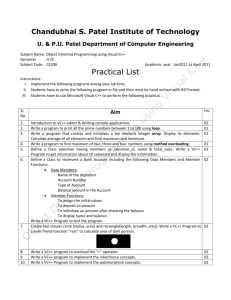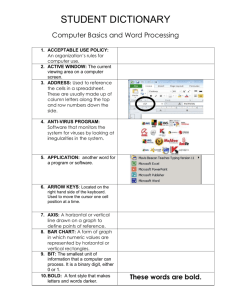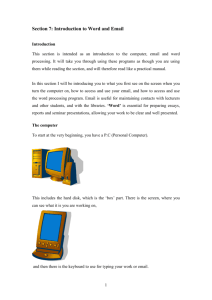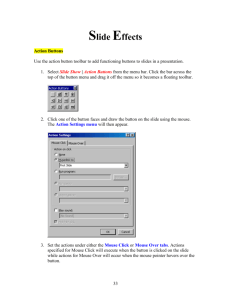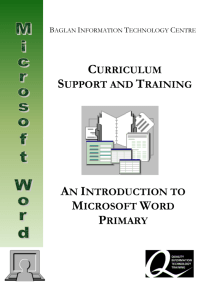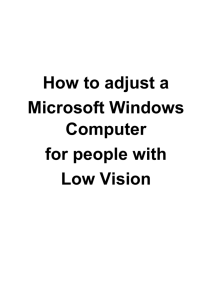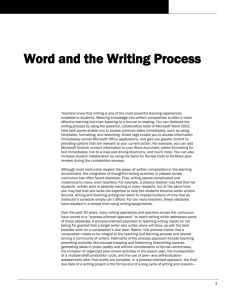Word Tutorial I
advertisement

Microsoft Word Word Introductory Tutorial This introductory tutorial is about Microsoft Word basics. Navigation knowledge in a Windows environment is helpful. Nevertheless this tutorial addresses to the learner that has additional help from a tutor. To open Microsoft Word, go to the Taskbar and click(*) the Start button. In the Start menu, point to Programs and then choose Microsoft Word. Something quite similar to the following screen will appear. The Title Bar The Title bar is located at the very top of the screen. You can close the software by clicking the button. The name of the document that is in “Click” means press the left button of your mouse, “Right-Click” means press the right button of your mouse. (*) current use can be seen on the Title Bar ("Microsoft Word - Document1" or a name of your choice). The Menu Bar The Menu bar is directly below the Title bar and it consists of different menus. The menus begin with the word File and continue with Edit, View, Insert, Format, Tools, Table, Window, and Help. Point with your mouse to the menu option and click the left mouse button to open a drop-down menu. You can navigate through the menu using your mouse or the arrow keys on your keyboard. To select an option, highlight the item on the drop-down menu and press Enter or click it with your mouse. Exercise 1. Point to the word File on the Menu bar and click with your mouse. 2. Use your arrow keys until Format is highlighted. 3. Use your arrow keys until Paragraph is highlighted. 4. Press Enter or click to select the Paragraph menu option. 5. Point to Cancel and click to close the dialog box. Toolbars The Standard Toolbar The Formatting Toolbar Toolbars have shortcut buttons to commonly used menu commands. There are many types of Toolbars. The most common are the Standard and the Formatting Toolbar. The Ruler 1. The ruler is used to view and change the format of your document. Document View With word, you can display your document in one of four views: Normal, Outline, Page Layout, or Online Layout. Normal view Normal view is the most often used and shows such formatting as line spacing, font, point size, and italics. Outline view Outline view displays the document in outline form. Headings can be displayed without the text. A heading can be moved and the accompanying text moved with it. Page Layout view The Page Layout view shows the document as it will look when it is printed. Online (or Web) Layout view With The Online Layout the document is viewed as it will appear on the Web. Exercise To choose the Normal view: 1. Point to View on the Menu bar and click. 2. Highlight Normal and click. Choose the same way all the possible views. Text Area The text area is the place where you type your document. In the text area you can find the cursor, a blinking vertical line. The words you type appear on the left of the cursor. Exercise Type the following text using the keyboard: “this is my first text in microsoft word software.” Now press Enter in order to go to the next line in text and type the same phrase “This is my first text in Microsoft Word software.” using the Shift key on your keyboard and the letter you want to appear in capital (i.e. press and hold Shift while pressing w). Save Document In order to recall a document in the future you must save the document. Click on File menu. Highlight and click the Save As… command. Specify the correct folder in the Save In box. Type the name of your document (i.e. firstfile) in the File Name box. Click on Save. Exiting Word To exit Word, click on File, highlight Exit and click. If you have made any changes after the last time you saved your work you will be prompted: "Do you want to save changes to firtfile (…the name of your document)?" To save your changes, click on Yes. Otherwise, click on No.