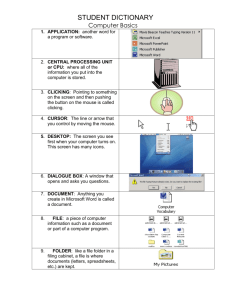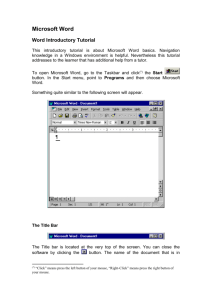Section 7: Introduction to Word and Email
advertisement
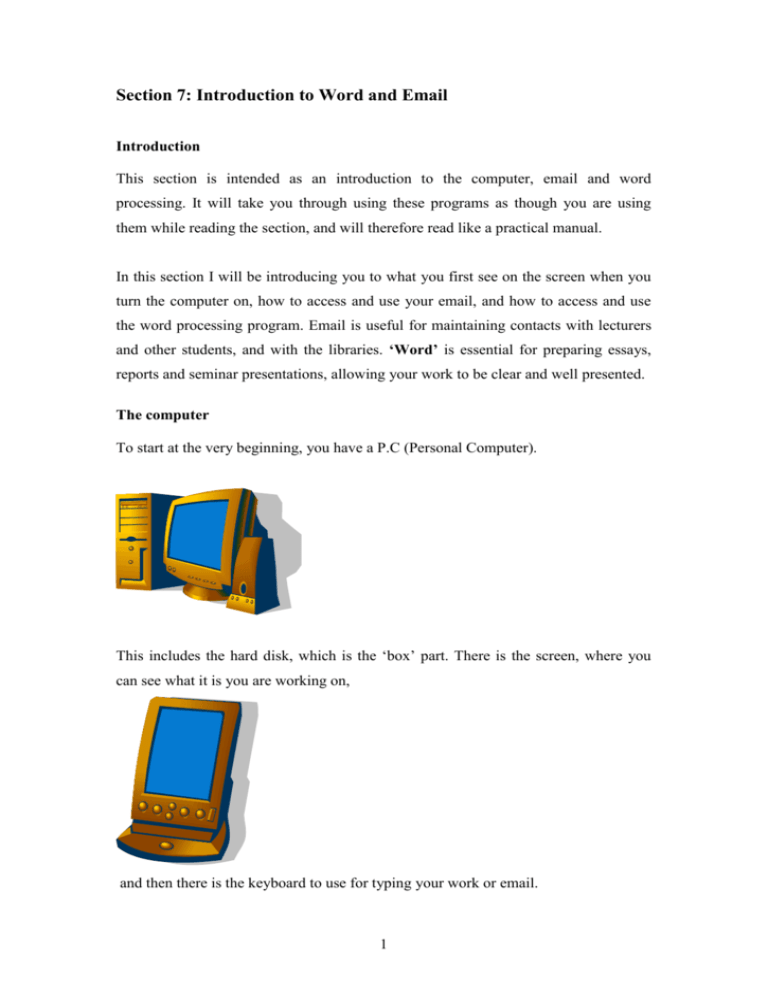
Section 7: Introduction to Word and Email Introduction This section is intended as an introduction to the computer, email and word processing. It will take you through using these programs as though you are using them while reading the section, and will therefore read like a practical manual. In this section I will be introducing you to what you first see on the screen when you turn the computer on, how to access and use your email, and how to access and use the word processing program. Email is useful for maintaining contacts with lecturers and other students, and with the libraries. ‘Word’ is essential for preparing essays, reports and seminar presentations, allowing your work to be clear and well presented. The computer To start at the very beginning, you have a P.C (Personal Computer). This includes the hard disk, which is the ‘box’ part. There is the screen, where you can see what it is you are working on, and then there is the keyboard to use for typing your work or email. 1 Then there is the ‘mouse’, which can be used to ‘click’ on symbols on the screen in order to use them. We usually use the left hand button to click on things on the screen that we want to look at or use. The right hand button can be used when we are using ‘Word’ in order to bring up options, but this will be explained later in this section. Switch on your PC and log-in. The screen in front of you will look something like fig. 1 (but not necessarily exactly the same). Figure 1 2 For example, we can ‘click’ with the left button of the mouse on to the ‘start’ bar in the left hand corner of the screen in order to look at the menu there. We can use this mouse to then point the arrow at the programme that we want to use, in this case ‘email’, which in your case is ‘Mulberry’. Email Email is a way of communicating with people using the computer. It is like sending letters, but is much quicker! It is very useful for communicating with lecturers, other students, or the library, which will use it to tell you if you need to return books early or if a book you have reserved is now available. Login: You need a username and password to be able to read and use your emails, this is to keep them secure, and prevent other people from accessing your email account. Type in your login into this screen, and you can look at your email. Figure 2 3 Inbox: Your ‘inbox’ is where emails that are sent to you are stored, and it looks like a list of all these. You can double click on ‘inbox’ to bring up the list if this doesn’t happen straight away. You can click on one of these with the left hand button of your mouse in order to read one of your emails. Figure 3 4 Reading an email: once you have clicked on the email title, the email should come up Figure 4 The screen that appears shows several things: who the email has come from, the subject of the email, and the content. If it has been sent to other people, you can often see who these are (but more of that later). Replying to an email: In order to reply to this email, you use the left hand mouse button again to click on the ‘reply’ button on the screen. A box will then appear allowing you to select who you want the reply to go to. Click on the box to select someone and then click on reply. 5 Figure 5 A separate screen should appear. Now it is possible to write your message in reply to that person. That person’s email address will appear automatically in the ‘to’ box. If the person that has written to you has sent the same message to some other people, you may want to send your reply to those people as well. Once you have finished writing your message, you use the mouse to press the ‘send’ button on the screen and the message will be sent. 6 Composing an email: If you want to write an email to someone who hasn’t written to you, this is known as ‘composing an email’. Use the mouse and left hand button to click on ‘draft’ on the screen. Figure 6 7 Figure 7 In the clear box on the screen you can write your message. In the box marked ‘to’ this is where you type in that person’s email address. Again, once you have finished typing the message, then use the mouse to click on ‘send’. Sending an email to several people: You can send an email to more than one person in a number of ways: 1. By including a comma and space after each person’s email address, for example: joebloggs@yahoo.com, Joanna.Bloggs@bristol.ac.uk, jb@bloggs.co.uk 2. By writing one persons email address in the ‘to’ box, and then sending a ‘copy’ of this email to others by writing their email addresses in the ‘Cc’ box. This may be used if you are sending a copy of the message to someone more for their information 3. By including someone’s address in the ‘Bcc’ box (which means ‘blind copy’). You add their address in here if you don’t want the others on your list to see that they have received it! 8 Forwarding an email: If you want to forward an email, click on ‘forward’ and type the address of the person that you want to send it to. Then press send. Setting up an address book: It can be useful to set up an address book, which can store the email addresses that you use. This can be helpful as you do not need to remember them, or keep them written down anywhere. In order to set this up in ‘Mulberry’, you need to got to the ‘addresses’ menu and click on address book manager. Figure 8 9 Figure 9 First click on IMSP and then double click on your login name. Then click on ‘new’ and a form will appear which you need to complete: 10 Figure 10 Fill this in as much as you want, and click ‘okay’. This then produces a list. You then click on the name of the person from the list that you want to send an email to, press draft, and then ‘okay’ on the box that next appears: 11 Figure 11 and then the blank draft box will appear, and you can write your email! Attachments: It may be necessary to send attachments with your emails. These are files, such as an essay you may be working on, that you ‘attach’ to the email, and the recipient can then read these as well as the message. When you are writing an email there is a button called ‘attach’. In order to attach a document, you press this button and you are offered places in the PC that you may have stored the file, for example floppy disk. 12 Figure 12 You then find the file you wish to attach and click on it. Press ‘open’ and the file will attach. This is indicated by the little symbol of the bulldog clip on your email. Log-out: In order to keep your inbox secure, you must ‘log-out’ when you have finished using your email. 13 Using ‘Word’ You can find ‘Word’ in the start menu, by clicking on start, going to Programs and then clicking on ‘Word’. Figure 13 On some PCs you have to go from programs to ‘Microsoft 2000’, and then to ‘Word’. Explaining the screen: This screen is where you will do all of your typing, and also displays all of the tools that you will need, for example when you are writing an essay. The central area is where you can see what you are typing – it is your ‘piece of paper’. The area around it shows ‘menus’ such as ‘file’ and ‘edit’, which will be covered later. 14 Figure 14 As this section is a basic overview of word, it will not cover everything that will be on the screen in front of you - just point out those things that will be useful to get you started. The best way of learning to use a computer program is probably by experimenting and trying out all the different options yourself. Toolbar: As discussed earlier, this section doesn’t cover all aspects of ‘Word’, (as there isn’t the space) but points out the most useful things to you. These are likely to be in the top row of symbols, and this is known as the ‘toolbar’. You see the descriptions to the symbols when you move your mouse or cursor over the symbols. 1. ‘New’ is the first symbol on the left, a piece of paper with the corner turned down. If you click on this in Word it will bring you up a blank ‘sheet of paper’ 2. The second symbol on the left shows a yellow folder opening. This is the short way to open a file. Click on this symbol to open a file. A file is the 15 name given to some work you may have saved, for example an essay. If you have saved an essay onto a floppy disk then you would look in ‘3 1/2 floppy’. 3. The third symbol is that of the floppy disk. This is the shortcut to ‘save’. If you click on it, the PC will save you work to where you last saved it. I will cover how to specify where you want to save work later. 4. The next symbol is that of a magnifying glass over a document and the Microsoft Windows system. This is a search function. It gives options to search for text in selected locations in the system and in selected files. It allows you to search for particular words or files in your computer system containing particular words that you type in and want to find in the files you have. 5. The next symbol is that of a printer, and if you click on this, then it will print the document you have on the screen. This is not the way to something if you want to change the number of copies you are printing, etc. 6. The piece of paper with the magnifying glass over it is ‘Print Preview’ – if you click on this, the screen that appears shows you the work as it will be printed. This is useful to check the layout and presentation of your work before you print it out and hand it in. 7. ABC – this is a shortcut to the spell check, if you click on it will scroll through spelling mistakes. 8. Two overlapping and identical documents – this function allows you to copy the document you have opened in front of you. 9. Clipboard with document – this allows you to paste what you copied. 10. The arrow pointing to the left is useful if you have made a mistake! It ‘undoes’ the last thing you did. 11. A globe with a chain-link – this function allows you to add a hyperlink in your document and text. 12. The ‘grid’ can be clicked on to insert a table – this is covered in more detail later. 13. This drop-down function allows you to choose how you want to view the document you have opened on screen. By zooming in or out and in two pages or otherwise. 16 14. Styles and formatting – this allows you to choose or manage how you want your text font to be presented. For example in bold or italic or your line spacing and so on. This can be for specific lines or for the whole document. 15. The box with the phrase ‘Times New Roman’ in refers to the ‘font’, i.e. the type of lettering that you are using. If you click on the black arrow at the side then a list of different fonts are shown. You can select a different one by running the mouse arrow over them and clicking on the one you want 16. The box next to it with the numbers in refers to the size of the letters. You can change this in the same way. The larger the number, the larger the letters. 17. The next box allows you to make the work you do bold. If you type something, and then hold the flashing cursor with the mouse over it, holding down the left hand button, you can ‘highlight’ the typing. If you then click on the ‘B’ it makes it bold. 18. The same applies to the ‘I’ and the ‘U’, except if you click the ‘I’ it makes the typing italic, and the ‘U’ underlines what you have written. 19. The next three boxes are used in a similar way, but this time it is to help with the placing of your typing. Each symbol shows what it would do to a block of typing. The first ‘aligns left’, i.e. all the writing starts from the left, the second centres it on the page, the third aligns work to the right. 20. The next two boxes allow you to number lists, or to use bullet points. If you have some typing that you want to number you can press on this to start with, and it will automatically number each section. Alternatively, you can type your list first, and then press this button, and it will number the items for you. The same applies if you would like bullet points on your list. This section will now cover the functions that you are most likely to use and demonstrate briefly how to save and edit a document. Typing a document: In order to save text that you have typed onto the screen you can use the symbol on the toolbar, as shown earlier. However, if you haven’t previously saved the document you need to say where you want to save the information. This is where you use the ‘file’ menu. 17 File menu: If you click on the file menu, you will see the options as covered below. The best way to remember all the options that you are shown is to practice yourself. Figure 15 1. ‘New’: If you click on this in word it will bring you up a blank ‘sheet of paper’ 2. ‘Open’: This is the same as the shortcut on the toolbar, it can open a file that you have saved. 3. ‘Save’ is the same as the shortcut on the toolbar, but ‘Save as’ is the useful option here. This gives you the chance to name the document, and to save it to you disk space, or to a floppy disk so that you can take it away and work on a computer not on site, such as one you may have at home. 4. ‘Page Setup’ – you can click on this to change the page layout, for example to landscape, which turns A4 on its side. Click on ‘portrait’ to turn it back. 5. ‘Print Preview’ – if you click on this, the screen that appears shows you the work as it will be printed. This is useful to check the layout and presentation of your work before you print it out and hand it in. 18 6. ‘Print’ – click on this to bring up a box from where you can then print your work. The box asks for such information as how many copies you want to print. You can then click okay, and your work will be printed. You can change these options using the print option in the ‘file’ menu, rather than simply clicking on the shortcut in the toolbar. Figure 16 19 Edit Menu: Clicking on the edit menu, which is situated above the toolbar on the left of the screen, will show you other useful options: Figure 17 1. In this menu, as well as the ‘undo’ arrow, there is also a ‘redo’ arrow, which allows us to redo the last thing that we ‘undid’, if that was a mistake. 2. ‘Cut’, ‘Copy’ and ‘Paste’. If you want to move a paragraph of your essay to another place without having to re-type it all, these keys are very useful. You highlight the text you want to move, and go to ‘Cut’. You then take the cursor with the mouse to the new place for the text, and go to ‘Paste’. If you want to place the same section of text elsewhere, you highlight the text and got to ‘Copy’, and then repeat the next stage with ‘Paste’. 3. Pressing ‘Find’ will bring up a box. You can then enter a word that you want to locate in your piece of work, and this will take you there. You can do the same with ‘Go to’ which will take you to a page number that you specify. 20 View Menu: In this menu, the most useful option is that of ‘Header and Footer’. If you click on this you will find that a box appears in which you can type text, and also a ‘toolbar’ appears. In this ‘Header’ you can type information which you want to appear at the top of every page, such as your name and the date, which may be useful for work such as essays. If you hold the mouse cursor over the symbols on the toolbar, you’ll see that you can do things such as enter page numbers and the date. This also includes a button to ‘Switch between header and footer’; this means that you can enter similar information to appear at the bottom of every page. Figure 18 ‘Insert menu’: 1. This has a ‘Break’ option. Here you can click if you want to include a page break at any point. 2. Again, there is an option to insert page numbers, and the date and time onto your work 3. There is also the option to insert a ‘Picture’ such as a chart or image that you may have stored. 21 Figure 19 4. In this menu (highlighted above) there is also a chance to add a footnote. If you need to include information in your work that doesn’t fit into the body of the text, you can add it as a footnote by clicking on this option, and then clicking ‘okay’ for the footnotes to be ‘auto numbered’. This means that they will be given a number, so if you need to move these around, ‘Word’ renumbers them for you. 22 Figure 20 Tools menu: 1. The first useful option on this menu is the ‘Spelling and grammar’. Click on this and the spell check will appear. You have the option with this box to change your spelling or ‘ignore’, for example if the word being checked is a name which the computers dictionary does not recognise. 2. The ‘Language’ option works like a thesaurus. You first click the cursor onto a word, then press this option, which may be able to bring up some alternatives that you can use. 3. ‘Word count’ is also a very useful option. As it is important in essays not to deviate too far from the word limit, using this option indicates how much you have written, and if you can add to your work, or how much you may have to edit. 23 Figure 21 Tables menu: The ‘Tables’ menu may also be useful, if you have to present any data in a table format. Please click on this menu: 1. If you click on ‘Draw table’ another toolbar will be visible. The keys on this toolbar can help you to construct a table. For example, you can click on the pencil and then use the mouse to construct the size of table you require. 2. The other symbols in this tool bar then allow you to modify the table. Use the ‘Split cells’ buttons to input the amount of rows and columns you need. 3. The borders etc can all be done from this toolbar. 4. However, a quick way to produce a simple table that needs little modification is to do it all from this menu. Simply click on ‘Insert table’ and a box will appear where you can specify the numbers of rows and columns. 5. ‘Delete table’ will remove the table and its contents 24 Figure 22 Help menu: Finally, the ‘Help’ menu can be useful. This option allows you to type in questions that you may have about using ‘Word’. The paper-clip character will give you various options and solutions that match the words you have typed in. 25 Figure 23 However, as mentioned earlier, experimenting with the programme is probably the best way to improve your skills. Just be sure you are not using important work to experiment with. You can’t do any harm by just trying the programme out. 26 Suggested exercises: 1. Typing a letter, trying out typing, spellchecking, saving and printing 2. Typing a report, trying out titles (bold, italics, underline, etc), spellchecking, saving and printing 3. Opening up saved documents and editing them 4. Emailing a friend; emailing several friends; creating an address book, saving drafts of emails, forwarding 27