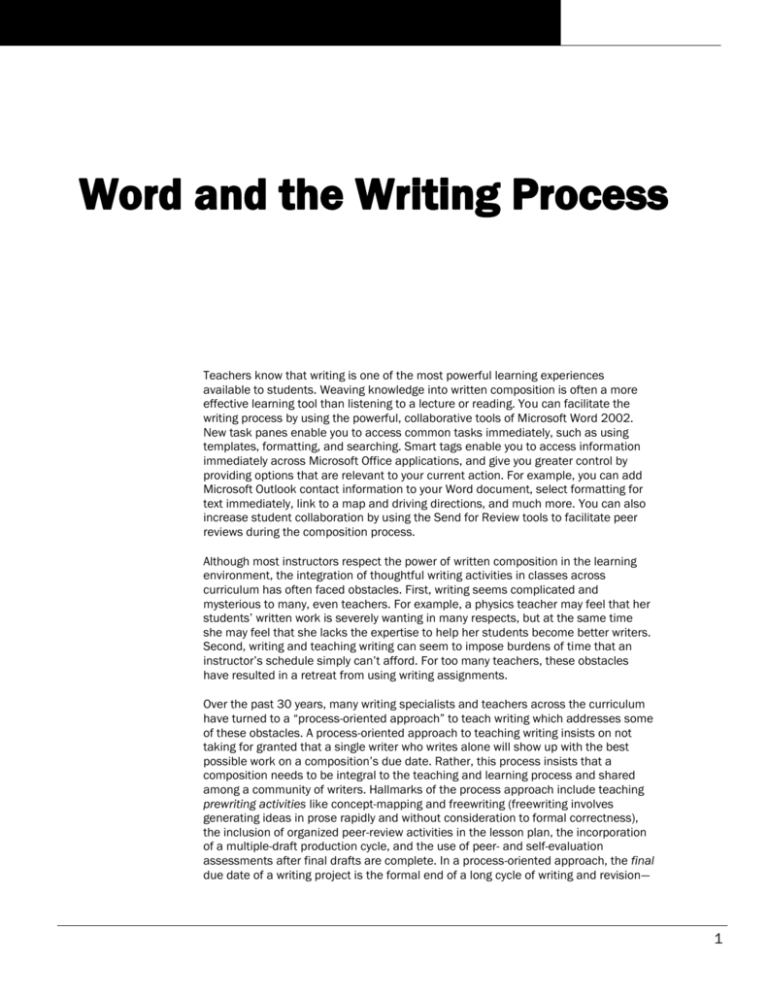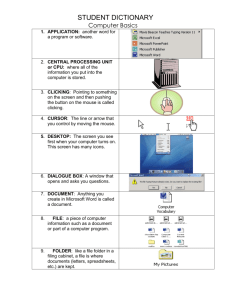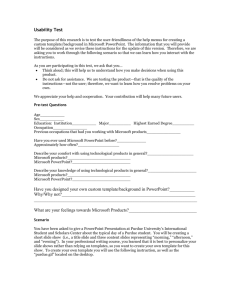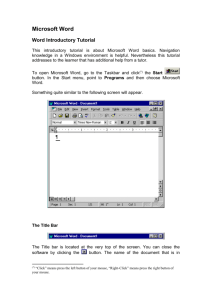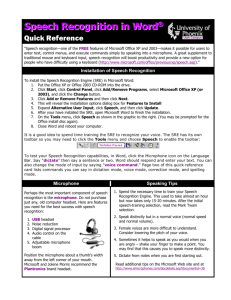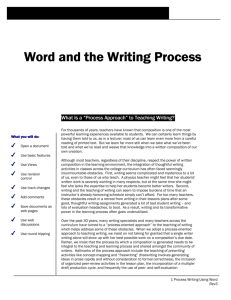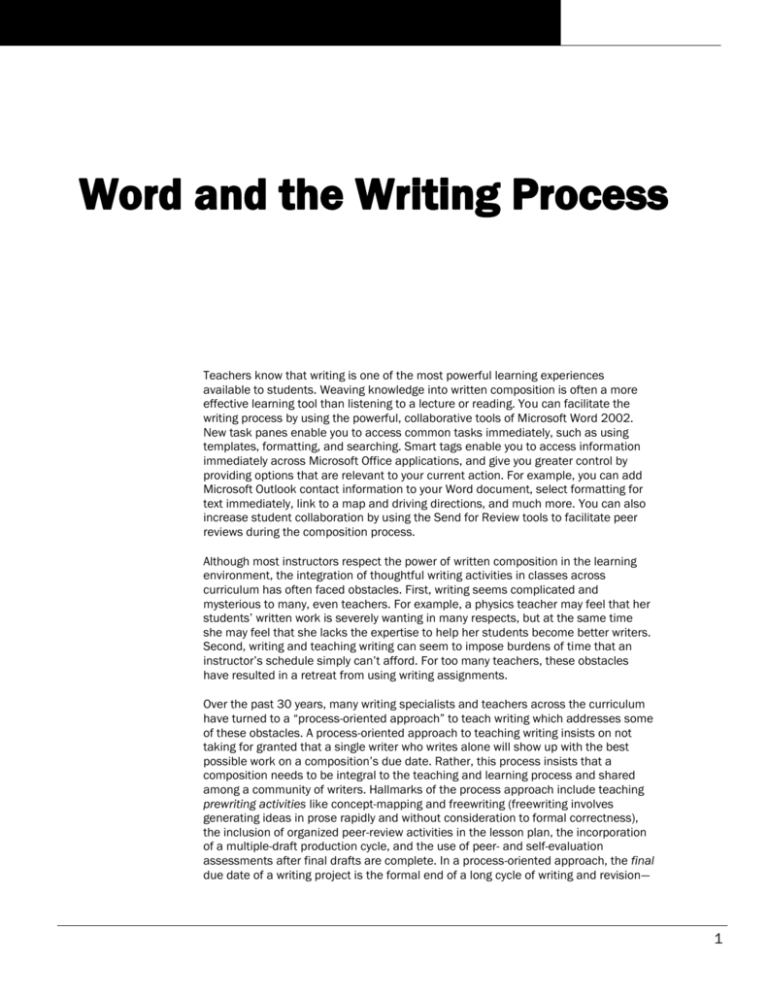
Word and the Writing Process
Teachers know that writing is one of the most powerful learning experiences
available to students. Weaving knowledge into written composition is often a more
effective learning tool than listening to a lecture or reading. You can facilitate the
writing process by using the powerful, collaborative tools of Microsoft Word 2002.
New task panes enable you to access common tasks immediately, such as using
templates, formatting, and searching. Smart tags enable you to access information
immediately across Microsoft Office applications, and give you greater control by
providing options that are relevant to your current action. For example, you can add
Microsoft Outlook contact information to your Word document, select formatting for
text immediately, link to a map and driving directions, and much more. You can also
increase student collaboration by using the Send for Review tools to facilitate peer
reviews during the composition process.
Although most instructors respect the power of written composition in the learning
environment, the integration of thoughtful writing activities in classes across
curriculum has often faced obstacles. First, writing seems complicated and
mysterious to many, even teachers. For example, a physics teacher may feel that her
students’ written work is severely wanting in many respects, but at the same time
she may feel that she lacks the expertise to help her students become better writers.
Second, writing and teaching writing can seem to impose burdens of time that an
instructor’s schedule simply can’t afford. For too many teachers, these obstacles
have resulted in a retreat from using writing assignments.
Over the past 30 years, many writing specialists and teachers across the curriculum
have turned to a “process-oriented approach” to teach writing which addresses some
of these obstacles. A process-oriented approach to teaching writing insists on not
taking for granted that a single writer who writes alone will show up with the best
possible work on a composition’s due date. Rather, this process insists that a
composition needs to be integral to the teaching and learning process and shared
among a community of writers. Hallmarks of the process approach include teaching
prewriting activities like concept-mapping and freewriting (freewriting involves
generating ideas in prose rapidly and without consideration to formal correctness),
the inclusion of organized peer-review activities in the lesson plan, the incorporation
of a multiple-draft production cycle, and the use of peer- and self-evaluation
assessments after final drafts are complete. In a process-oriented approach, the final
due date of a writing project is the formal end of a long cycle of writing and revision—
1
Word and the Writing Process
Words to know:
HTML-HyperText
Markup Language—
Language use to format
Web pages.
Browser—A program that
allows viewing of HTML
formatted documents
(Web pages).
Threaded Discussions—
a topic based discussion
that enables retracing
the flow of the
conversation as it
transpired.
Public Folders—An
Exchange Server
construct that allows a
common network
repository for messaging
and file sharing with
user level security.
Microsoft® Exchange
Server—Microsoft’s
messaging server that
handles large scale
collaboration,
automated backup and
retrieval of content,
security, permissions,
forms customization,
workflow and
calendaring.
Microsoft® SharePoint
Team Services—A
collection of services
that allow inline
discussions, posting of
documents and
announcements, as well
as contact and task
management. It is fully
integrated with the
Microsoft Office family of
applications.
Microsoft® Internet
Explorer 6.0—The latest
version of Microsoft’s
popular Web browser. It
allows editing and
displaying of Web pages,
collaboration on
standard Office
documents through
discussions, and Roundtripping.
2
not, as is the case with many teachers’ lesson plans, the day when students are
expected to appear with a complete, mature draft in hand.
A process-oriented approach has several profound advantages over writing
assignments that call for completed work on a given date.
1. Writers write for a meaningful audience of peers throughout the writing process.
2. The teacher is a member of a writing community, not a gatekeeper faced with
marking every spliced comma or split infinitive—the students provide the vast
majority of feedback and response for one another.
3. A series of project deadlines throughout the process helps students to spread
work over a longer period of time and to make better mid-course adjustments as
they get feedback from other writers.
4. Time-on-task increases as students become more aware of how writing is being
received and how other student writers are approaching the same rhetorical
tasks.
5. As time-on-task increases, so does student learning—usually in ways that are
immediately evident (and demonstrable through assessment) to teachers and
students alike.
How Word 2002 Can Help
Software cannot make writing simple (and software should not try to do so), but
Microsoft® Word 2002 can help you overcome some of the obstacles by providing
powerful tools that help enrich the diverse and complex writing processes of your
students even as you work to nurture those processes yourself through your processoriented teaching. In each of the different activities that make up the writing
process—prewriting, composition, revision, and publication—Word 2002 provides
flexible support for the different ways of composing, and integrated tools that allow
for peer-to-peer collaboration and mentoring. As writers engage in these different
activities they can also interact with other writers and secure feedback. As you build
a process-oriented approach into your lesson plans for writing assignments, Word
2002 scales to help organize these activities and to help students derive maximum
benefit from them. This powerful word processor is also a compelling tool for
harnessing the energy of your students’ writing processes to produce a dynamic,
social writing-and-learning experience.
Word and the Writing Process
In this workshop, you will learn how to use the features in Word 2002 to support a
richly collaborative, process-oriented approach to using writing as a teaching and
learning tool. You will learn how some Word 2002 features map to the critical pieces
of the writing process.
1. Outlining—For some writers, outlining is a prewriting activity that helps guide
generative work; for others, outlining is more productive later in the writing
process and helps give the writer a sense of the emerging shape of a
composition. Both of these applications for outlining are supported by Word
2002.
2. Version Control—The ability to save and retrieve multiple versions of a
composition within a single document provides support for prewriting activities
and for writing assignments that require students to go through multiple drafts.
3. Tracking Changes and Adding Comments—the Word 2002 peer- and mentorreview features allow a document to be edited and annotated by many reviewers;
comments from various reviewers are indexed by color and labeled with the
reviewer’s name. At the end of the review process, the document’s author
decides which changes to retain and which comments to act upon as the
composition evolves through its revisions. Word 2002 even makes the handoff of
completed drafts easier through the ability to send a document for review.
4. Inline Discussions and Web Pages—With the Word 2002 Internet integration,
your peer- and mentor-review communities can be distributed as widely as you
want. Documents can become Web pages or can (with support from the Office
Server Extensions) host network-based threaded discussions. Documents
published to Web pages can be easily “Round-Tripped” back into Word 2002,
where comments and suggested revisions can be addressed within the
composition.
As we explore these features and discuss how they might be used in your lesson
plans, you will go through the process of creating a document; using the outline view
and the document map; revising your document while tracking changes and adding
comments; and collaborating with your peers in this workshop by saving documents
to public folders and Web pages where additional comments and responses can be
exchanged. At the end of each section of this short workshop we will address the key
issues to consider as you use the Word 2002 process-oriented features in your own
classroom.
Before You Begin
Word 2002 offers customizable and scalable features that accommodate the
activities within the writing process. Word 2002 also facilitates collaboration through
features that allow many individuals to participate constructively in the writing and
review process. Tracking changes, adding comments, and saving documents as a
Web page are all useful collaborative tools available in Word 2002. Word itself
collaborates nicely with other Microsoft software: Internet Explorer 6.0, for example,
adds new Web discussion features that enable you to take your HTML-formatted
Word documents, hold Web-based discussions on them, and then bring the
document and discussions back into Word for further revision and composition.
Word 2002 offers you and your students thoughtful features that reflect the richly
recursive and social/collaborative nature of the writing process.
3
Word and the Writing Process
Touring Word
Before you start using Word 2002, become familiar with its features. The following
illustration shows a new blank document in Print Layout view:
Window Sizing
Buttons
Menu Bar
Toolbars
Ruler
Document
Task Pane
View Buttons
Status Bar
Creating a Document
For the purposes of this workshop, imagine that you are an economics instructor who
wants to leverage the learning power through a process-oriented writing assignment.
Your students will be creating a report on World Stock Markets and using the
collaborative features of Word 2002 to revise and edit the document. This workshop
will walk you through some very simple activities in which your students might
engage. At the end of each section, we will consider some more elaborate teaching
tips that will help you to give deeper consideration to how these features of Word can
enable a rich, process-oriented approach to writing in your class.
This section describes how to create a document and how to use some of the
standard Word formatting tools. You will prepare a title page and customize it by
using the Word formatting task pane and the Click and Type feature.
To create a document
1. On the Start menu, point to Programs, and then click Microsoft Word. A
new document opens in Normal View.
2. If the Task Pane does not appear automatically, on the View menu, click
Task Pane. The New Document task pane appears with the options for a
new document.
4
Word and the Writing Process
3. Click Blank Document and a new blank document is generated. (You
can also work within the existing document that opened by default when
you started Word.)
4. Click the Print Layout View icon located at the lower-left corner of your
screen. Double-click in the upper right portion of the document, about
4.5 inches from the left, and then type today’s date.
5. Click the left margin, on the same line as the date, to select the entire
line.
6. Select Arial from the Font drop-down list.
7. To create a title, double-click the center of the page, about one third of
the way down from the top, and type World Markets Research Report.
8. Double-click the center of the page, about an inch lower than the title,
and type Stock markets and their role in macroeconomics.
9. Click the left margin, on the same line as the title in step 6, to select the
entire line.
10. Select 22 from the Font Size drop-down list to change the title font to a
much larger size.
11. Place your cursor after the word “macroeconomics.” On the Insert
menu, click Break, and then click OK to insert a page break after the
subtitle.
You may give a
common look and feel
to your entire
document by assigning
a theme. This also
makes the document
more acceptable in a
Web format should you
choose to save it as a
Web page.
5
Word and the Writing Process
12. On the View menu, click Task Pane.
13. On the task pane drop-down list, click Styles and Formatting. The Styles
and Formatting task pane enables you to change the style of selected
text with one click.
14. In the Styles and Formatting task pane, click Heading 1.
15. Type Introduction.
16. Press ENTER to start a new line, and then click Heading 2 in the Styles
and Formatting task pane.
17. Type Topic Paragraph, and then press ENTER.
18. In the Styles and Formatting task pane, click Heading 1, and then type
The Major Markets.
19. Press ENTER to start a new line, and click Heading 2 in the Styles and
Formatting task pane.
20. Type United States, and then press ENTER.
21. In the Styles and Formatting task pane, click Heading 2, type Canada,
and then press ENTER.
22. In the Styles and Formatting task pane, click Heading 2, type Japan, and
then press ENTER.
23. In the Styles and Formatting task pane, click Heading 1 from the Style
drop-down list. Type Conclusion.
24. On the File menu, click Save, and then save the document with the title
that you want. For the purposes of this lab, save the document to the
desktop.
Teaching Tips for the Writing Process: Document Creation
For many writers, and particularly for many inexperienced writers, getting started is
the hardest part of the writing process. Consider making a list of prewriting activities
like concept mapping and freewriting which help writers get language flowing onto
the page – share the list with your students, tell them what works for you and why,
and ask them to experiment with different strategies. Don’t assume that one
particular strategy that works for you will also work for all of your students; rather,
try to help them by providing an array of ideas. The most important thing early in the
process is to provide incentives for getting started, ideas on how to start, and
access to a peer group with whom to ideate and to articulate new ideas as they
emerge. Remember, all of the time spent engaged in this process is time spent
engaging with the core ideas and concepts you are trying to teach. Giving up some
lecture time to make space in your lesson plan for this kind of work can actually
enhance student retention of course content.
6
Word and the Writing Process
Using Views
Word has several views including Normal, Web Layout, Print Layout, and Outline
that are customized to focus on a particular set of formatting characteristics.
Within any of these views, you can activate the document map, which allows
quick navigation of your entire document by clicking on the appropriate heading
in the map. Word also supports implementation of the Document Map as a
navigation control in HTML format, allowing you to save your document as a
frameset with navigation along the left side.
To change to Outline View
1. On the View menu, click Outline.
-orClick Outline View in the lower left corner of the document window.
2. Your document will be shown in outline format. The outline can be
expanded or collapsed by double-clicking on the plus symbols next to
the major headings. The outline is based on the styles and indents that
have been used in your document.
7
Word and the Writing Process
To display the Document Map
1. On the View menu, click Document Map. Clear the selection to hide the
map.
To create a table of
contents from the
document map, on
the Insert toolbar,
click Reference
and then Index and
Tables.
2. After the map is displayed you can click anywhere on the map to move
to that location in the document. Think of it as a clickable index of the
entire document.
Teaching Tips for the Writing Process: Organizing Writing
Expectations for the organization of a composition can vary dramatically depending
on your discipline and the genre of writing you require from your students. The most
important thing to consider as you take a process-oriented approach to teaching
writing is your strategy for helping your students understand the organizational
expectations that are entailed in a given activity. College students aren’t just new to
your discipline—they are new to college writing in general, and an entry-level English
101 course will not have prepared them for the very specific schema you have in
mind for a genre of writing in your own field of study. Show examples of professional
and student writing that meets your expectations. Show students how to use the
Word 2002 views and document mapping to analyze whether they are on the right
track. Also, help students understand that adherence to a preset organizational
format during composition can be a straight-jacket which stifles the writing process;
many student writers try to begin writing with the first word of the introduction and
end with the last word of the conclusion because they have been taught that the
writing process begins with outlining and then consists of writing into the strictures
of that outline. Help students see that even a formal organizational format is merely
a destination and that the journey through the writing process will likely be very
recursive and cyclical. Let students know that no writer expects to sit down and
draft a perfectly-organized piece from start to finish, not even professional writers or
academics.
8
Word and the Writing Process
Using Document Statistics
In addition to organizing writing, managing the overall content of the prose is an
important part of the writing process. For example, students might need to develop a
document with a minimum number of words. To encourage students to increase the
complexity of their writing, you might need to ascertain the reading level of a
document. Word contains several tools that meet these needs
You can use readability statistics to track the complexity of sentence structure and
ascertain the reading level. This simple feature reveals much information about the
student’s individual writing style. In addition, document statistics can reveal the
number of sentences, paragraphs, words, sentences per paragraph, and words per
sentence. While this doesn't in and of itself establish a good metric for writing, it can
be used as a guide.
To view document statistics and reading level
1. On the Tools menu, click Options, and then click the Spelling &
Grammar tab.
2. Select the Show readability statistics check box, and then click the
Recheck Document button. Click OK to close the dialog box.
This turns on the readability statistics. Viewing the statistics is accomplished
by invoking a spelling and grammar check on the document and the last part
of that process reveals the statistics.
3. On the Tools menu, click Spelling and Grammar. If you have any
spelling or grammar errors, you’ll need to skip them by clicking Ignore or
resolve the issues by correcting them as they are presented.
4. After the entire document is checked, a dialog box appears that shows
both document statistics and reading level.
9
Word and the Writing Process
Note: If you do not have any formal sentence structure (such as an outline)
the Averages and Readability sections will be all zeros. Obviously, if there
isn’t substantial prose to evaluate there won’t be any useful information
obtained.
5. Click OK to close the Readability Statistics dialog box. On the View
menu, click Print Layout to view your document in Print Layout view.
Using Revision Control
Revision is an activity that takes place throughout the writing process. Most authors
are continually reviewing what they have just written and making large or small
changes all along. Revision also takes place in formal stages as we publish a version
of a composition, receive feedback, and then return to the document to do further
work. Word contains two features that help writers manage this more formal aspect
of the revision process, Versions and Track Changes.
Think of Versions as “snapshots” of a composition taken at various stages of the
writing process. Saving Versions of your composition as you write enables you to
retrieve information that you subsequently may have revised out of a document and
to manage multiple drafts of a document for different audiences and purposes. The
writer can also compare saved versions of the document.
The Word Track Changes feature allows multiple users to revise a document while
retaining the original integrity of the document. When Track Changes is enabled, a
reviewer’s proposed changes are highlighted in a particular color (each reviewer is
identified in a different highlight color). You can see the reviewer’s name by pointing
to the change. The originator of the document can accept or reject any proposed
changes.
10
Word and the Writing Process
To use Versions
1. On the File menu, click Versions.
2. Click Save Now to save a version of your document. The Save Version
dialog box opens.
Word credits changes in the
document to the individual
who has registered the
software. To change the
registered user, simply
change the name on the
User Information tab on the
Options page under the
Tools menu. This is
extremely useful for
students in a lab setting.
3. You can add comments for the version you are saving. When you are
finished, click OK.
4. After you have at least one version saved, you can also double-click
Versions on the status bar.
5. When you want to work with one of the versions, on the File menu, click
Versions.
-orDouble-click Versions on the status bar (This is located on the right side
of the status bar. It resembles a series of folders.)
6. Open, Delete, or View Comments by selecting the appropriate version
and then click the button that you want.
11
Word and the Writing Process
To track changes
1. On the View menu, point to Toolbars, and then click Reviewing to turn
on the Reviewing toolbar. Click the Track Changes icon
. You will
see TRK in black on the status bar when the Track Changes feature is
enabled.
The Send for Review
process works with any
e-mail editor. Selecting to
send your document to a
mail recipient for review
attaches it to an e-mail
message that is already
formatted for the recipient.
It includes a "Please Review"
message on the subject line,
and a flag for follow-up.
When the recipient opens
the document, Track
Changes is automatically
activated.
2. Now that this feature is enabled, make a few changes to your document.
Also, have a few users who are logged onto the machine under their own
names make some changes. You will notice that the revisions of each
editor are labeled with their initials and are indexed by color.
3. Right-click one of the changed items and the short cut menu allows you
to Accept Deletion (or Insertion) or Reject Deletion (or Insertion).
This is an extremely useful feature for any process-oriented writing activity.
You will find that it helps writers organize and manage the review process
with great flexibility. It also eliminates the need for paper-based editing.
Circulation of documents by e-mail or through Public Folders (described
below) is the best way to collect revision suggestions from a group.
12
Word and the Writing Process
Teaching Tips for the Writing Process: Revision
One of the great advantages of using a process-oriented approach to writing is that
it encourages students to see writing as a recursive activity that consists of multiple
sessions where prose is composed, revised, published, reviewed, revisited, revised
again, and so on, in many phases over a sustained period of time. Consider using
the Word 2002 Versions and Track Changes features to help your students chart
this process. After prewriting activities have produced some text (much of which will
probably not make it into any draft of the composition), have your students save the
document as a Version. Having done so, they will feel free to delete or radically alter
that text as they move ahead in their process—students will know that the text is still
there and easily retrievable in the Versions palette. Ask students to save a separate
Version for each draft of a document that you require in your lesson plan. At the end
of the process, ask students to read each version in succession and then write a
self-evaluation of their own writing process, reflecting on what they improved, how
they approached their work, and what they might do differently next time. At the
same time, invite your students to use the Track Changes feature to workshop their
compositions during your periodic peer review sessions. Students will feel free to
give concrete feedback and to write on one another’s documents as they realize
that suggested revisions can be rolled back selectively by the document’s author—
no suggestion has prescriptive weight attached to it.
Using Comments
One other powerful Word feature you will use as an instructor or student is
comments. Comments allow annotations to the text of a document that can be
reviewed by anyone accessing it. For example, you can use comments to suggest
some expansion of a topic within a report. Remember that you can hide the
comments during the printing process (in fact, they are hidden by default) thus, the
Comments feature can prove much more convenient than typing your suggestions as
regular text in the document, as these might later need to be removed by the
composition’s author prior to printing.
13
Word and the Writing Process
To add and edit comments
1. Select the location where you want to make a comment. On the Insert
menu, click Comment. Or on the revisions toolbar, click the button for
new comment.
2. Type your comment in the text bubble provided in the right margin.
Notice that your initials for the comment appear in the color assigned to
you as the reviewer.
3. You can also make voice annotations. To do so, click the drop-down
arrow beside the Comment button on the Reviewing toolbar, and then
click Voice Comment (note that this requires a functioning microphone
and sound card in your PC).
14
Word and the Writing Process
Teaching Tips for the Writing Process: Using Comments
Comments are similar to Track Changes in the sense that they provide a useful
space for peers to review and comment on one another’s work. You may find that
there are some important differences in these features that shape the way you use
them in your process-oriented teaching approach. Consider this: Early in the writing
process, you are likely to want your student peer groups to focus on holistic issues—
aspects of their compositions which have a deep impact on the way the composition
is coming together. At this stage, you would probably rather have students
interrogating each other’s theses and hypotheses than fixing each other’s spelling
or grammar. Thus, you might write into your lesson plan that students’ first peer
review session or sessions will consist of using the Comments feature, wherein they
are providing discussion or feedback but not correcting mechanical missteps. The
feature alone won’t provide the high-quality holistic feedback you want—you will
have to facilitate the process by modeling deep feedback that helps the author
shape a piece of writing; By restricting students to the Comments feature early on,
you help steer them away from the temptation to be editors rather than conversant
in dialogue about the compositions’ core issues.
Enhancing Collaboration
Word can also detect
differences between two
copies of a document.
Open the
edited
document
On the Tools
menu, point
to Compare
and Merge
Documents.
Open the
original
document
You have noticed by now that a process-oriented approach to teaching writing is also
a people-oriented approach. Writing, an inherently social behavior, works best as a
learning tool when the writing process is rich with social interaction and possibilities
for collaboration. The problem with collaboration in the past was the distribution of
the collaborative materials to all those involved—peer group interactions a decade
ago were usually paper-and-toner heavy experiences in which multiple physical
copies of each student’s drafts were passed around the classroom for peer review.
Such rapid interactive interchange was out of the question between individuals who
were not in reasonably close physical proximity; distance-learning educators often
relinquished all hope of harnessing such powerful learning activities out of
inconvenience.
Three important features of Word 2002—sending documents to Public Folders,
saving documents as Web pages and sending documents for review—help you
manage the collaborative process much more efficiently by using networks to bridge
the physical gap between users. Public folders use Microsoft Exchange 2000 Server
as their back-end. Saving Word documents to the Web will work almost seamlessly
with an Internet Information Server back-end running Office Server Extensions,
although a Word file saved as HTML can be published on any Web server. With these
powerful features integrated in Word, anyone who can use Word has the ability to use
the Internet to collaborate on a document regardless of platform or distance.
15
Word and the Writing Process
To post documents in Public Folders
You can post your document to a public folder to allow others to access it.
There are many
templates and wizards
to help you get started in
creating your document.
You may access these by
clicking New from the
File menu.
1. On the File menu, point to Send To, and then click Exchange Folder.
Click the folder in which you want to place your file (World Markets in
this case).
2. Expand Public Folders by clicking the + symbols until you can click the
folder that you want. Click OK.
After the document is in the public folder, users can access the one copy of the
document and make revisions or comments using the features outlined in the
last two sections.
16
Word and the Writing Process
To save a document as a Web page
To make your document more pleasing as a Web page you will want to
choose a theme.
1. On the Format menu, click Theme. Click the theme that you want from
the Choose a Theme dialog box, and then click OK to apply the theme to
your document.
2. Type some sentences to prompt discussion about the individual
headings in the report. (This will be used later for collaboration.)
3. On the File menu, click Save as Web Page, and then click the My
Network Places button. To connect to a Web folder, use the Add
Network Places Wizard.
4. Select the Web location where you want to save your document, and
then click Save. (You will be notified that Versions are not supported in
the Web format. Click Continue.) After the document is saved as a Web
page, it can be viewed by using a standard Web browser.
One of the advancements in Office XP is the integration with SharePoint
Team Services which is part of Front Page 2002. These services allow you to
save documents to a shared location on a Web server as was done above
and also enable inline discussions to take place in Web documents. . The
advantage to the SharePoint Team Services is that they are much easier to
set up than the Office server extensions.
17
Word and the Writing Process
Teaching Tips for the Writing Process: Public Folders and Saving to the
Web
The advantages of these powerful features in the peer-review process are perhaps
obvious. For example, Public Folders and Web postings allow students to engage in
peer review activities outside of the classroom, thereby freeing up class-time for
other engaging face-to-face learning experiences. Because files saved to Public
Folders are still Word documents, this method of file sharing and writing exchange
enables users to work across the Internet while still using the powerful integrated
features of Word discussed previously in this document—Comments and Track
Changes. Consider exploring a bit further and crafting writing assignments that ask
students to work together in small groups as they generate text. Time-on-task goes
up as students negotiate the composition process with one another; they spend
more time thinking about and talking about the core issues of your class. Also, the
powerful collaboration features in Word will enable students to share work anytime
and from any networked computer. Although you may find that students struggle to
work effectively with peers, keep in mind that co-authorship is the rule and not the
exception outside of the classroom and that many education scholars contend that
peer-to-peer interaction with respect to academic tasks (like writing) is the most
important factor in successful outcomes in college.
Using Web Discussions
Web discussions are an extremely useful collaborative tool. They allow comments to
be placed directly in a document by anyone with a Web browser. Inline discussions
actually insert the messages at any hard return in a document. A discussion about
the document occurs in a window just below the one where the document is
displayed. You must have at least Internet Explorer 5.0 in order to invoke an inline
discussion. This is a very effective online collaboration tool that supports the social
and collaborative needs of your process-oriented approach to teaching writing.
18
Word and the Writing Process
To invoke an inline discussion
1. Open the Web document where you want to hold the discussion, and
then click the Discuss icon on the toolbar to open the Discussions
toolbar (located at the bottom of the screen).
2. On the Discussions toolbar, click Discussion, and then click Insert in
the Document.
3. You will see little notes
appear at each paragraph mark on the page.
Click one of these notes to type a comment about a particular line or
paragraph.
4. After a comment has been typed, you can click the note at the end of
the comment and reply to, edit, or delete it.
5. To collapse a message topic, click the note symbol with the minus sign
in it.
6. Use the following buttons to navigate through the inline discussion
comments: Expand all Discussions, Collapse all Discussions,
Previous, and Next.
19
Word and the Writing Process
To invoke a discussion about a document
1. Open the Web document where you want to hold the discussion and
then click the Insert Discussion about the Document button.
-orOn the Discussions toolbar, click Discussion, and then click Insert
about the Document.
2. Type a subject and text, and then click OK.
3. A region at the bottom of the browser opens and the comment is
displayed within.
4. After a comment has been typed, you can click the note at the end of
the comment and reply to, edit, or delete it.
5. Click the X at the upper-left corner of the Discussion pane to close the
pane and hide the Discussion toolbar.
20
Word and the Writing Process
To stay current by using Subscriptions and Notifications
Another innovation of Office XP that helps enhance participation in
discussions is Subscriptions. This feature allows students and instructors to
“subscribe” to documents or folders, and automatically receive an e-mail
notification when the contents of the items to which they subscribed have
changed.
For example, when the student starts the class, they could subscribe to a
Homework folder in which the instructor posts all assignments. That way, the
student receives an e-mail message automatically when the teacher enters a
new assignment or memo. Conversely, the instructor could subscribe to an
Assignments folder, which would let him or her know whenever a student
submitted homework to be reviewed. In this case, let’s assume the student
wants to subscribe to Stock Market Indicies.htm Web page she just created
so that she will know when each team member has entered his or her
country’s data.
1. Open Internet Explorer and type the URL for your Stock Market Web
page.
2. On the Standard toolbar, click Discuss to view the Discussions toolbar
at the bottom of the window.
3. Click Subscribe on the Discussions toolbar to subscribe to the page.
4. In the Notify me when field, select When anything changes.
5. Type <your e-mail> in the e-mail address field.
6. Select When a change occurs from the Time field and then click OK.
From this point forward, any changes made to this file initiate an e-mail
notification to the student. This feature greatly simplifies the process of
responding and keeping up to date on the discussion.
With the new features enabled by Microsoft SharePoint Team Services,
students can also place document directly on a project Web site to discuss.
For more information on SharePoint Team Services visit the FrontPage 2002
web site at: www.microsoft.com/frontpage.
21
Word and the Writing Process
Teaching Tips for the Writing Process: Discussions
One of the challenges you assume when you take on a process-oriented approach
to teaching writing involves training your students to be good respondents. In the
same way that faculty are uncomfortable with helping students become better
writers, students themselves are often surprisingly shy when it comes to offering
feedback to peers. Why? Well, in many cases shyness has to do with a lack of
experience and a desire not to offend. Threaded discussion spaces are an excellent
way for a community to “norm” itself around good peer response conventions.
Unlike Comments and tracked changes within a Word document, which best suit a
model in which a few people are responding to each composition, threaded
discussions can support a much more public and generative exchange of ideas and
comments. Consider using threaded discussions within a Word or Web document to
focus the whole group’s attention on one particular piece of prose—say, a sample
student first draft that can help the whole group get a sense of where they might
take their own projects. Within the discussion space, ask everyone to generate a
peer response. By posting your own response, you can help “norm” the group by
providing a model of the kind of discourse and consideration that is appropriate in
the peer response mode.
Using Round-Tripping
The students involved in the project have reviewed the document. Now it is time to
edit the document and finalize it for submission. It’s now a Web-based document
formatted using HTML with Web discussions in it, so how are the students going to
edit it easily? Students will use round-tripping, a feature that allows you to return to
the application that originally created the document to edit it. Familiar tools can be
used to make the necessary changes that are gleaned from the suggestions made in
the Web discussion.
To round-trip a document
1. While viewing the document in your browser, click Edit on the toolbar
(For this document the button will appear as the W that is the Word
logo). The browser shows the icon of the application used to create the
document, and the document will be round-tripped into this application.
2. Or, if you would like to edit the document as a Web page, click the down
arrow next to the Edit button and then select FrontPage.
22
Word and the Writing Process
Teaching Tips for the Writing Process: Round-Tripping
Although it’s tempting to say that the writing processes at the deepest level resists
closure, the same cannot be said for writing assignments. Writing assignments,
even process-oriented writing assignments, usually have due dates, and end-ofassignment assessment, and then evaluation usually follows. So, when students
have garnered feedback from peers and mentors through the Web or through the
other mechanisms of file sharing discussed above, they will need to bring the
documents back into Word for final revisions and publishing. Even documents
meant ultimately for Web deployment will likely be brought back into Word for final
editing before being converted in a “final” version to Web format. The Word RoundTripping feature makes this process seamless and painless for students as they try
to bring to closure the complex and persistent process of writing.
Getting Help
You can get help from the Help menu at any time while you are using Word. To open
Help, click Microsoft Word Help on the Help menu. If you have an Internet
connection, you can also point to Office on the Web on the Help menu and choose
from several resources that may be of interest to you such as Product News,
Frequently Asked Questions, and Online Support. You can also go to
http://www.microsoft.com/word for all the latest information. When you are ready to
begin employing some of the techniques described here in your own class, you may
want to consult with your institution's instructional technologists to ensure that
Microsoft Exchange 2000 Server and/or the Office Server Extensions are properly
installed.
Getting help bringing these features of Word 2002 into your teaching is easy as well.
Your institution may have a Center for Teaching and Learning (CTL), or Institute of
Teaching and Learning (ITL). Many CTL/ITL faculty development specialists have
good experience helping advance your work with interactive writing software. If you
want to explore further on your own using the Internet, we recommend that you begin
with some of the following Web sites:
Washington State University’s Online Writing Lab (http://owl.wsu.edu): Online Writing Labs, or
OWLs, are places where students can share writing with one another, getting feedback from peers
and tutors. Washington State University’s OWL is open to all writers and provides a nice public
forum for exchanging ideas about writing. Consider using Online Writing Labs as places for your
students to get additional mentoring feedback from tutors as well as feedback from other
students who may not be in your class.
Voice of the Shuttle, Technology of Writing Page (http://vos.ucsb.edu): Alan Liu’s outstanding
Voice of the Shuttle site has a wide assortment of links to topics related to the use of technology
in writing. If you’re interested in exploring theories of technology and language (as opposed to
simply acquiring practical pedagogical advice), this is a wonderful starting point.
Purdue Writing Center’s Instructional Handouts Page
(http://owl.english.purdue.edu/handouts/index2.html): There is no more complete catalog of
instructional resources for college teachers who employ writing assignments than that assembled
at Purdue University. Consider reviewing this site prior to creating writing assignments so as to
maximize the time you save as you incorporate the available resources in your lesson plan.
23
Word and the Writing Process
Information in this document, including URL and other Internet Web site references,
is subject to change without notice. Companies, names and data used in examples
herein are fictitious unless otherwise noted.
© 2001 Microsoft Corporation. All rights reserved.
Microsoft Corporation retains sole ownership of all published In and Out of the
Classroom materials. Microsoft grants permission for educational institutions and
Microsoft OEMS and Solution Partners to reproduce these materials for staff
development purposes (only). Altering materials or reselling materials is strictly
prohibited.
Microsoft, BackOffice, FrontPage, SharePoint Team Services, Microsoft Internet
Explorer, and the Microsoft Internet Explorer logo, the Microsoft Office logo,
NetMeeting, Outlook, PowerPoint, Where do you want to go today?, Windows NT,
Windows, the Windows logo, and the Windows Start logo are either registered
trademarks or trademarks of Microsoft Corporation in the United States and/or other
countries.
Other product and company names mentioned herein may be the trademarks of their
respective owners.
Acknowledgments
This workshop was created in partnership with Scott Sample, and S&T Consulting, an
information design and development firm. www.sakson.com
24