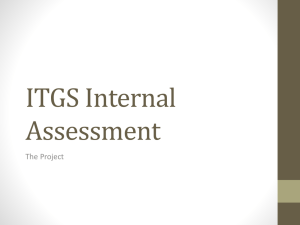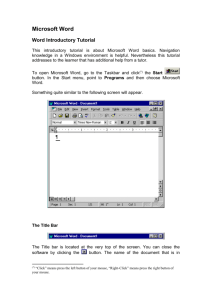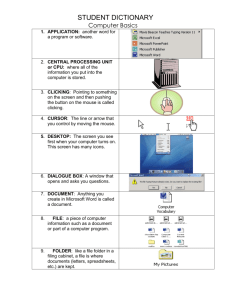Slide Effects
advertisement
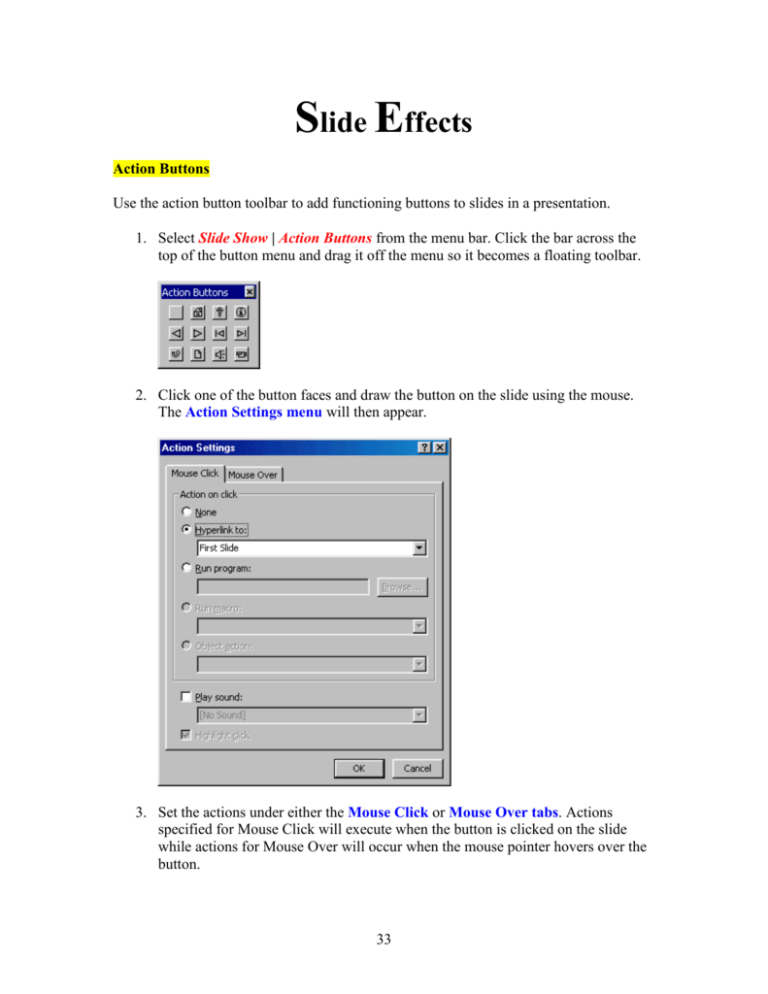
Slide Effects Action Buttons Use the action button toolbar to add functioning buttons to slides in a presentation. 1. Select Slide Show | Action Buttons from the menu bar. Click the bar across the top of the button menu and drag it off the menu so it becomes a floating toolbar. 2. Click one of the button faces and draw the button on the slide using the mouse. The Action Settings menu will then appear. 3. Set the actions under either the Mouse Click or Mouse Over tabs. Actions specified for Mouse Click will execute when the button is clicked on the slide while actions for Mouse Over will occur when the mouse pointer hovers over the button. 33 4. Select an action for the button by choosing a Hyperlink to destination. 5. If you want a sound to be played when the button is clicked, check the Play sound box and choose a sound from the drop-down menu. 6. Click OK when finished. 7. The button on the slide can be resized using the white box handles and the depth of the button can be changed by dragging the yellow diamond. Slide Animation Several animations for slide objects are available through the drop-down menus on the menu bar. First, select the text box or graphic that will be animated. Select Slide Show | Preset Animation and choose from one of the options. To select a different animation or turn the animation off, select the appropriate choice from the same menu. For more options, follow the procedure below: 1. Select Slide Show | Custom Animation from the menu bar. 2. Select the object on the slide that will be animated from the Check to animate slide objects list. 3. Under the Effects tab, select the animation type (or select "No Effect" to turn an animation off) and direction from the drop-down menus and select a sound if you wish. 34 4. Select an After animation effect if the text should change colors after the animation executes. o Color palette - Select one of the color swatches or click More Colors for a larger selection. The text will change to the selected color when the mouse is clicked during the slide show. o Don't Dim - This option erases all After Animation effects. o Hide After Animation - Text will be immediately erased after the animation is completed. o Hide on Next Mouse click - The text will be erased when the mouse is clicked. 5. Choose the style of displaying the text under the Introduce text section. The drop-down menu provides options for displaying the characters for each bulleted item. Select "All at once" for the text to appear immediately, "by Word" for the text to appear one word at a time, or "by Letter" for a typewriter effect that displays one letter at a time. 6. Click the Order & Timing tab to alter the order that the objects appear on the slide. Highlight the object in the Animation order box and click the Move arrows to move the object's position within the animation sequence. Under Start animation, choose "On mouse click" to activate the animation by clicking the mouse or "Automatically" for the animation to execute after a set number of seconds. 7. Click the Preview button at any time to preview the animation on the slide and click OK when finished. 35 Animation Preview Select Slide Show | Animation Preview from the menu bar to view the Animation Preview window. Click anywhere within this window with the mouse to preview the animations that have been set. To hide the window, click the x close button in the top, right corner. Slide Transitions Add transition effects when changing slides by following these steps: 1. Select Slide Show | Slide Transition from the menu bar. 2. From the Effect section, choose a transition from the drop-down menu and notice the preview after the transition is selected. Select a speed for the transition as well. 3. Under Advance, check "On mouse click" for the slide transition to occur by clicking the mouse or using keystrokes or check "Automatically after" and a number of seconds if the transition should occur automatically. 4. Select a Sound if necessary and check the Loop until next sound if it should keep repeating until the next sound is played. 5. Click Apply to All if the transition effects should be added to every slide or Apply if the effects should be added only to the current slide. 36 Slide Show Options Select Tools | Options and click the View tab to choose from several more slide show options. Popup menu on right mouse click - Check this box if you want to be able to access the shortcut menu during a presentation. Show popup menu button - Check this box to activate the menu button that appears in the bottom, left corner of the screen during a presentation. End with black slide - Insert a blank, black slide to the end of the presentation. 37