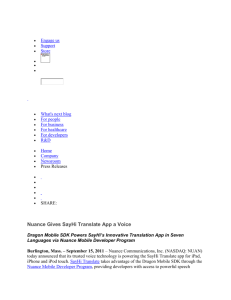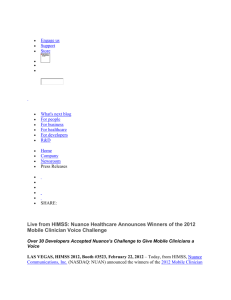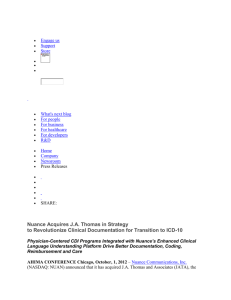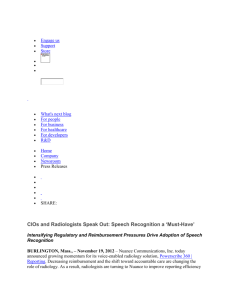here - Nuance
advertisement

Contents How to uninstall ShareScan 5 SP1................................................................................................................. 1 How to backup your system before installing SP1.................................................................................... 1 Backup database ................................................................................................................................... 1 Backup application binaries .................................................................................................................. 2 Backup web client ................................................................................................................................. 4 How to restore your system after installing SP1 ...................................................................................... 7 Restore database .................................................................................................................................. 7 Restore application binaries ................................................................................................................. 7 Restore web client .............................................................................................................................. 11 Comleting the restore process ............................................................................................................ 13 How to uninstall ShareScan 5 SP1 This document describes what you need to do when you would like to uninstall SP1. Since there is no automated procedure to uninstall SP1 you have to prepare your system before installing SP1 in order to be able to uninstall it later. SP1 updates the following main components: ShareScan database ShareScan 5 application binaries ShareScan web client Each component has to be backed up separately before applying SP1. Please note that if you are running ShareScan in a virtualized environment like VMWare you can still follow the guidelines in this document, however if your virtualized environment supports snapshots you just need to take a snapshot of the current system and restore the snapshot when you would like to go back to the original state. How to backup your system before installing SP1 Backup database Using your own SQL server If you chose using your own SQL server when installing ShareScan please follow the instructions of your SQL Server documentation to back up the eCopyShareScan database. Using SQL server shipped with ShareScan When you are using the SQL Server default settings shipped with ShareScan you can back up the database as follows: 1. Launch a command line window and go to the 32-bit systems: c:\Program Files\Nuance\ShareScan5\Server\Tools\Database\ 64-bit systems: c:\Program Files (x86)\Nuance\ShareScan5\Server\Tools\Database\ folder 2. Enter and execute the following command: db_backup.cmd It will back up the database to C:\Backup Backup application binaries 1. Create a folder for the backup, C:\Backup 2. Before backing up application binaries you have to make sure that no ShareScan related processes are running 3. Exit Admin Console 4. Exit ShareScan system tray application 5. In the Services Control Panel applet stop the following services a. Nuance Documentum API b. Nuance Imaging Framework Trace Service c. Nuance MAPI-Process Starter d. Nuance Printer API e. S2D Inbox Agent f. ShareScan Agent v: 5.0 g. ShareScan Manager v: 5.0 6. Launch Windows Explorer and locate the ShareScan installation folder 32-bit systems: C:\Program Files\Nuance\ShareScan5 64-bit systems: C:\Program Files (x86)\Nuance\ShareScan5 7. Right click on the ShareScan5 folder and choose Send To | Compressed (zipped) Folder 8. Windows Explorer starts compressing the folder 9. When compression completes you will find ShareScan5.zip file in the C:\Program Files\Nuance folder. 10. Move ShareScan5.zip to C:\Backup. Backup web client 1. In the Services Control Panel applet stop the Apache Tomcat 5.5 service 2. Launch Windows Explorer and locate the web client installation folder 32-bit systems: C:\Program Files\Apache Software Foundation\Tomcat 5.5\webapps 64-bit systems: C:\Program Files (x86)\ Apache Software Foundation\Tomcat 5.5\webapps 3. Right click on the ShareScan folder and choose Send To | Compressed (zipped) Folder 4. Windows Explorer starts compressing the folder 5. When compression completes you will find ShareScan.zip file in the C:\Program Files\Apache Software Foundation\Tomcat 5.5\webapps folder 6. Move ShareScan.zip to C:\Backup 7. Right click on the ShareScan_OXPD_WSProxy folder and choose Send To | Compressed (zipped) Folder 8. Windows Explorer start compressing the folder 9. When compression completes you will find ShareScan_OXPD_WSProxy .zip file in the C:\Program Files\Apache Software Foundation\Tomcat 5.5\webapps folder 10. Move ShareScan_OXPD_WSProxy to C:\Backup How to restore your system after installing SP1 Restore database Using your own SQL server If you chose using your own SQL server when installing ShareScan please follow the instructions of your SQL Server documentation to restore the eCopyShareScan database. Using SQL server shipped with ShareScan When you are using the SQL Server default settings shipped with ShareScan you can restore the database as follows: 1. Launch a command line window and go to the 32-bit systems: c:\Program Files\Nuance\ShareScan5\Server\Tools\Database\ 64-bit systems: c:\Program Files (x86)\Nuance\ShareScan5\Server\Tools\Database\ folder 2. Enter and execute the following command: db_restore.cmd . sa e+C0py2007_@x c:\Backup\eCopyShareScan.bak e+C0py2007_@x Restore application binaries 1. Before restoring application binaries you have to make sure that no ShareScan related processes are running 2. Exit Admin Console 3. Exit ShareScan system tray application 4. In the Services Control Panel applet stop the following services a. Nuance Documentum API b. Nuance Imaging Framework Trace Service c. Nuance MAPI-Process Starter d. Nuance Printer API e. S2D Inbox Agent f. ShareScan Agent v: 5.0 g. ShareScan Manager v: 5.0 5. Launch Windows Explorer and go to the folder where you have backed up ShareScan application binaries 6. Right click on ShareScan5.zip and choose Extract All... 7. On the Extraction Wizard click Next 8. In the destination folder browse for 32-bit systems: C:\Program Files\Nuance\ 64-bit systems: C:\Program Files (x86)\Nuance\ and click Next 9. When the Confirm File Replace dialog shows up click Yes To All 10. Windows Explorer starts extracting the files Restore web client 1. In the Services Control Panel applet stop the Apache Tomcat 5.5 service 2. Go to the web applications folder 32-bit: C:\Program Files\Apache Software Foundation\Tomcat 5.5\webapps 64-bit: C:\Program Files (x86)\Apache Software Foundation\Tomcat 5.5\webapps and delete the following folders: ShareScan ShareScan_OXPD_WSProxy 3. Launch Windows Explorer and go to the folder where you have backed up the web client 4. Right click on ShareScan.zip and choose Extract All... 5. On the Extraction Wizard click Next 6. In the destination folder browse for 32-bit: C:\Program Files\Apache Software Foundation\Tomcat 5.5\webapps 64-bit: C:\Program Files (x86)\Apache Software Foundation\Tomcat 5.5\webapps and click Next 7. When the extraction is complete repeat steps 3-6 with the ShareScan_OXPD_WSProxy.zip file Comleting the restore process 1. Restart your computer