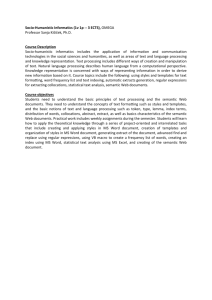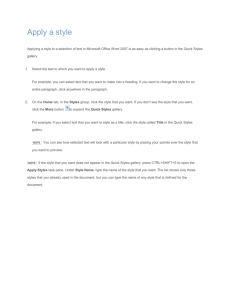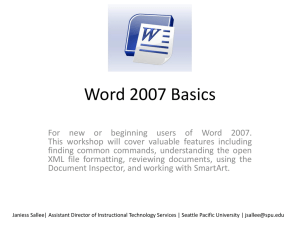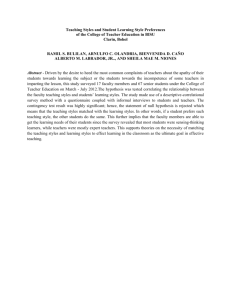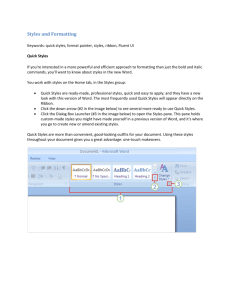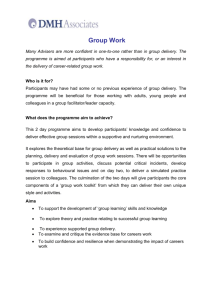Style - Cauthen`s Computer Crew
advertisement

Learning Microsoft Word 2007 Exercise 28 p.152-157 & p. 159-163 Skills Covered------------------------------> Bulleted Lists Numbered Lists Editing Styles Reapplying Direct Formatting Middle School Computer Sort Applying Styles Creating Styles Clearing Formatting Vocabulary_________________________________________________ Bullet: a dot or symbol that marks an important line of information or designates items in a list. Sort: to organize items into a specified order. Style: a collection of formatting settings that can be applied to characters or paragraphs Notes_____________________________________________________ I. Bulleted Lists a. Use bullets to mark items in a list when the order does not matter. b. To apply the default bullet formatting, click the Bullets button in the Paragraph group on the Home tab of the Ribbon or on the Mini toolbar. c. The default bullet symbol is a simple black dot, indented .25” from the left margin. The symbol is followed by a .5” left tab, and the text on subsequent lines is indented to .5”. d. You can select a different bullet from the Bullet Library. e. You can create customized bullet by changing the font and/or paragraph formatting of the bullet, or by selecting a different bullet symbol. f. You can also select a picture to use as a bullet. g. Once you customize a bullet, or select a different bullet, that bullet becomes the default until you select a different one. h. The bullet library automatically updates to display the bullets you have used recently. i. Word automatically carries bullet formatting forward to new paragraphs in a list. j. To end a bulleted list, press Enter twice. II. Numbered Lists a. Use numbers to mark items in a list when the order matters, such as for directions or how to steps. b. Word automatically renumbers a list when you add or delete items. 1 NCA Middle School Computer Class Exercise 28-29 Learning Microsoft Word 2007 Middle School Computer c. To apply the default number formatting, click the numbering button in the Paragraph group on the Home tab of the Ribbon. d. The default numbering style is an Arabic numeral followed by a period. e. You can customize the number by applying formatting, or by selecting a different numbering style from the Numbering Library. f. Word automatically carries numbering forward to new paragraphs in a list. g. To end a numbered list, press Enter twice. h. You can restart numbering in the middle of a list. III. Sorting a. Word can automatically sort items into alphabetical, numerical, or chronological order. b. A sort can be ascending (A to Z or 0-9) or descending (Z to A or 9-0) c. The default sort order is alphabetical ascending. d. To sort selected paragraphs, click the Sort button in the Paragraph group on the Home Tab of the Ribbon, and then select options in the Sort Text dialog box. IV. About Styles a. Styles make it easy to apply a collection of formatting settings to characters or paragraphs all at once. b. Word 2007 comes with Quick Style sets, which are groups of coordinated styles designed for formatting common document elements, such as lists, heading, and subheadings. c. Each Quick Style set includes the same styles, but the formatting is different. d. In the Modern style set, the Heading 1 style uses 11 point, bold, all caps while in the Simple style set, the Heading 1 styles uses 18 point, small caps. e. The styles in the current Quick Style set display in the Quick Styles Gallery in the Styles group on the Home tab of the Ribbon. f. The default style for new text is called Normal. V. Applying Styles a. You can apply a style at any time to existing text, or you can select a style before you type new text. b. To quickly apply a style, click it in the Quick Styles Gallery in the Styles group on the Home tab of the Ribbon. c. Only one row of styles displays in the Styles group at a time, but you can scroll the gallery, or click the More button to display the entire gallery. d. You can also select a style in the Styles task pane. e. By default only styles used in the current document display in the task pane, but you can select to display all available styles. f. You can preview how a style will affect text by resting the mouse pointer on the style in the Quick Styles gallery. g. You can select a different style set if you want. 2 NCA Middle School Computer Class Exercise 28-29 Learning Microsoft Word 2007 Middle School Computer VI. Creating a Style a. You can create a new Quick style for formatting your documents. b. Styles can contain font and/or paragraph formatting. c. The easiest way to create a style is to format text, select it, and then assign the formatting a style name. d. Style names should be short and descriptive. e. The new style is added to the style sheet for current document and display in the Quick Styles Gallery. VII. Editing a Style a. You can modify an existing style. b. When you modify a style that has already been applied to text in the document, the formatted text automatically changes to the new style. c. If you modify a style and give it a new name, it becomes a new style; the original style remains unchanged. VIII. Reapplying a Direct Formatting a. When you apply direct formatting to text in a document, Word automatically adds information about the direct formatting to the name of the current style in the Styles task pane. b. This makes it easy to reapply direct formatting that you have already used to selected text. c. This feature is similar to the Format Painter, but instead of scrolling through the document from the formatted text to the text you want to format, you can select the direct formatting in the Styles task pane. IX. Clearing Formatting a. You can quickly remove all formatting from selected text. b. Clearing the formatting from text removes both direct formatting and styles. c. After you clear the formatting, text is displayed in the default normal style for the current document. d. You can clear formatting using the Clear Formatting button in the Font group on the Home Tab of the Ribbon, or in the Quick Styles gallery. 3 NCA Middle School Computer Class Exercise 28-29