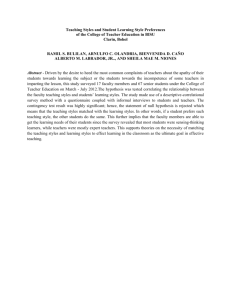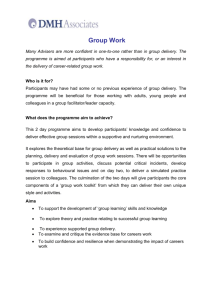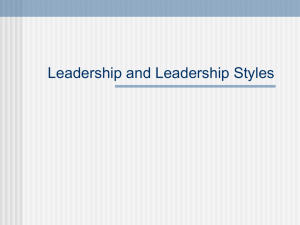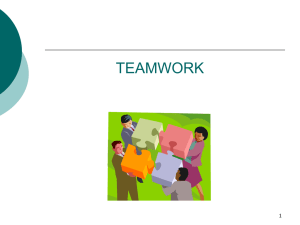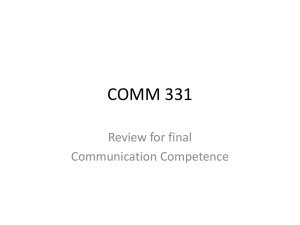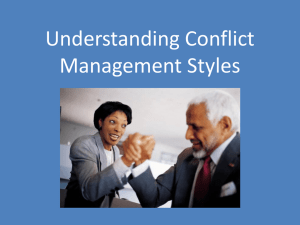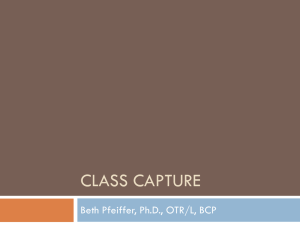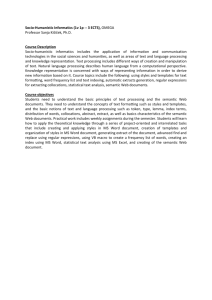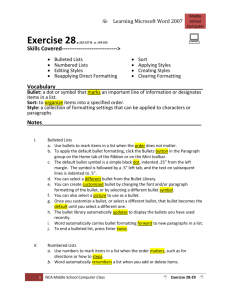Styles and Formatting
advertisement

Styles and Formatting Keywords: quick styles, format painter, styles, ribbon, Fluent UI Quick Styles If you're interested in a more powerful and efficient approach to formatting than just the bold and italic commands, you'll want to know about styles in the new Word. You work with styles on the Home tab, in the Styles group: Quick Styles are ready-made, professional styles, quick and easy to apply; and they have a new look with this version of Word. The most frequently used Quick Styles will appear directly on the Ribbon. Click the down arrow (#2 in the image below) to see several more ready to use Quick Styles. Click the Dialog Box Launcher (#3 in the image below) to open the Styles pane. This pane holds custom-made styles you might have made yourself in a previous version of Word, and it's where you go to create new or amend existing styles. Quick Styles are more than convenient, good-looking outfits for your document. Using these styles throughout your document gives you a great advantage: one-touch makeovers. Format Painter Another high-speed formatting command is Format Painter. It's on the very left of the Home tab, in the Clipboard group. In case you're not familiar with the Format Painter, it's a quick way of duplicating formatting from one section of text to another. To use the Format Painter, place the cursor in the text whose format you want to copy and then click the Format Painter button. If you have more than one place to paint your formatting, make sure you double-click the Format Painter to get it to stay on. Then select the text that you want to paint on the new format. To turn it off, you click the button again, or press ESC.