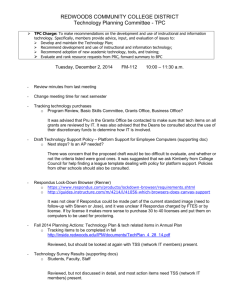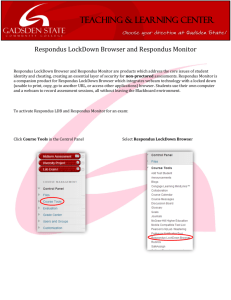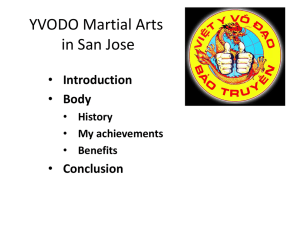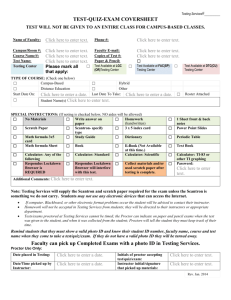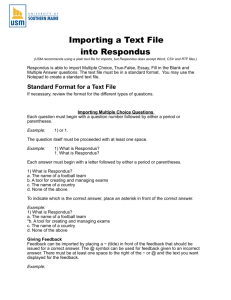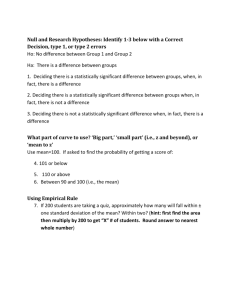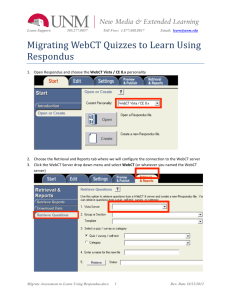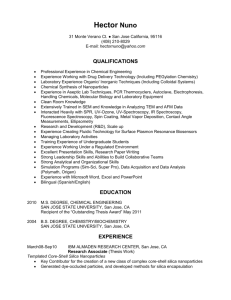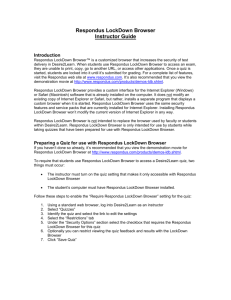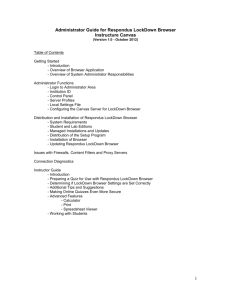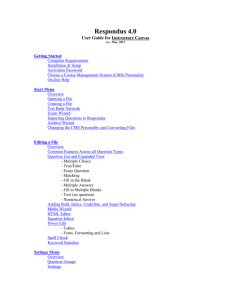Respondus LockDown Monitor Guide This guide will help you using
advertisement

Respondus LockDown Monitor Guide This guide will help you using respondus monitor with a quiz enabled with respondus lockdown browser on canvas. This enables the instructor to protect integrity of exams when it is taken in non-proctored online environment. Here, students follow a startup sequence by providing identification and verifying environment. The student’s environment is recorded throughout the exam. Follow these steps to setup Respondus Monitor for the exam: Step 1: First thing you need to do in order to enable respondus monitor is to create a quiz in your course and enable respondus lockdown browser by following guide I. Step 2: Go to Lockdown browser menu i. Click on LockDown Browser Menu on bottom left of your canvas page. ii. Click on the dropdown on the left of quiz for which you want to setup lockdown browser and select modify settings. 1 | Page October 27, 2014 eCAMPUS · Academic Technology · San Jose State University One Washington Square San Jose, CA 95192-0026 · 408.924.2337 · www.sjsu.edu/at/ec Step 3: As shown in figure, “Don’t require Respondus Monitor is selected.” A. If you want to use respondus monitor for the quiz, select on of the following options: (Shown by red box in below figure) 1. “Require Respondus Monitor for this exam” 2. “Either Respondus Monitor or a proctored lab can be used to take this exam “: It this option is selected, student not using monitor will still need to use lockdown browser to take the quiz. 2 | Page October 27, 2014 eCAMPUS · Academic Technology · San Jose State University One Washington Square San Jose, CA 95192-0026 · 408.924.2337 · www.sjsu.edu/at/ec B. The dialog following this shows a sequence of optional events that can occur before webcam session begins. (Shown by yellow box in figure above)s C. You can drag and drop options with arrow. Doing this, you can change the sequence in which event occurs. If you do not want a certain event to happen, you can uncheck the checkbox besides it. D. It is possible to edit the text that would be displayed at the time of event. You can do this by clicking on edit text button beside a particular event. Change the text as required and click on “save and close” button, as shown in figure below. You can also preview each sequence by clicking on preview besides the sequence. 3 | Page October 27, 2014 eCAMPUS · Academic Technology · San Jose State University One Washington Square San Jose, CA 95192-0026 · 408.924.2337 · www.sjsu.edu/at/ec While in preview, you first need to allow privacy settings on the window. After this follow the steps as guided. E. Some Advanced Settings are also available for setting up respondus monitor. These are: 1. Allow another application to use the microphone during this exam: This option lets you choose if you want to allow use of microphone by an application other than respondus monitor. For example, in an application such as foreign language application where students provide oral answers. 2. Make webcam videos additionally available for viewing on mobile devices By checking this option, you can allow the videos to be stored on user’s devices for 24 hours. 3. The next is setting name of demo_student, using which the instructor can take up quiz on respondus. The name cannot be changed, after it is used once in respondus monitor. Step 4: Once you are satisfied with settings, click on Save and Close button. You will see “Required” or “Optional” appears against the quiz for Respondus Monitor. 4 | Page October 27, 2014 eCAMPUS · Academic Technology · San Jose State University One Washington Square San Jose, CA 95192-0026 · 408.924.2337 · www.sjsu.edu/at/ec 5 | Page October 27, 2014 eCAMPUS · Academic Technology · San Jose State University One Washington Square San Jose, CA 95192-0026 · 408.924.2337 · www.sjsu.edu/at/ec