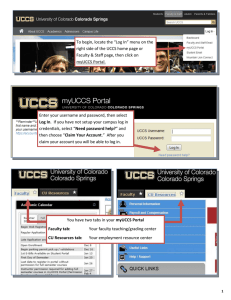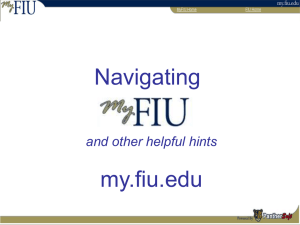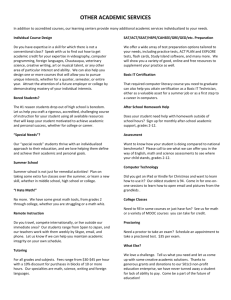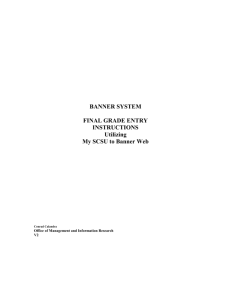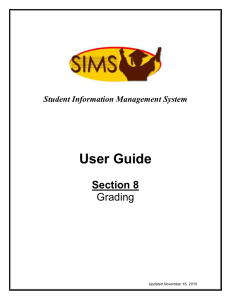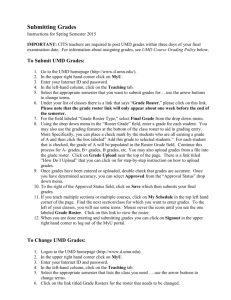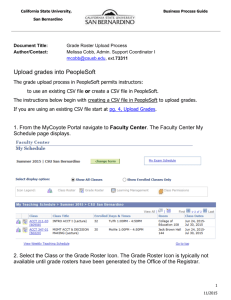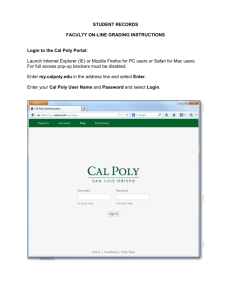instructions to enter grades with IMPORT Process with MAC machines
advertisement

Instructions for Importing Grades on Grade Roster in MAC Please read entire instructions the first time before proceeding through this process. Instructors can maintain grade book data in any manner they choose. The import grade process requires that a copy of the file should be created with only the following requirements. Column A must contain the student’s ID with or without the W. Column B must contain the appropriate alpha grade to award. Only ‘alpha’ grades are allowed. The plus/minus (+/-) for graduate courses must be entered after the import. Remove any other data in other columns. Remove the headings on Line 1. The file format must be SAVED AS Windows Comma Separated file (*.csv) When saving an excel file as a .csv file, users may get an error message similar to the one below. If so, click CONTINUE . Once the grade information is ready and saved as *.csv file, you can begin the import process within SOAR. EXAMPLE OF .CSV FILE Note: The headings must be removed as well. 1 1. Go to the Grade Roster panel > Faculty Center > My Schedule > 2. Select the appropriate term or change to the appropriate term. 3. Select the appropriate grade roster icon for the appropriate class to enter grades. 4. Select the appropriate grade roster type. This can be used for mid-term or final grades. 5. Click the Import Grade Button 6. Click the Browse button to take you to your computer where you have ALREADY saved your grade book file as a *.csv file. 7. Click UPLOAD. 2 8. The process will take you back to your Faculty Center grade roster page with the grades indicated. You may have to change the Grade Roster Type back to view FINAL GRADES. 9. An email is also sent from gradeentrysupport@usm.edu to the Instructor’s USM email account. Instructors may need to check the JUNK/SPAM folder in case the email was filtered automatically. 10. The email will indicate the type of error received and what needs to be corrected. 11. Changes can be made by using the drop down OR correcting the .csv file and uploading again. 12. Once all grades have been entered, change the Approval Status at the top to ‘Approved’ and SAVE. 3 13. After the SAVE, instructors receive a ‘Grades entered successfully’ note. For any issues, please email gradeentrysupport@usm.edu with errors and instructor contact information to troubleshoot. 4