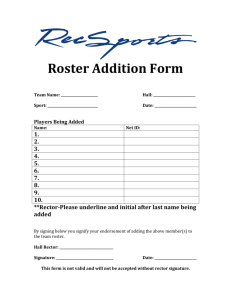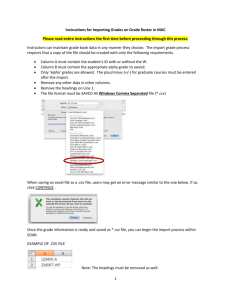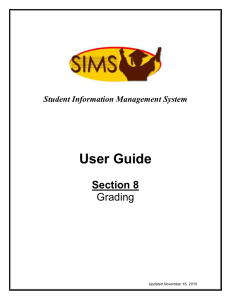To begin, locate the “Log In” menu on the
advertisement

To begin, locate the “Log In” menu on the right side of the UCCS home page or Faculty & Staff page, then click on myUCCS Portal. Enter your username and password, then select Log In. If you have not setup your campus log in credentials, select “Need password help?” and then choose “Claim Your Account.” After you claim your account you will be able to log in. You have two tabs in your myUCCS Portal Faculty tab: Your faculty teaching/grading center CU Resources tab: Your employment resource center 1 2 3 1 4 1 2 The Academic Calendar provides important semester dates. Use this link to access your faculty center for specific class information, including class rosters, faculty director, and teaching schedules. 3 View FCQs (Faculty Course Questionnaire). 4 Report Academic Ethic Code Violations here. 2 1 2 3 4 5 6 1 Use the search function to find semester class schedules, course descriptions, and faculty. 2 Change term to view a different semester’s teaching schedule. 3 Click here for your class roster. For detailed class roster instructions see page 5. 4 Click here for your grade roster. Grade rosters are only available towards the end of each semester. For detailed grading instructions see page 6. 5 Click here for specific information about this class (course description, special meeting patterns, class notes, pre-reqs, etc.). 6 View your weekly teaching schedule. 3 1 2 3 1 Search the schedule of classes for the current or a future term. 2 Browse the course catalog for any CU course offerings and course descriptions. 3 A faculty directory. 4 1 2 3 5 4 6 7 1 Subject, Catalog Number, Section Number. The number in parenthesis is the unique system code (specifically called a “Class Number”) for this exact class offering for this specific term 2 Teaching multiple classes? Switch between courses within the term. 3 Use the drop down to list Enrolled, Dropped or Waitlisted students in this class section. 4 Toggle between radio buttons to list your students with or without student photo. 5 Select this graph icon to download this class roster to an Excel file. 6 Select this expand icon to expand the table for additional student information. 7 Use these buttons to email students and/or print your Class Roster. 5 1 2 4 3 In order to enter grades, ensure that the Approval Status says Not Reviewed. 1 2 You can choose to enter grades through a drop down grading option, a bubble grading option, or for large classes you may upload a CSV file. 3 Roster Grade: Displays only grades assigned on the grade roster. After grades are posted, this field displays the originally assigned roster grade, but is not available for updating. Official Grade: Displays the grade after the roster grades are officially posted. This grade may differ from the Roster Grade (rarely) if a grade change is made after the grade roster has posted. 4 If you enter a failing (F) grade, you must also enter a “F Grade Attendance Record” and “Date of Last Attendance” when prompted. 6 1 3 2 4 1 Once your grades are entered, select “Approved” and click save. 2 The final step to submit your grades is to post the grades by clicking POST. 3 If you are not ready to post your grades, use the save button to save your progress and post your grades at a later time. 4 After you have posted your grades, you will be asked to confirm. Click OK. 7