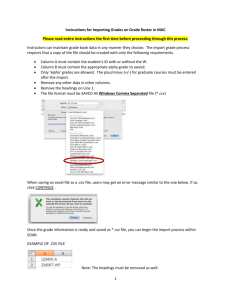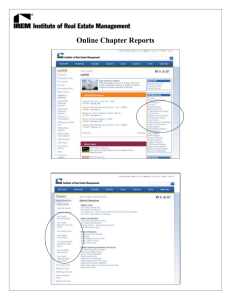Grade Upload Process - CMS - California State University, San
advertisement

California State University, Business Process Guide San Bernardino Document Title: Author/Contact: Grade Roster Upload Process Melissa Cobb, Admin. Support Coordinator I mcobb@csusb.edu, ext.73311 Upload grades into PeopleSoft The grade upload process in PeopleSoft permits instructors: to use an existing CSV file or create a CSV file in PeopleSoft. The instructions below begin with creating a CSV file in PeopleSoft to upload grades. If you are using an existing CSV file start at pg. 4, Upload Grades. 1. From the MyCoyote Portal navigate to Faculty Center. The Faculty Center My Schedule page displays. 2. Select the Class or the Grade Roster Icon. The Grade Roster Icon is typically not available until grade rosters have been generated by the Office of the Registrar. 1 11/2015 California State University, Business Process Guide San Bernardino 3. After selecting the Class Roster icon then select the Excel download icon located on the right of the top navigation bar (Pop-ups must be enabled). 4. After selecting the Grade Roster icon select the Download link on the bottom left of the page to create an Excel spreadsheet. 2 11/2015 California State University, Business Process Guide San Bernardino 5. Sample of the Grade Roster Excel file is displayed below. Spreadsheet includes ID, Last Name, First Name, Roster Grade, Official Grade and Academic Career fields. Note: If the Class Roster is used, a column for the grade must be inserted. 6. Assign the roster grade for each student. If the grade appears differently from the roster grade, it will get translated on the students’ academic record as the official grade. The grade you are assigning must be in the grading basis for the class in which you are grading. If the roster grade is not available in the grading basis, when you upload your grades, the grade will error out and that student will not be graded through this process. If you have already assigned a grade to the student in the grade roster prior to the grade upload process, the grade will error out. The grade assigned in the excel spreadsheet does NOT override a grade that has been assigned previously in the grade roster. 7. After the grading has been completed in the excel spreadsheet, save the information on your computer. The file must be saved in a comma delimited (or CSV) file. While saving, you are prompted with a warning that some of the features may be lost if it is saved as a comma delimited file. Continue with the Save. 3 11/2015 California State University, Business Process Guide San Bernardino Upload the Grades from the Excel Spreadsheet Navigation: Faculty Center>Grade Roster 1. After selecting the PS Grade Roster icon, the Grade Roster page displays. Select the Import Grades from File link to begin the upload process. 2. The Grade Import Instruction page is displayed. Select Next to continue importing the existing Excel spreadsheet file. 3. Complete steps 1 and 2 below to select your File. 4 11/2015 California State University, Business Process Guide San Bernardino Step 1: Select Comma from the drop down. (The Excel spreadsheet was saved as a comma delimited or CSV file). Step 2: Navigate and select the Excel file to load by selecting Get File. 4. The file attachment dialog box displays. Select Browse to attach the Excel file. 5 11/2015 California State University, Business Process Guide San Bernardino 5. Once the Excel file is attached, select Upload to import the Excel file. 6 11/2015 California State University, Business Process Guide San Bernardino 6. After uploading, use the dropdown option under Column Mapping field to the right to Map (1) ID with Student ID and (4) Roster Grade with Grade. 7. Confirm that the Column Mapping is correct by selecting Next. 7 11/2015 California State University, Business Process Guide San Bernardino 8. Review that the information is correct and select Submit to finish importing the Excel Grade Roster from file. Note: Any errors will be marked in red. 9. Select Return to the Grade Roster to confirm the grades were assigned. In addition, if errors appear, fix all errors in the fields from the previous page that now appear blank. A. An error message will display if a grade was not successfully uploaded. Common reason(s) that prompt an message(s) include: 1. Grades which were not in the grading basis for the class. 2. A grade was already assigned. If no Incomplete Grade is assigned go to Step 10. If an Incomplete Grade was assigned, this will trigger you to add an incomplete contract for the student. 1. The incomplete contract is the agreement between the faculty member and the student regarding what needs to be completed to complete the incomplete. 2. Select the Add link. 3. Enter the reason for the incomplete. 8 11/2015 California State University, Business Process Guide San Bernardino 4. Indicate the grade that will be assigned to the student if they do not complete the work required. 5. The deadline to complete the incomplete defaults to one year later. Change if the date is sooner. 6. Enter the work required to complete the incomplete. 7. Select Apply. 8. Select OK. 9. Remind students to go navigate to their MyCoyote Student Center to accept their incomplete contract. Otherwise, there will be a hold placed on their records. 10. The add link will change to update. This indicates that the incomplete contract has been created. B. “WU” or withdraw unofficial grades require faculty to indicate the date of the student’s last day of attendance. 1. Enter the student’s last day of attendance. 10. Select the Save button on the bottom right of the page to confirm the upload. This is a precaution to ensure data is ready for Approval. Saving often is a good practice. A message should display that the grade roster is not complete until the status has been changed from Not Reviewed to Approved (see below). Select OK and complete Step 11 to upload successfully. 9 11/2015 California State University, Business Process Guide San Bernardino 11. Once the course grades are reviewed and finalized, change Approval Status from Not Reviewed to Approved. 12. Select Save. A congratulatory message stating grades have been successfully posted will display. The final grade posting process will be completed in the Office of the Registrar. 10 11/2015 California State University, Business Process Guide San Bernardino Grade Upload Quick Reference Steps 1. From the MyCoyote Portal navigate to Faculty Center. Select the Class or the Grade Roster Icon. The Grade Roster Icon is typically not available until grade rosters have been generated by the Office of the Registrar. Use PeopleSoft to create Excel file. 2. Select the Excel download icon (Pop-ups must be enabled). After selecting the Grade Roster icon select the Download link on the bottom left of the page to create an Excel spreadsheet. 3. Assign the roster grade for each student. 4. After the grading has been completed in the excel spreadsheet, save the information on your computer. The file must be saved in a comma delimited (CSV) file. Upload the Grades from an Excel Spreadsheet 1. After selecting the PS Grade Roster icon, the Grade Roster page displays. Select the Import Grades from File link to begin the upload process. 2. Select Next to continue importing the existing Excel spreadsheet file. 3. Select Comma from the drop down. (The Excel spreadsheet was saved as a comma delimited or CSV file). 4. Navigate and select the Excel file to load by selecting Get File. 5. The file attachment dialog box displays. Select Browse to attach the Excel file. 6. Once the Excel file is attached, select Upload to import the Excel file. 7. After uploading. Use the dropdown option under Column Mapping field to the right to Map (1) ID with Student ID and (4) Roster Grade with Grade. 8. Confirm that the Column Mapping is correct by selecting Next. 9. Review that the information is correct and select Submit to finish importing the Excel Grade Roster from file. If an Incomplete Grade was assigned, an Incomplete Contract for the student must be completed. Return to page 8 of guide to follow the required steps. 10. Select the Save button on the bottom right of the page to confirm the upload. This is a precaution to ensure data is ready for Approval. Saving often is a good practice. A message should display that the grade roster is not complete until the status has been changed from Not Reviewed to Approved. 11. Select OK. 12. Once the course grades are reviewed and finalized, change Approval Status from Not Reviewed to Approved. 13. Select Save. A congratulatory message stating grades have been successfully posted will display. The final grade posting process will be completed in the Office of the Registrar. 11 11/2015 California State University, Business Process Guide San Bernardino Icon Key =Specific Notes/Business Rules =Reminders = Important info Date By Action Pages 11/04/15 Melissa Cobb Original Document All 11/30/15 ITS Training Support Update- ADA Compliance All 12 11/2015