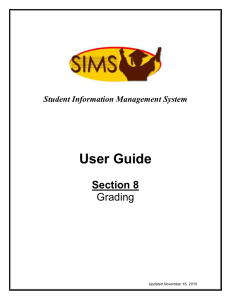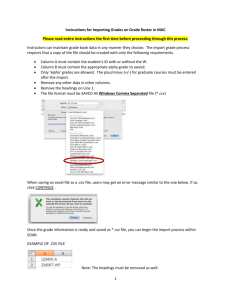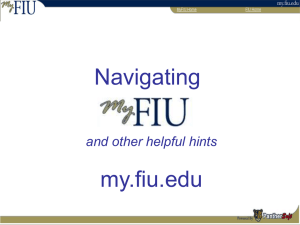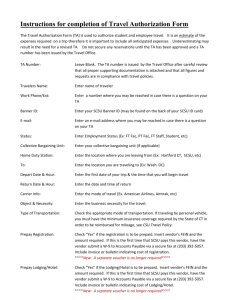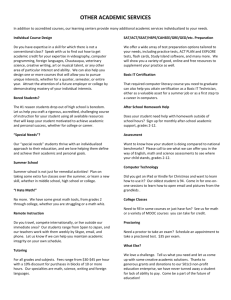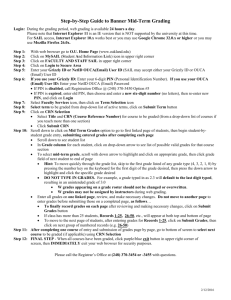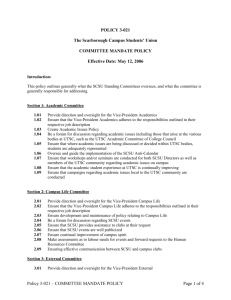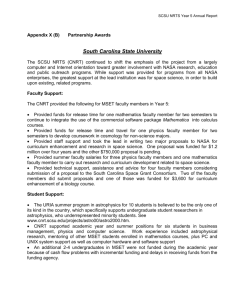Enter final grades - Southern Connecticut State University
advertisement

BANNER SYSTEM FINAL GRADE ENTRY INSTRUCTIONS Utilizing My SCSU to Banner Web Conrad Calandra Office of Management and Information Research V2 Getting Started: Log in to My SCSU system: Go to Southern Connecticut State University’s homepage http://www.southernct.edu/ Click “MY SCSU” Or you may go directly to: http://myscsu.southernct.edu/cp/home/loginf Login: Your User ID is your E-mail name provided by Academic Computing/Information Technology Office. Often Lastname First initial# (e.g BannerB2). Your PIN is initially set to a default of your date of birth, in the format mmddyy. (Sometimes it may appear as the last six digits of your university ID number found on your SCSU Identification card). For example, if your date of birth is January 4, 1962, your PIN is 010462. You may call the university help desk if your username/pin does not work. (392-5123). Once in MY SCSU, select the “Banner” or the “Staff” tab: Click on the “Click here too access” link within ACADEMIC SERVICES: Select the “Banner Web” link: Click on “Faculty Services” within your Menu Choices: Choose the term for which you would like to view information. For example, if it is the middle of the fall term and registration has begun for spring, to view your spring class list(s) to-date, you would need to choose the appropriate spring term. Click on “Submit Term” to make your selection. If you do not choose a term, you will be prompted to choose one when you click on a faculty service option that requires a term. Choose the Course Reference Number (CRN) for which you would like to view information. Only courses for which you are listed as the instructor will appear as options in the drop down menu. After you have chosen the course, click on “Submit CRN” to make your selection. If you have not selected a Term and CRN, you will be prompted to do so when you click on “Final Grades”. Final grades are required for all students. Select the appropriate grade from the drop down menu (see example below) or tab into the grade field and type the appropriate letter grade. The up and down arrows may also be used to select a grade. (The CR/NC grade symbol is used only for university designated credit/no credit courses. If you select CR/NC for a course that requires a standard letter grade, an error message will occur when the Registrar rolls the grades to academic history, and the grade entry for your class will not be complete.) Click the “Submit Changes” button often. There is a 30-minute time limit between submissions. If you exceed the time limit and attempt to “Submit Changes”, you will have lost your changes and be prompted to login again. Final grades can be updated/revised during the grade entry period (set by the Registrar) until the Registrar rolls the class roster to academic history. At that point, the grade roster will indicate that the roll has occurred and a change of grade form will be required. Students will be able to view their final grades as the grade rosters are rolled to academic history. Their final term GPA and academic standing will not be finalized until the Registrar completes the entire grade reporting process. Last Attend Date: You may indicate that a student has stopped attending your class by entering their last attend date (not required but helpful). Attend Hours: Please indicate that a student was a “no show” by entering the attended hours as 0.00. Use scroll bar to move through roster. Submit Changes Button at bottom. Printing Grade Roster Each time you click on “Submit Grades” you will receive a confirmation that “The grade or Last Attend Date changes you made have been saved successfully” (see below). After clicking “Submit Grades” for the final time, with this confirmation message on your screen, you can select Print from the File menu to print your grade roster for your records. You may need to adjust your browser’s text size option and/or page orientation (portrait/landscape) to fit on the printed page. PLEASE NOTE: Faculty Members with multiple sections, will need to complete a class roster, and then after final submission of grades for one course, need to EXIT back out to the FACULTY SERVICES MENU, to select the next CRN (Course Registration Number) section to grade students.