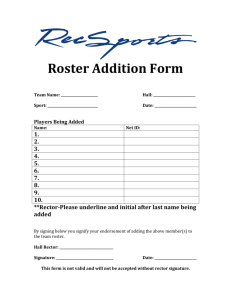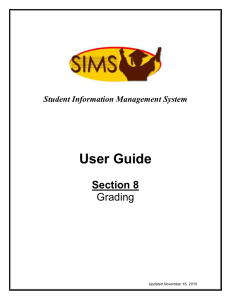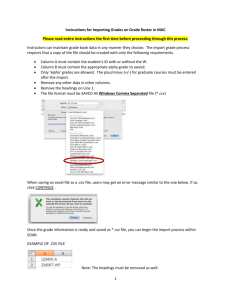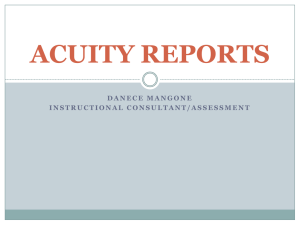STUDENT RECORDS FACULTY ON
advertisement
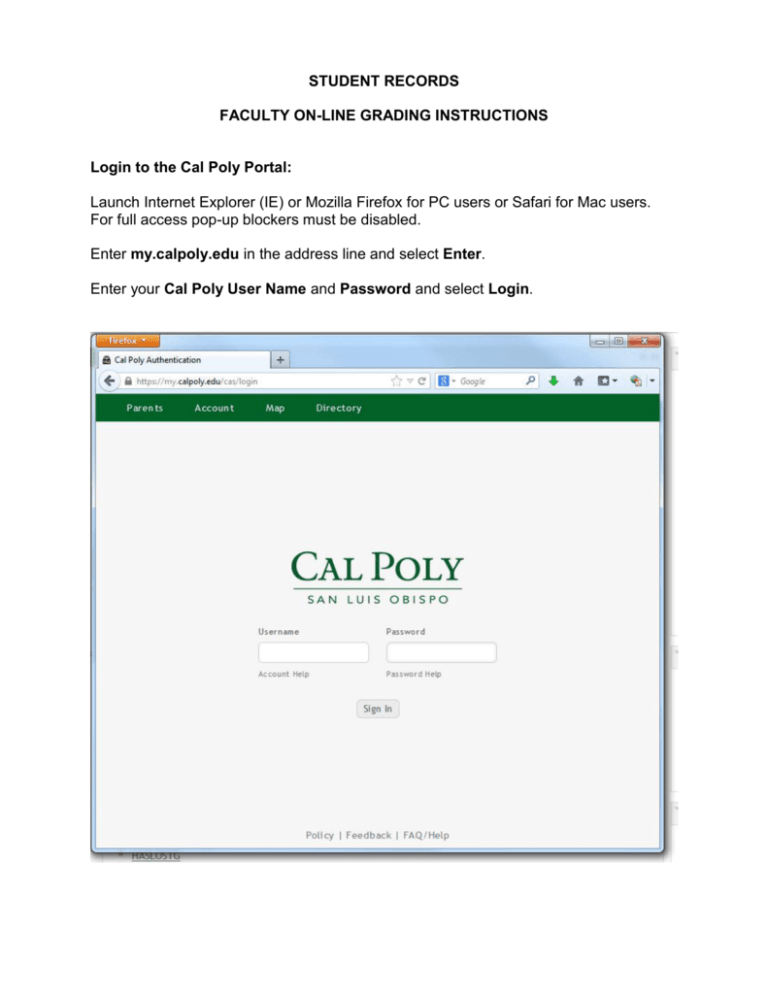
STUDENT RECORDS FACULTY ON-LINE GRADING INSTRUCTIONS Login to the Cal Poly Portal: Launch Internet Explorer (IE) or Mozilla Firefox for PC users or Safari for Mac users. For full access pop-up blockers must be disabled. Enter my.calpoly.edu in the address line and select Enter. Enter your Cal Poly User Name and Password and select Login. This brings you to the Main page or tab. Select the Academics tab. Note: All Faculty, Staff and Students have access to this tab. The content within the tab (channel) varies depending on an individual’s role within the University community (e.g., faculty, staff, new student, continuing student, etc.) These channels are available: Printable Course Info and Faculty Course Info. I CAL POLY SAN L U I S OBISPO Home • ~z ~ T Welcome )( Money Matters Personal Info Housing Library ASI My Tab Add Tab Customize • « PASS (Plan A Student Schedule) Student Center Email & Calendar Student & HR Administration Change Identity View My Info Faculty Center View My Class Schedule View My Weekly Schedule Class Roster (Note : a blank page may appear white processirg) Grade Roster (to record grades and view grades for :w PolyData Dashboards ~ MustangJOBS: Job Listings for students ~ Electronic WorKflow academic requirements. 0 Technical Service Request Class Search . Faciltties Requests -01 PolyCard ServiCes • Sign Out Search Academics Single Click Lmks ~ 0 My Cal Poly Portal EdH Links past class sections) Student Data (Drop in Advisee on Advisement tab) Academic Catalog View degree programs, course descriptions, and Search for classes by subject area, course, session, day, time or GE area. Academic Calendar Current Final Exam Schedule PASS Demo Watch this quick overview to learn how to use the Plan A Student Schedule (PASS). Use the PASS link above to access PASS (not the •Registration 8: Enrollment tab• as shown in the video). The Faculty Course Info Channel includes a link to the Faculty Center: The Faculty Center link takes you directly into PeopleSoft and to My Teaching Schedule. Note: You must Save your entries before exiting the Grade Roster. If not, your entries will not be saved and will need to be re-entered when returning to the Grade Roster. When closing out of your session in the Faculty Center, please do not use the X in the upper, right-hand corner as this does not save your data; instead use the Sign out button. Select Show all classes to view your courses: For future terms: the Grade Roster icon is not presented. For the current term: the Grade Roster icon is present when grading begins. Each quarter, an email is sent from the Registrar notifying you that grading is available. For previous terms, the Grade Roster icon is present and you have access to graded classes in prior terms. Select the Grade Roster icon to open a roster. This is where you will grade, verify and approve your class grades. The key for the icons is located in the upper, left-hand corner directly above the My Teaching Schedule heading. To begin entering your grades, select one course. Enter grades using the drop-down menu. This presents you with the possible grades available to you. The class in the example uses regular grading. If this class had a Credit/No Credit grading type the selection would include CR and NC. Note: If a student has advised you that they have selected CR/NC grading, you will still need to enter a letter grade to submit your Grade Roster. The system will automatically convert it to CR or NC on the individual student’s record. Scenario #1 – Trying to Save an Incomplete Roster In the example above, the grade is missing for student #8. When trying to save a roster with missing data, a warning message will display indicating that the roster is not complete. Click OK to clear the message and Save. You may continue or save the roster and complete it at another time. The grades already entered will be saved. There is a check box above the roster: Display Unassigned Roster Grade Only. When checked, this displays only the students without grades. For longer rosters and for checking that all grades have been entered before approval, this is helpful. There is a box above the roster: <- add this grade to all students. For some classes this may be useful. The same grade will be entered for all students and if a few students earned a different grade, those grades can be changed individually using the drop down menu on the roster for those students. Scenario #2 – Trying to Save a Completed Roster that has not been Approved The message states: This Grade Roster is not complete. When all grades have been assigned please remember to set the Approval Status field to Approved for your grades to be submitted to the Registrar’s Office. Click OK to clear the message. Click on the Approval Status menu and select Approved and Save to complete the roster. Scenario #3 – Trying to Approve an Incomplete Roster Faeult y Center ~Yin flBpA Grade Roster STAT 461 • 01 stttsmsos Senior Project I lndepeodtent Study ( .. u l) I'V•tl~lf ~ Qv•l'\• .. oo I J:~• ~,~Itt,.., •deml( s.u..n I r.•l Poly Ul'\d•·v"d"'•t• Meetinv Inform•tion - Oayt: tt Ttme. Me4!tinO Oatd" 1/7/2008 . 311-l/ 2008 AI $tueletts:t'l the G4de Roster ti'U$t be~eded. ( 14670,6) .., stu:Scnts i"l the <$ode ~er- roost be 47~ be/or$l t«1 be ~<md. The message states: This Grade Roster is not complete. When all grades have been assigned please remember to set the Approval Status field to Approved for your grades to be submitted to the Registrar’s Office. Click OK to clear the message. Click on the Approval Status menu and select Approved and Save to complete the roster. Scenario #4 – Trying to Save a Grade Roster with an Incomplete Contract Executive Order 1037 mandates that an Incomplete Contract be created when the “I” grading symbol is assigned. When an “I” grade is entered on the grade roster the system will automatically insert a new “Incomplete Contract” column. Click on the hyperlink Add and a contract will come up that can then be completed Select a Reason Code from the drop down menu, as well as the grade the student should receive if the work is not completed as indicated in the contract. The Deadline for Completion will populate with a date that is 365 days away, which is the current length of time that a student may have an “I” grade before it will lapse to another grade (F or NC). If you as the instructor want to give the student less than 365 days to complete the work, you can enter another date. Also enter the description of the work that is still required and click Apply and Ok. Note: You will be required to turn in a grade change form to assign the grade you have indicated if no further work is done. Failure to do so, will result in an automatic lapse from the “I” grade to a F or NC grade after the initial 365 days. Faculty will be returned to the grade roster where the Incomplete Contract status now shows Update. Faculty can now set the grade roster Approval Status to Approved and can Save the roster. Students can view and accept the terms and conditions of their incomplete contracts through View My Grades. Scenario #5 – Confirmation of Successful Completion of a Grade Roster! A message confirms that the Grade Roster has been successfully submitted. The message states: You have successfully completed Grading for the class. The grades for the class have been submitted to the Registrar’s Office and will be posted within 24 hours. Once grades are posted, all changes require a Grade Change Request. Please call the Office of the Registrar at 756-2532 with any questions. The grading for this course is now complete. There are two grade columns on the roster: Roster Grade and Official Grade. Although, grades have been entered and approved, they may be changed on the Grade Roster until the Official Grade column is populated. Be sure to Approve and Save the Grade Roster once you are finished updating the grades. After the Official Grade column is complete, the drop-down menu will no longer be available and you will be unable to change grades on the roster. To make a grade change after Official Grades are posted, see “Grade Change” instructions below. Note: Wherever the “people” icon appears, a printable PDF can be generated. Also, when the “grid” icon is present, the data can be downloaded to an Excel file (details follow). To use the grid icon in Internet Explorer (IE), you must allow pop-ups. If the Excel file does not appear, your IE browser settings must be changed. Contact the Help Desk at (805) 756-7000 for direction on adjusting your browser settings to enable this action. Repeat this process for all of the courses with the Grade Roster icon. In all cases when closing out of your sessions in the Faculty Center and the Portal, please do not use the X in the upper, right-hand corner, instead use the Sign out or Logout functions. Close this window by clicking on Sign out in the upper, right-hand corner. To exit the Faculty Center, select Logout, in the top, right-hand corner. To leave the Portal, select Logout, in the top, right-hand corner. If you have questions or need additional assistance, please contact the Office of the Registrar, by telephone (805) 756-2532 or via email at records@calpoly.edu. 8/16/2013