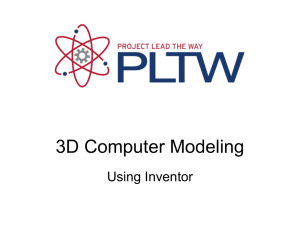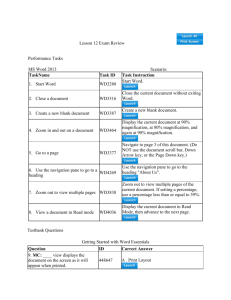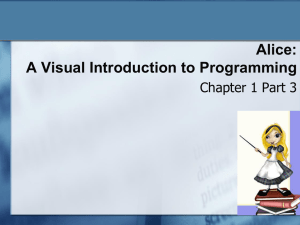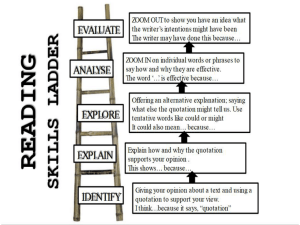Guide for using accessible formats
advertisement

Guide for using accessible formats The State of the World’s Children 2013 – Children with Disabilities report and Executive Summary have been provided in EPUB, DAISY, HTML and BRF formats. These alternative formats provide greater accessibility and a rich reading experience to persons with disabilities. "There is a version for everyone whatever their skills reading with, their eyes, ears or fingers.” These formats together offer the following features: Works with screen readers and text to speech(TTS); provides reading options like “See and hear words read aloud” and “Listen to books with audio only” Reflowable content that supports all screen sizes and reading system’s magnification and colour contrast options Has advanced navigation by chapter, section, page, sentence and more. On reading systems that support skippability, the user has the option of skipping sidebars, footnotes, producer notes and page numbers when reading the book with TTS. Works with different input methods e.g. keyboard, mouse and touch. Contains image captions and text descriptions for charts and graphs Provides many playback options – computer, mobile phone, tablet, Refreshable Braille and digital book readers Advanced features like word-level highlighting, bookmarking, note taking may be available with certain reading tools A brief description of the formats is given below with their reading options. EPUB EPUB is the free and open e-book standard developed by the International Digital Publishing Forum (IDPF). It is the most widely adopted format for publishing eBooks. In its latest upgrade EPUB 3 has embraced all accessibility features present in the DAISY standard. Here a reflowable EPUB has been provided with TOC and image descriptions. This EPUB file can be read on a range of devices with text to speech and magnification if required by the user. To read this EPUB use: Readium, AZARDI, Adobe Digital Editions or any other EPUB reader on Windows Cool Reader, Ideal Group Reader or similar apps on the Android phones and tablets iBooks on iPhone, iPad and iPod Touch. Use Adobe Digital Editions or AZARDI on the Mac computers DAISY DAISY (Digital Accessible Information System) is an internationally recognised accessible multi-media publishing system that has opened up a much wider choice of reading for individuals unable to use standard-sized print such as people with visual impairments, with dyslexia, with motor disabilities or with age related macular degeneration. DAISY users can navigate the document precisely sentence by sentence, can search, place bookmarks, and control the reading speed without distortion. Here a DAISY 3 full text book has been provided for compatibility with maximum reading tools. To read this DAISY book: Uncompressed the downloaded folder and then use any of the players mentioned below. When prompted select the “.OPF” file inside the DAISY book folder to open it. Most players will automatically detect the DAISY books in the Memory devices. Use EasyReader*, AMIS, FSReader* or any other DAISY player on Windows 1 GoRead, DARWIN Reader* on Android phones and tablets Read2Go on the iPhone, iPad and iPod Touch DAISY2Go* or MobileDAISY* on Symbian mobile phones ReadHear™* on Mac computer Portable DAISY players like the Plextalk Pocket*, Victor Reader Stream* and others can also be used. The screen reading software or the “read aloud” feature of the apps can be used to listen to the text in this DAISY book. Font size, background text colour can be customized in most apps. Advanced features like word level highlighting is also available in some of the reading systems. HTML The reports have also been converted to a Multi-page HTML format for easier reading within the web browser. The pages offer a clean interface and contain keyboard accessible links to the next and previous section and the table of contents. It also contains image descriptions and print source page numbering. The magnification and colour customization features provided by the browser and the OS will work well with these files. To read the HTML files: No additional apps are required. The web browser available in the computers and mobile devices can be used to read these HTML files. Keystrokes for keyboard navigation: Previous: ALT+P | Next: ALT+N | Table of Contents (TOC): ALT+T Skip to top of page (UP): ALT+U | Home (beginning of book): ALT+H Press ENTER after each keystroke BRF The BRF file is the Braille Ready File also sometimes referred to as “Soft Braille”. This file can be used for printing this report in Braille through Embossers. It can also be used to read the report in Braille using the Refreshable Braille displays. This BRF file contains the text in English Grade 2 contracted Braille with 25 lines per page and 39 characters in one line. To read this BRF file: Use Refreshable Braille Displays such as PAC Mate* or Braille Sense* or similar. To print this file standard Braille Embossers* and Transcription software is required. * Commercial products. All Other products mentioned above not marked with * are free of cost. Help for increasing the text size in your web browser Windows To determine which browser you have, open the "Help" menu and select the item that begins with "About." Internet Explorer 9 To increase the size of everything (text and images) on a page: Keyboard 2 Hold the "Ctrl" key and press the "+" key to zoom in (press "-" to zoom out) or Mouse Open the "View" menu, select "Zoom," and then select "Zoom In", or If you have a mouse with a wheel, hold the "Ctrl" key on the keyboard and then scroll the wheel up to zoom in (scroll down to zoom out) More Information: Zoom in on a Web page Accessibility Features in Internet Explorer 9 Internet Explorer 8 To increase the size of everything (text and images) on a page: Keyboard Hold the "Ctrl" key and press the "+" key to zoom in (press "-" to zoom out) or Hold the "Alt" key and press "P" to open the Page menu, then press "Z" to select "Zoom." A list of zoom levels and commands will appear. Select the level that best meets your needs. Mouse In the bottom right corner of the Internet Explorer window, click the arrow to the right of the button and select a zoom level or command, or If you have a mouse with a wheel, hold the "Ctrl" key on the keyboard and then scroll the wheel up to zoom in (scroll down to zoom out) More Information: Zoom in on a Web page Change text size on Web pages Choose accessibility settings for Web pages Mozilla Firefox To determine which version you have, open the "Help" menu and select "About Mozilla Firefox." Firefox 3+ To increase the size of everything (text and images) on a page: Keyboard Hold the "Ctrl" key and press the "+" key to zoom in (press "-" to zoom out) Mouse If you have a mouse with a wheel, hold the "Ctrl" key on the keyboard and then scroll the wheel up to zoom in (scroll down to zoom out) or Open the "View" menu, select "Zoom," and then select "Zoom In" 3 More Information: Page Zoom Firefox 2 and earlier Keyboard Hold the "Ctrl" key and press the "+" key to increase text size (press "-" to decrease text size) Mouse If you have a mouse with a wheel, hold the "Ctrl" key on the keyboard and then scroll the wheel down to increase text size (scroll up to decrease text size) or Open the "View" menu, select "Text Size," and then select "Increase" More Information Text Zoom Chrome Mouse Select the Page Menu and select Zoom Select the Plus icon to increase Select the Minus icon to decrease Mac OS To determine which browser you have, open the "Help" menu and select the item that begins with "About." Safari Keyboard Hold "" key and press the "+" key Mouse Open the "View" menu in the menu bar and select "Make Text Bigger" Mozilla Firefox To determine which version you have, open the "Help" menu and select "About Mozilla Firefox." Version 3 only To increase the size of everything (text and images) on a page: Keyboard Hold the "" key and press the "+" key to zoom in (press "-" to zoom out) 4 Mouse If you have a mouse with a wheel, hold the "control" key on the keyboard and then scroll the wheel up to zoom in (scroll down to zoom out) or Open the "View" menu, select "Zoom," and then select "Zoom In" More Information Page Zoom Version 2 and lower Keyboard Hold the "" key and press the "+" key to increase text size (press "-" to decrease text size) Mouse If you have a mouse with a wheel, hold the "control" key on the keyboard and then scroll the wheel down to increase text size (scroll up to decrease text size) or Open the "View" menu, select "Text Size," and then select "Increase" More Information Text Zoom Chrome Keyboard Hold down the "CTRL" and click the “+” or “-” key to increase or decrease font size as required. To restore font size to default use "CTRL" + 0 Mouse Select the Page Menu and select Zoom Select the Plus icon to increase Select the Minus icon to decrease 5