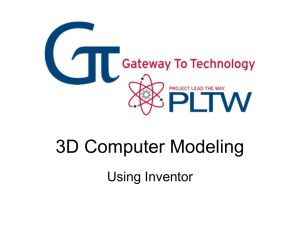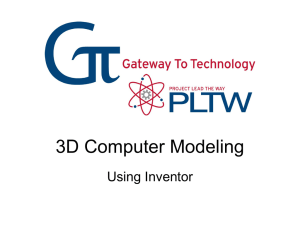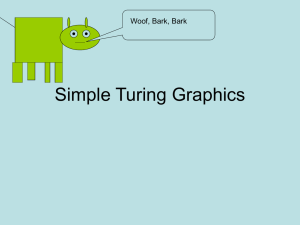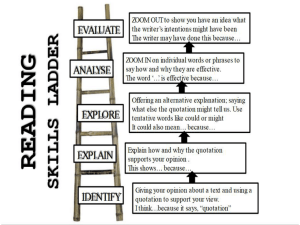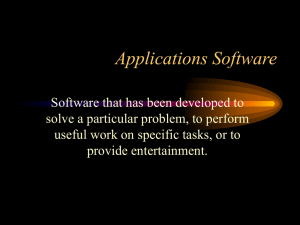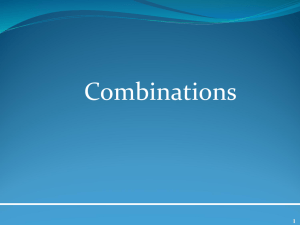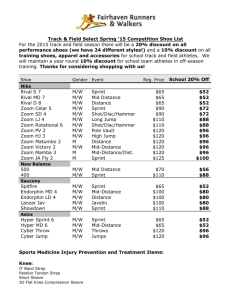Computer Modeling Fundamentals
advertisement

3D Computer Modeling Using Inventor 3D Modeling in Inventor Getting Started This is what you will see when you first open Inventor. You can begin a new file or open an existing file with either the New or Open commands on the Launch panel, the Quick Access Toolbar, or the Application Menu. When selecting New, be sure to choose the correct system, either English or Metric. Inventor Screen Layout Application Menu Quick Access Toolbar Application Menu Contains common commands for creating, saving, and printing. Quick Access Toolbar Ribbon Ribbon Tabs Provides quick access to frequently used commands Ribbon Graphics Window A palette that displays buttons and controls used for both 2D drawing and annotation and 3D modeling and viewing Ribbon Tabs Organized by task, contain task specific buttons and controls Graphics Window The active modeling area where parts and assemblies are created and edited Inventor Screen Layout View Cube Navigation Bar Browser View Cube Navigation Bar On screen element that provides access to various navigation tools Browser 3D Indicator Clickable and draggable interface that is used to switch between standard and isometric views Maintains history of part, assembly, or drawing creation 3D Indicator Shows direction of X, Y, and Z coordinates. Red represents X, Green represents Y Blue represents Z directions Mouse Buttons • Left Mouse Button – Used to select icons, menus, and graphics • Right Mouse Button – Brings up additional options – Accepts default option – Ends a process • Middle Button/Wheel – Provides quick pan and zoom functions Geometric Constraints Symbols that show alignments to capture the design intent To use Geometric Constraints: 1. Use the commands available from the Sketch panel 2. Right mouse click in Graphics Window, then select Create Constraint OR Geometric Constraint Symbols Perpendicular Lines are at right angles Parallel Line is parallel to other objects Tangent Touches at one point only Smooth Create a continuous curve Coincident Constrains 2 points or point to curve Concentric Arc or Circle shares center point Collinear 2 lines lie along the same line Equal Resizes to same radius or length Horizontal Line is parallel to X axis Vertical Line is parallel to Y axis Fix Points or curves stay locked in place Symmetry Objects align symmetrically about a line Dynamic Viewing Functions Located on View Ribbon Tab Used to Zoom and Pan to reposition the sketch Pan Zoom Zoom Window Zoom All Zoom Selected Dynamic Rotation Look At Precise Input The Precise Input toolbar is added by expanding the Draw panel and selecting Precise Input Create the shapes that you labeled in Activity 1.5.1 The Coordinate System and Descriptive Geometry. Image Resources Microsoft, Inc. (2008). Clip Art. Retrieved November 4, 2008, from http://office.microsoft.com/en-us/clipart/default.aspx