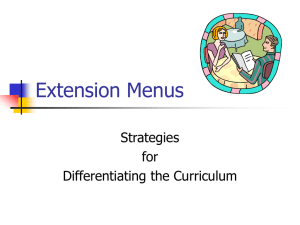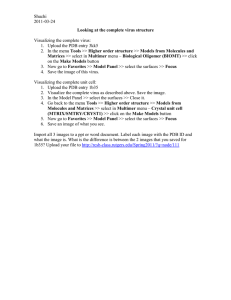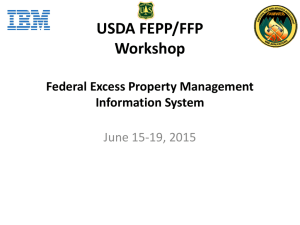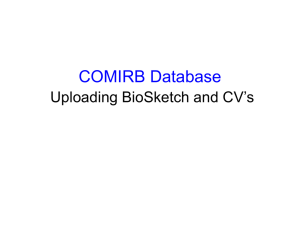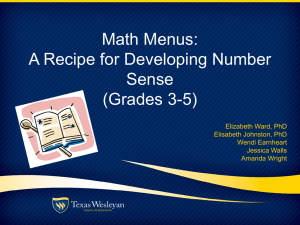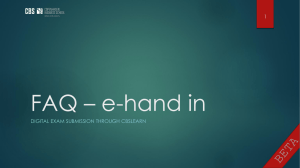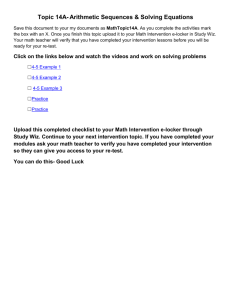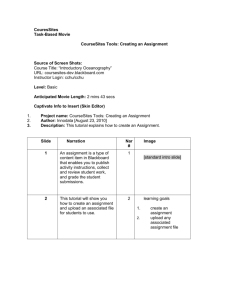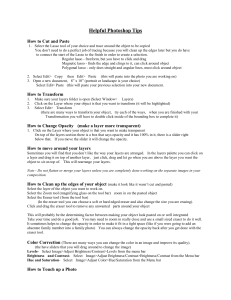Word-Press
advertisement
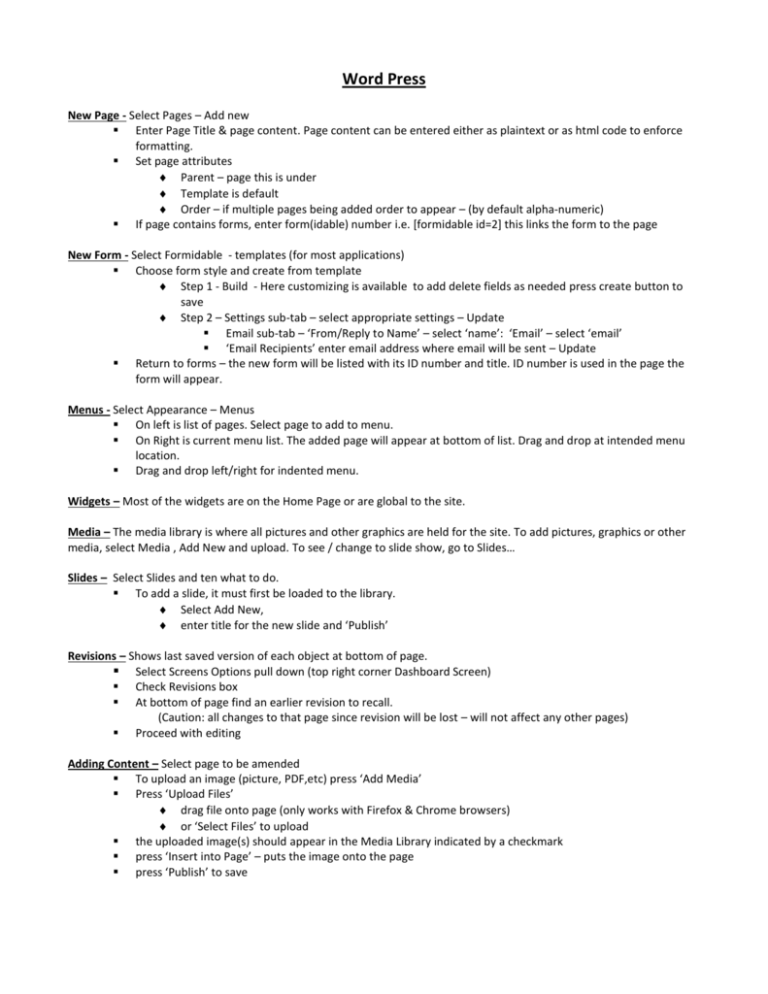
Word Press New Page - Select Pages – Add new Enter Page Title & page content. Page content can be entered either as plaintext or as html code to enforce formatting. Set page attributes Parent – page this is under Template is default Order – if multiple pages being added order to appear – (by default alpha-numeric) If page contains forms, enter form(idable) number i.e. [formidable id=2] this links the form to the page New Form - Select Formidable - templates (for most applications) Choose form style and create from template Step 1 - Build - Here customizing is available to add delete fields as needed press create button to save Step 2 – Settings sub-tab – select appropriate settings – Update Email sub-tab – ‘From/Reply to Name’ – select ‘name’: ‘Email’ – select ‘email’ ‘Email Recipients’ enter email address where email will be sent – Update Return to forms – the new form will be listed with its ID number and title. ID number is used in the page the form will appear. Menus - Select Appearance – Menus On left is list of pages. Select page to add to menu. On Right is current menu list. The added page will appear at bottom of list. Drag and drop at intended menu location. Drag and drop left/right for indented menu. Widgets – Most of the widgets are on the Home Page or are global to the site. Media – The media library is where all pictures and other graphics are held for the site. To add pictures, graphics or other media, select Media , Add New and upload. To see / change to slide show, go to Slides… Slides – Select Slides and ten what to do. To add a slide, it must first be loaded to the library. Select Add New, enter title for the new slide and ‘Publish’ Revisions – Shows last saved version of each object at bottom of page. Select Screens Options pull down (top right corner Dashboard Screen) Check Revisions box At bottom of page find an earlier revision to recall. (Caution: all changes to that page since revision will be lost – will not affect any other pages) Proceed with editing Adding Content – Select page to be amended To upload an image (picture, PDF,etc) press ‘Add Media’ Press ‘Upload Files’ drag file onto page (only works with Firefox & Chrome browsers) or ‘Select Files’ to upload the uploaded image(s) should appear in the Media Library indicated by a checkmark press ‘Insert into Page’ – puts the image onto the page press ‘Publish’ to save