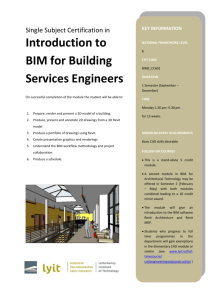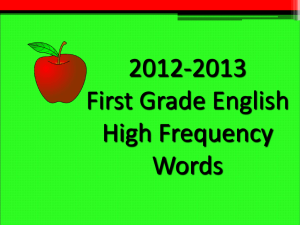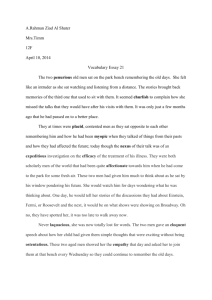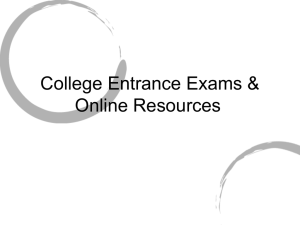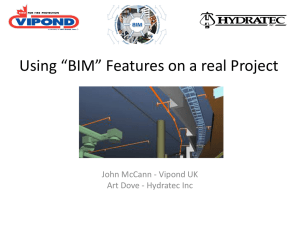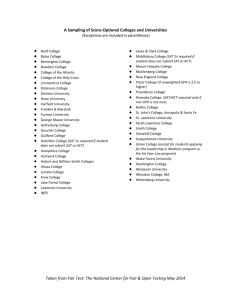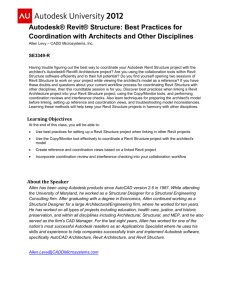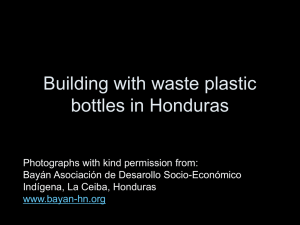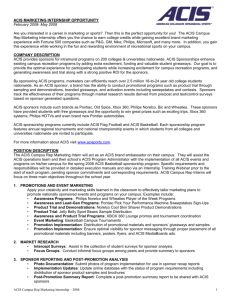Bruce Gow - Come Together - File Formats - Part
advertisement

Come Together - File Formats - Part 1 Introduction We are going to look at how Revit relates to other file types. Let’s assume that the Architect has produced a BIM model. So have the Mechanical / Electrical / Plumbing / Structural / Civil/ Surveying/ Landscaping / Interiors and all the other consultant groups. The Builder has also produced a model to use for sequencing the construction work as well as costing. The major suppliers use a 3D environment to detail and fabricate building components. The problem is many of these applications do not “communicate” with one another. The file types we will deal with are(in alphabetical order): ACIS (SAT), ADSK, dgn, dwg, dxf, dwf, FBX, skp, IFC, gbxml & ODBC. We will not deal with raster file formats in this article. We’ll start with ACIS (SAT) and ADSK file types. ACIS (SAT) SAT – Standard ACIS Text. SAT (and SAB) are the file formats used by the ACIS engine, owned by Spatial Corporation. ACIS integrates wireframe model, surface, and solid modeling functionality with both manifold and non-manifold topology, and a rich set of geometric operations. (Manifold and non manifold topologies are mathematical concepts used to describe spaces) ACIS supports two kinds of files, Standard ACIS Text (SAT), and Standard ACIS Binary (SAB). The two formats store identical information, so the term SAT file is generally used to refer to either (when no distinction is needed). SAT files are ASCII text files that may be viewed with a simple text editor. A SAT file contains carriage returns, white space and other formatting that makes it readable to the human eye. A SAT file has a .sat file extension. SAB files cannot be viewed with a simple text editor and are meant for compactness and not for human readability. Revit Architecture supports the import of ACIS objects contained in DWG, DXF, and SAT files. You can create ACIS objects using the AutoCAD commands Draw Solids and Draw Region. You can also use Microstation SmartSolids. The following surface types are supported when importing into Revit: Plane Sphere Torus Cylinder Cone Elliptical cylinder Elliptical cone Extruded surface Revolved surface Come Together - File Formats - Part 1 NURB surfaces You can import NURB (non-uniform rational B-splines) surfaces on ACIS objects in DWG or SAT files into Revit mass or generic model families while you are creating the family. You can then use the Roof by Face and Curtain System by Face tools to create roofs and curtain systems on these imported surfaces. To use ACIS imports for face-based host tools, import geometry into an in-place family of category Mass or Generic Model. Face-based tools work best on ACIS solids. For example, if you create walls by face on a cube, the walls join and miter correctly. If you create a curtain system by face on a solid, you can add corner mullions onto the joins between faces of the curtain system. To create elements from faces of imported solids, they must be imported into the conceptual design environment while you are creating a mass family or into the Family Editor while you are creating a generic model. Importing ACIS objects SAT file formats later than version 7.0 do not import into Revit Architecture. You should determine which version your solid modelling program is creating. Some solid modelling products (such as form-Z®) create SAT file formats later than version 7.0 by default. Exporting ACIS objects Revit Architecture can export 3D shapes as ACIS solids. This option is available only when you are exporting a 3D view. You can define Solids (3D Views Only) when exporting to DXF or DWG. When exporting to SAT, geometry always exports as ACIS solids. Export as ACIS solids. This option exports all visible Revit geometry as ACIS 3D solids. Any elements that are already polymeshes remain as polymeshes, such as toposurfaces and import symbols that contain polymeshes. Be Aware when creating SAT files: Curves drawn to create surfaces should contain the minimum number of control points that will accurately describe the intended shape. Consider rebuilding surfaces after their initial creation to reduce control point count. Experiment with the number of control points and use the Preview and Max Deviation buttons to arrive at the preferred balance between point reduction and deviation from the original surface. Avoid three sided surfaces and singularities – ACIS / SAT does not support this type of surface. For example when creating a planar surface from three open surface edges use Cap Planar Holes – this will create a trimmed rectangular surface. ACIS / SAT recognizes only solids. Make sure you have closed polysurfaces and check for open edges. ADSK ADSK = Autodesk Exchange File Come Together - File Formats - Part 1 ADSK is a data exchange format defined by Autodesk (available since versions 2010), based on XML. It is used for transferring data between Inventor, Revit, AutoCAD Civil 3D and AutoCAD Architecture. It presents possible future broader usage as a universal media for exchanging design data between CAD applications, or at least between Autodesk’s products. A simple double-click on an .adsk file displays the documentation report created by the authoring application - ADSK format is "self-documenting". To create an efficient ADSK file for opening in a civil engineering application, such as Civil 3D, export only the relevant parts of the model (such as exterior walls and doors) and hide the rest. Do this by applying the Export to Civil Engineering view template to the 3D view, as follows: Set the Function parameter to Interior for non-essential walls, doors, stairs, floor, ramps, and curtain walls. Note: The Function parameter must be set to interior for the Export to Civil Engineering view template to work correctly. In the 3D view, click View tab>Graphics panel>View Templates drop-down>Apply new template to current view. In the Apply View Template dialog, select Export to Civil Engineering from the Names list, as shown Figure 1. Insert Figure 1 - Bruce Gow Figure01.png (Caption: Export to Civil Engineering View Template is available in stock templates) Note: If Export to Civil Engineering is not in the list, you need to update your project to the new template by transferring project standards. In the Apply View Template dialog, apply addition visibility and graphic overrides by clicking Edit under View Properties. Click OK. The categories listed below are visible when the Export to Civil 3D view template is applied to the 3D model. All other categories are not visible, including categories from other disciplines. Areas Columns Curtain systems Doors Floors Generic models Mass Parking Plantings Ramps Roads Roofs Come Together - File Formats - Part 1 Site Stairs Structural columns Structural foundations Structural framing Walls Remember to use Shrinkwrap Substitute (see Figure 2) when exchanging data between AutoCAD MEP or Inventor and Revit, to simplify your data. Insert Figure 2 - Bruce Gow Figure02.jpg (Caption: Shrinkwrap Substitute tool in Autodesk Inventor 2010) This allows for smaller file sizes and the Revit applications typically don't need the detail that Inventor needs. Please be advised there was a known issue with the ADSK file that Inventor exports and the ability for Revit to import data. Recently a Hotfix for Inventor around this issue was released. Once the Hotfix is installed, Inventor users will be able to export an ADSK file from Inventor and Revit users will be able to import it directly into Revit without problems. The hotfix can be downloaded from: http://usa.autodesk.com/adsk/servlet/ps/dl/item?siteID=123112&id=13105818&linkID=9242019 A building component ADSK file provides the following information to aid in the design process: Physical appearance of the component in views, such as 3D, which lets you determine clearance for accurate placement Connectors and their placement Note: Although conduit and cable tray connectors are displayed in the Autodesk Inventor Translation report, they are not imported into Revit Architecture. Data about the component, such as its identity data Opening or loading an ADSK file automatically creates a family from the category that is based on the OmniClass assignment made on export. You can also save the ADSK file as an RFA file (Click the Revit icon>Save As>Family), which lets you create a family that can be used in multiple projects. Workflow for using an ADSK file in Revit: 1. Download the building component ADSK file from the manufacturer's website. 2. To open the ADSK file in Revit Architecture, click the Revit Icon>Open>Building Component. 3. Load the ADSK file into the project from the Family Editor. Note: You can load the ADSK file directly into the project. 4. Click Home tab >Build panel>Component drop-down >Place a Component. Come Together - File Formats - Part 1 5. Click Place Component tab>Model panel>Load Family, select the ADSK file, and place it in the project. 6. Place the component in the project. 7. Display the component as a bounding box at a coarse level of detail. 8. Display the full geometry at medium and fine levels of detail. 9. View the component in any view. 10. Run an interference check to ensure proper clearance. 11. Tag and schedule the component using its parameters. 12. Dimension the component to its reference planes and to some of its geometry. Create any extra connectors on the component in the Family Editor. When they are connected to building services in Revit MEP, the connectors can be used in flow analysis. We will pick up next time with DGN, DWG and more!