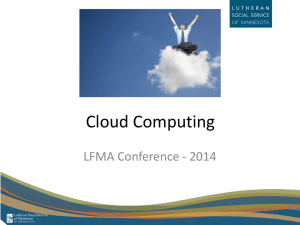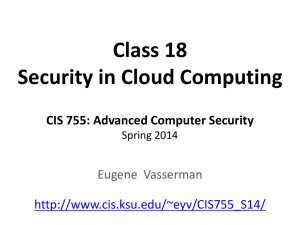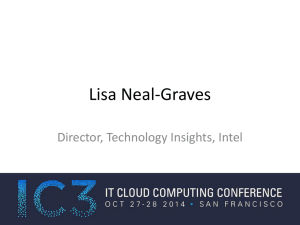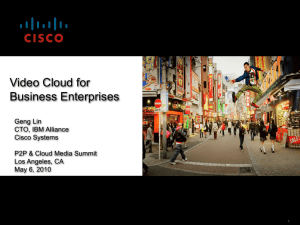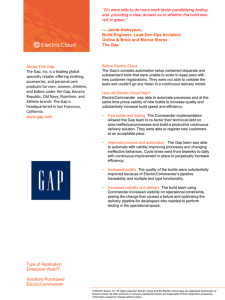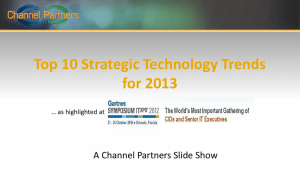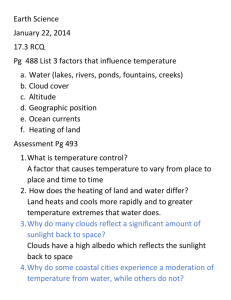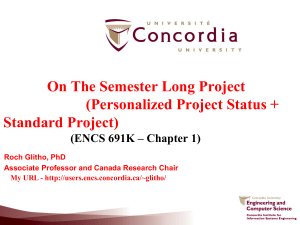New AISD Cloud
advertisement

NEW AISD CLOUD The AISD Cloud has a new look! This is the first step in the process of making the Cloud more accessible and user friendly! SLIDESHOW After the page has loaded, you will see a slideshow with things we feel are important or interesting enough to focus your attention on. You can select ‘Acknowledge Message’ under the ad to not see a certain slide anymore. Just like in the old Cloud, these ‘ads’ will show up every time you log into the cloud. The HELP SCREEN When you log into the new cloud for the very first time this overlay help screen gives you a very simple introduction on how it works. You can select to not see the screen anymore by selecting ‘Don’t show again’ on the bottom of your screen on the left. This will prevent it from popping up every time you log into the Cloud. You can always go back to it by clicking on the question mark on the upper right. If the Help overlay page did not disappear by itself, click anywhere on the screen to make it go away. ICONS and MENU 2/9/16 1/5 The ‘Open Apps’ icon on the upper right will give you a list of the applications you have currently open. Clicking on the question mark will open up this Help page And clicking on this icon will log you out of the Cloud. The ‘Menu’, which was under the Start button in the old Cloud, is now listed horizontally on the bottom of your screen. This will allow easy scroll through on mobile devices. Currently there are a whole lot of menus, inherited from the ‘old’ Cloud. On a smaller mobile screen, there are even more menus to accommodate all the apps. We are in the process of reorganizing and cleaning up these menus. For now, bear with us. And the search field is on the upper left. To find an application quickly and easily, type in the name of the app in the search field. Notice that, as you are typing, the Cloud will list apps that have the word you typed in their title. Be aware that if you type in a word the Cloud does not recognize, after 2/9/16 2/5 entering the search, you will be taken outside the Cloud to a Search Engine like Bing. We recommend the search option to find what you are looking for in the Cloud quickly and easily. HOME PAGE By default you will land on your Home page with a Default and Recent row. Depending on the browser window, you may also see a ‘Favorites’ row. See below how to change you default ‘home page’ to a different page. This new design is especially mobile friendly. On a phone or tablet you can quickly swipe through the menus with your finger. On a laptop or desktop you can replicate this by holding down your mouse on the desktop and swiping across. As you try this out, notice how the menus change on the bottom of your screen. BACKGROUND You have the ability to personalize your AISD Cloud. You can change the background by right clicking (Mac: ctrl click) anywhere on the screen, or just hold your mouse down, and selecting ‘options’ from the pop up window. 2/9/16 3/5 Then select ‘settings’ Now click on the arrow on the right and select the background of your choice. On that same page, you can select a smaller tile size, The advantage of this is you will see fewer menus on the bottom. Here you can also change your default menu. This is the first menu you see when you log in, and add apps to your ‘Favorites section’. Click the ‘X’ on the upper right to return to your Cloud screen. ADD a TILE Another option you have to make the Cloud more personal is to ‘add a tile’. Again, right click anywhere on the screen, or hold your mouse down, but now select ‘add tile’. Now you can add a URL, and give this new ‘app’ a title. 2/9/16 4/5 A ‘tile’ which means a square like this, will be added to the ‘My Tiles’ section of the Cloud. FAVORITES You can add apps you use frequently to the ‘Favorites’ section by rightclicking on the app, or holding the mouse down until this popup appears and selecting ‘Add to Favorites. Keep an eye on the announcement for the Cloud’s re-org coming soon! Still have questions? Call the Help Desk: 512-4148324 2/9/16 5/5