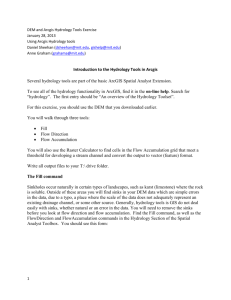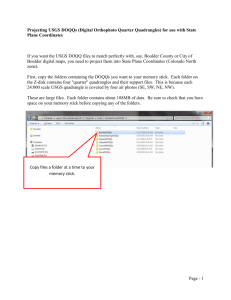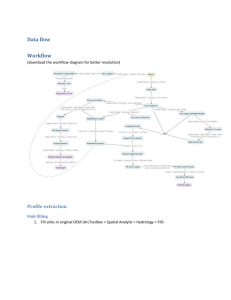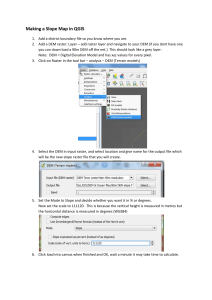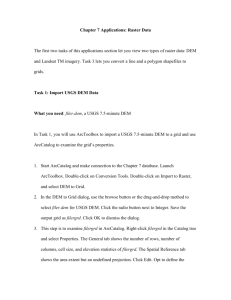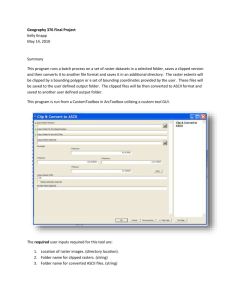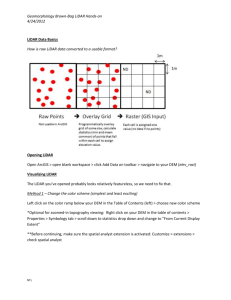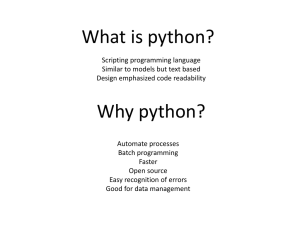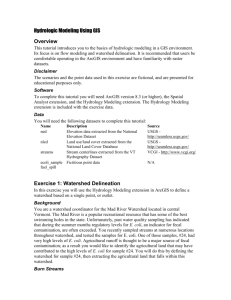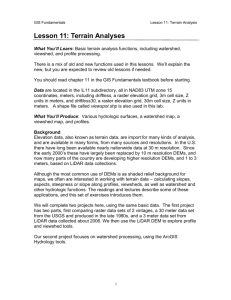Creating Hydrological Maps Document
advertisement

Creating Hydrological Maps *Before we start, connect to the Iowa Map Server, but turn it off in you ArcMap table of contents. *Create a new folder in your student folder called “Week 3” DEM – Most hydrological maps will start with a DEM (digital elevation map). For this exercise open the folder in the Shared Folder called “Week 3” then open the “Exercise Week 3” folder. There will be 2 files located there. Open the one called “Week 3 DEM1.tif” *All the tools for this part of the activity can be found in the hydrology toolset this can be located by selecting the toolbox icon (see below) and navigating to Spatial Analysis then selecting hydrology. Flow Direction The first thing we’ll need to do is figure out the flow direction. The flow direction will allow us to know what direction water will flow from each pixel. To do this select the Flow Direction tool from the Hydrology toolset. For the Input surface raster box, select the Week 3 DEM1.tif file. For the Outputflow direction raster, save it as FlowDir1 in your Week 3 folder that you created. Select OK. Identify Sinks Next, we’ll have to identify if there are any sinks in the landscape. Sinks can mess up our hydrology maps and must be eliminated. In the Hydrology toolset, select the Sink tool. Where it says Input the flow direction raster select the FlowDir1 flow direction raster that you made in the previous step. Again, for the Output raster, save it in your Week 3 folder. Save it as Sink1. Select OK. Fill Sinks *You may have to toggle your other maps off to see where sinks are present. Oh No! We have Sinks! Stay calm and don’t panic. We can fill them in with the Fill tool. Select the Fill tool in the Hydrology toolset. In the Input surface raster Select the Week 3 DEM.tif file. For the Output save it as Filled DEM in your Week 3 folder. Select OK. Create a new Flow Direction Phew! We got rid of the sinks. What we have now is a newly created DEM Map (without sinks). We can remove the old DEM (Week 3 DEM1.tif) from our map along with the FlowDir1 and the Sink raster maps. We will now repeat the Flow Direction step we did earlier. This time save your Output flow raster as FlowDir2. Hit Okay. You will notice that, without sinks, the map looks a lot different. Create a Flow Accumulation We will now figure out where the flow is accumulating. This tool will tell how many 3 x 3 meter raster pixels are accumulating in each raster square. This will allow us to identify a path of flow. Select the Flow Accumulation tool in the Hydrology toolset. For the Input flow direction raster, select the FlowDir2 raster you just made. For the Output accumulation raster, save it as FlowAcc1 in your Week 3 folder. Select OK. Changing the Symbology We will want to see how the flow accumulation looks against the natural landscape, so we will want to turn on our Iowa Geographic Map Server layer and turn on the Iowa USGS Orthos 1990s map. The flow accumulation map is in a black and white gradient scale and the range of the data is so clumped in areas, it doesn’t make for a nice, readable map. Double-click in your table of content where it says FlowAcc1 (or you could right-click FlowAcc1 and select properties). Select the symbology tab and in the box that says “Show:” and select “Classified.” Change the number of classes to 8 and select a different color scale if you like. Select the “Classify…” button. Where it says Break Values, change the top value to 50 (see next page) and hit the OK button. Finally, change the 0 – 50 symbol to no color (see next page) and hit OK. Once you got this far, stop.