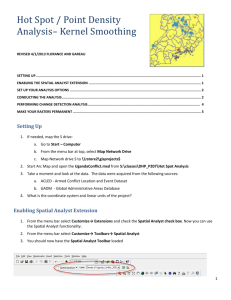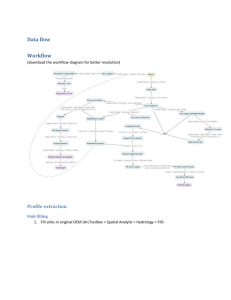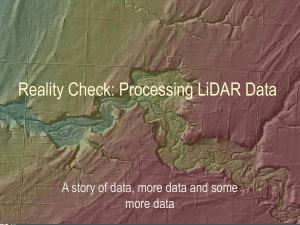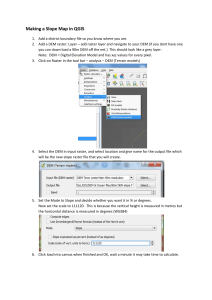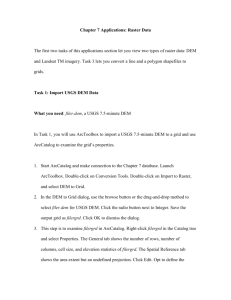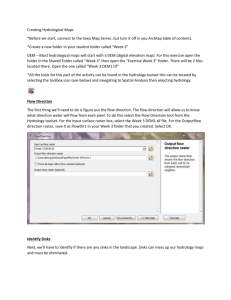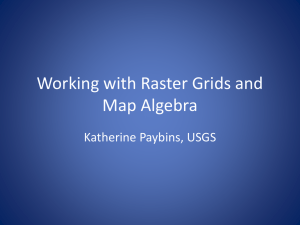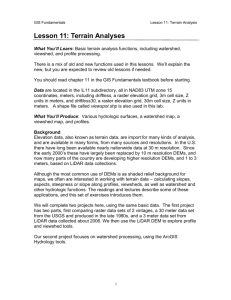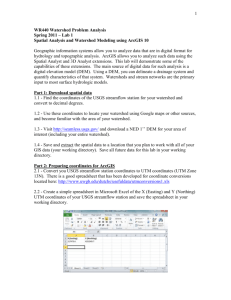Basics_Lidar_GIS_Processing_Oregon_State_University_April2012
advertisement

Geomorphology Brown-Bag LiDAR Hands-on 4/24/2012 LiDAR Data Basics How is raw LiDAR data converted to a usable format? Opening LiDAR Open ArcGIS > open blank workspace > click Add Data on toolbar > navigate to your DEM (elev_rast) Visualizing LiDAR The LiDAR you’ve opened probably looks relatively featureless, so we need to fix that. Method 1 – Change the color scheme (simplest and least exciting) Left click on the color ramp below your DEM in the Table of Contents (left) > choose new color scheme *Optional for zoomed-in topography viewing: Right click on your DEM in the table of contents > Properties > Symbology tab > scroll down to statistics drop down and change to “From Current Display Extent” **Before continuing, make sure the spatial analyst extension is activated: Customize > extensions > check spatial analyst NTL Geomorphology Brown-Bag LiDAR Hands-on 4/24/2012 Method 2 – Create hillshade raster Open ArcToolbox > Expand Spatial Analyst Tools > Click Hillshade > Select your DEM as the input raster > select output folder and name your output raster> click OK (This tool creates a new hillslope raster based on an illumination angle) Method 3 – Create “slope-shade” raster (Ian Madin’s method) Open ArcToolbox > Expand Spatial Analyst Tools > Click Slope > Select your DEM as the input raster > select output folder and name your output raster Once your slope raster is created, find it in your table of contents > right-click on your slope raster > properties > symbology tab > click “stretched on the menu on the left > click OK Now, left click on the color ramp > check invert > click OK. You are now left with a “slope-shade” raster where steeper slopes appear darker, and gentle slope appear light. Another name for the slope-shade is “Universal Hillslope”. Overlaying Contours You now have all the rasters created that are useful for visualizing topography, but elevation contours can also be helpful. How to create contours: Open ArcToolbox > Expand Spatial Analyst Tools > Click contour > Select your DEM (elevation raster) as the input > name and choose the location for the output contour lines (a feature class) > enter your desired contour interval *A note about contour interval: Consider the scale of features you are interested in. Choosing 1-m contours for valley scale features is computationally burdensome and will obscure the underlying rasters. You might try 100-meter contours first. Later on, if you decide you need to observe fine details, then you can reduce your contour interval by repeating this step. Using Transparency Adding transparency to layers (rasters) allows you view multiple rasters at a time. How to alter the transparency of a layer: Right click on a raster or layer in the table of contents > click the Display tab > change the transparency (50% is a good start) > click OK. You can change the transparency of any layers you desire, but one nice combination is to overlay the slope-shade (at 50% trans.) on top of a colored DEM. For added help visualizing topography, add your contour lines. *Note that you can change the order of layering by dragging layers up and down in the Table of Contents. NTL Geomorphology Brown-Bag LiDAR Hands-on 4/24/2012 Vegetation With most LiDAR datasets, a “highest-hit digital surface model” is available. The highest hit raster is one filtered to contain elevations of the first returned pulses within each grid cell. In order to extract tree heights, or a digital canopy model, we need to do some simple processing: Add your highest-hit raster (add data) > ArcToolbox > Expand spatial analyst tools > Expand Math > Click minus > Select the highest-hit raster as Input 1 > Select the bare-earth raster as Input 2 > select output location > hit okay You now have a digital canopy model. Now let’s integrate it with bare-earth topography. Double click on your DCM raster in the Table of Contents > Symbology tab > Select Classified on the left > click classify > Select 4 or 5 classes > In the Method drop-down, change to Manual > Look at the Histogram below and slide the breaks to desired locations (Think about what heights actually represent vegetation and choose your breaks accordingly. A good starting point for the lowest break is 3 meters.) > Click OK > Choose a color ramp (your intervals should be colored accordingly) > double-click on the group representing the shortest vegetation and choose “no color” > click OK > you might consider changing the transparency of the DCM. NTL