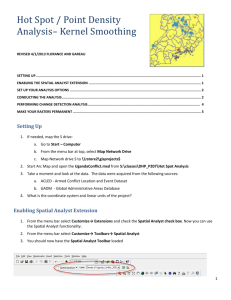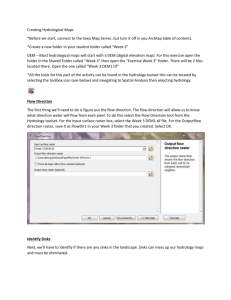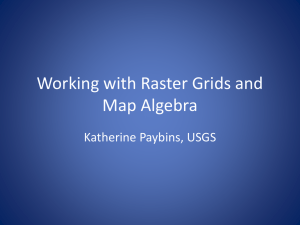LAB EXERCISES WITH QUICKBIRD IMAGE (Yuma
advertisement

LAB EXERCISES WITH QUICKBIRD IMAGES, AgroWatch™ PRODUCTS, (Yuma, CO: 7/2/03 and 7/7/03) AND MICROIMAGES’ TNTlite SOFTWARE 1) HOW TO DOWNLOAD & INSTALL TNTlite: a) At any time, you can download the free TNTlite software from the MicroImages, Inc., Web Site: www.microimages.com. But, MicroImages, Inc., requires that you register with them using a form that pops up when you try to download TNTlite. Then, they will immediately email you an Activation Code and instructions. b) To make this easier for this class, a copy of the executable installation file is already on your CSU lab computer. c) Locate this file, which is called TNT_71_W32_Min_20051012.exe. See the whiteboard for guidance about this location on your computer. d) Double-click TNT_71_W32_Min_20051012.exe. Follow the instructions. e) When you first launch TNTmips (TNTlite), you will be asked to type in: i) Dr. Paris’ email address: jparis37@msn.com ii) The Activation Code: 5JJXH XKNDC EPC9Z AP7R9 L432U. This code is good ONLY THROUGH 10/21/2005. If you want to install this software after this date, you must start from scratch. And, get a new Activation Code. 2) LOCATE the QuickBird image files (qb_xx_ddmmyy.tif) and the AgroWatch product files (aw_xxx_ddmmyy.tif) for today’ lab. These are GeoTIFF files (file extension: .tif). See the whiteboard for guidance concerning the location of these files. The individual file names are: a) qb_BL_070203.tif Blue-Light image b) qb_GL_070203.tif Green-Light image c) qb_RL_070203.tif Red-Light image d) qb_NA_070203.tif Near Infrared (Band A) image e) aw_CIR_070203.tif Color Infrared Reference product f) aw_GVC_070203.tif Green Vegetation Index, Colorized product g) aw_SZC_070203.tif Soil Zone Index, Colorized product h) aw_VHC_070203.tif Vegetation Hue Index, Colorized product i) qb_BL_070703.tif Blue-Light image j) qb_GL_070703.tif Green-Light image k) qb_RL_070703.tif Red-Light image l) qb_NA_070703.tif Near Infrared (Band A) image m) aw_CIR_070703.tif Color Infrared Reference product n) aw_GVC_070703.tif Green Vegetation Index, Colorized product o) aw_SZC_070703.tif Soil Zone Index, Colorized produce p) aw_VHC_070703.tif Vegetation Hue Index, Colorized product q) aw_SAC_070703.tif ScoutAide™ product (GVI Change product) Page 1, October 20, 2005, LAB at CSU 3) HOW TO LAUNCH TNTlite (Version 7.1): a) Click the Start button. A list of options appears. b) Roll (don’t click) up to Programs, then to MicroImages, then to TNT Products 7.1, and then to TNTmips. Now … click TNTmips. The software opens. c) The first time, you have to enter an email and Activation Code. 4) TO IMPORT or NOT TO IMPORT … that is a question: a) You DO NOT have to import a GeoTIFF file to work with it with TNTmips. b) If you choose to work directly with this kind of raster file, TNTmips will create a related .rlk file that contains the extra sub-objects that TNTmips will make. The root name of the .rlk file is the same as the root name of the .tif file. c) If you CHOOSE TO IMPORT the GeoTIFF file as an internal TNTmips object, you can do this by following the instructions in Section 5 below. d) Each internal TNTmips file is called a Raster Vector CAD (.rvc) file. The related TNTmips link file is called a RVC LinK file (.rlk). e) A TNTmips .rvc file contains a number of objects. i) Raster objects: Things like images and raster products ii) Vector objects: Things like vertices, nodes, lines, polygons, labels, and attached databases iii) CAD objects: Similar to a Vector object … but without the strict vector topology (like an ESRI shapefile). iv) Other objects: Text, independent database objects, a few more. f) Each TNTmips object contains a number of subobjects: i) Histogram subobject ii) Georeferencing subobject iii) Pyramid raster subobjects iv) Metadata subobjects v) Many more g) When you don’t import a file as an object inside of a .rvc file, the related subobjects are all contained in the related .rlk file. If you are not importing files … go to Section 6. Page 2, October 20, 2005, LAB at CSU 5) HOW TO IMPORT a RASTER file to a RASTER object: a) Note that the TNTmips main menu bar has six words: Display, Edit, Process, Support, Toolbars, and Help. These are, in fact, action “buttons.” i) Click the Process button. A list appears. ii) Click the Import/Export (legacy) button. The Import / Export window appears. You can drag it by pointing at the red bar, holding down the left mouse button, and rolling the mouse. iii) Make sure that the Object Type is Raster. iv) Make sure that the Operation is Import. v) Make sure that the GEOTIFF format is highlighted (i.e., has a black box around this word). vi) Click the Import… button. The Select Files window appears. vii) Use the Go To… button to navigate to the location of the .tif file that you want to import. Highlight that file (black box). viii)Click the Add icon (a plus sign) to add it to the list on the right side of the Select Files window. ix) Click OK (to confirm you selection). The Import Raster from GEOTIFF format window appears. x) Enable the Compress option. xi) Make sure that the Import RGB as: option is Single Composite. xii) Enter “0” in as the Null Value and enable this option. xiii)Click the Import button to run the import process. The Select Object window appears. xiv) Navigate to the place where you want to put the new .rvc (Project File) for this imported new raster object. xv) Provide a name for the New (Project) File… . xvi) Now Provide a name for the New (raster) Object… . The file is imported! Confirm by clicking OK. xvii) Then, Close and Exit the process. xviii) Repeat for the next raster etc. You see now why importation is complicated (the first time … at least). For now, we will CHOOSE NOT TO IMPORT THE RASTER FILES. Page 3, October 20, 2005, LAB at CSU 6) HOW TO DISPLAY A SINGLE RASTER: a) Click the Display button (in the main menu bar). A list appears. b) Click Spatial Data… . The Spatial Data Display menu bar appears. c) Click the icon called New 2D Group. A Group 1 – Group Controls window appears. And, a Group 1 – View 1 window appears. d) To push a window to the background, Right-Click the title bar. To bring a window forward, Left-Click the title bar. Other Windows adjustments can be made to resize and move a window into a better size and location. e) In the Group 1 – Group Controls window, click the icon called Add Raster… . A list of options appears. f) Click the Quick-Add Single… option. The Select Objects window appears. g) Navigate to the location of the GEOTIFF files (or to the raster objects in a .rvc file) that you are using today. Use the Go To… button to do this. h) Select the BL raster from the qb set taken on 07/02/05. Confirm your selection by clicking OK. The BL image appears in the Group 1 – View 1 window. Since you have not done any kind of enhancement, it will appear to be very dark except for a few small bright buildings. You can make out the shape of a several pivot-irrigation fields. These are the same ones that were used during today’s lecture. One of them (the southeastern one) is a R&D field used in 2003 for experiments by CSU and USDA. i) Repeat the processes above for each of the remaining QuickBird image rasters (BL, GL, RL, NA) taken on each of the two dates. When you have done this, you will have 8 rasters in a stack in the Controls window. You will see the raster that is on top of the stack in the View window. j) Look at the View window. A checkmark appears to the left of each raster in the group stack. This is the Hide/Show icon. k) For the NA raster (on top … for 07/07/03), click on this icon to cycle back and forth from Hide to Show. Note how the R&D corn field changes in brightness relative to surrounding non-vegetated areas in the image. This change from NA to RL is the reason that these two image bands are key to the creation of a Vegetation Index (VI) map. In the past, some have used only the NA image as a VI. Others have used only the RL image as a VI. While this works in some cases, neither one of these … alone … is an optimum VI. l) If you roll your mouse over the image, you will see a list of 8 numbers. This is called a DataTip. It shows the raster value for the 8 rasters in the raster stack (in the same order as the stack). m) Each and every raw “un-enhanced” image (BL, GL, RL, and NA) needs to be enhanced for better viewing. The AgroWatch products (CIR, GVC, SZC, VHC, and SAC) do not need to be enhanced. They are ready to be used as they are. Page 4, October 20, 2005, LAB at CSU 7) HOW TO ENHANCE AN IMAGE … MAKING A CONTRAST LOOKUP TABLE SUBOBJECT: a) In the Control window, you see a Tools icon next to each raster layer. b) Click the Tools icon next to the top-most NA raster. A list of options appears. c) Select Enhance Contrast… . The Raster Contrast Enhancement window appears. d) Look at the parts of this window. i) Along the left side is a histogram of the raw (un-enhanced) raster values. While the Input Range runs from 147 to 1717, most of the raster values are below the halfway point in the histogram distribution. And, the lowest values are above the minimum 147 level. ii) Along the top side is another histogram. This is the histogram of the raster values AFTER they have been temporarily changed by a lookup table. In this case, the lookup table is a Linear one with a slope of 1 and an intercept of zero. e) You can change the lookup table in several ways: i) Change the Input Range … by moving the dotted lines up and down. ii) Change the Method, e.g., from Linear to Exponential. f) Change the upper dotted line until the upper Input range is about 978. The upper histogram shifted. g) Change the lower dotted line until the lower Input range is about 190. The upper histogram shifted again. h) In the View window, click the Redraw button. The display of this NA raster is greatly improved! i) When you are happy with this result, Save the result (through the File button in the Raster Contrast Enhancement window). You can close the Raster Contrast Enhancement window when you have finished. j) Repeat this for the other rasters. Page 5, October 20, 2005, LAB at CSU 8) HOW TO DISPLAY A COLOR COMPOSITE IMAGE: a) Looking at the image of a single spectral band can be interesting … but you probably really want to see a set of images in human color. b) If you still have all 8 rasters present, you need to remove some (or all) of them. TNTlite lets you have only 10 layers in a Group … and you are about to add more to exceed this limit. You can remove a layer from a Group by using the Remove icon (red X) on each layer. Let’s start by removing all of the rasters for 07/07/03 (probably the top 4). c) With the Red Dot at the top of the stack (called the Active layer), use the Add Raster… button. But, this time, select Quick Add RGB… . The Select Objects window appears. This time, however, you are being asked to assign a raster to Red, a 2nd raster to Green, and a 3rd raster to Blue. Red, Green, and Blue (a.k.a., RGB) are primary colors on your display screen. d) Let’s focus on the 07/02/03 image set first. If you assign RL to Red, GL to Green, and BL to Blue, you will see a Natural or True Color picture of these three rasters. Note that the contrast lookup tables that you made before are automatically used to enhance each of these three color combinations as TNTmips makes this color picture. e) If you assign: NA to Red, RL to Green, and GL to Blue, the result is a Color Infrared (a.k.a., CIR) picture. Add this color combination on top of the previous color combination. Note that the contrast lookup tables that you made before are automatically used to enhance each of these three color combinations as TNTmips makes this color picture. f) Use the Show/Hide button to cycle back and forth between Natural Color and CIR. Note how the vegetation looks in these two ways to view the data. g) If you make a Natural Color and CIR layer for the 070/7/03 data (to stack on the 07/02/03 data) and if you cycle back and forth from CIR for 07/02/03 to CIR for 07/07/03, you can get a sense of the changes that took place between these two dates. h) HINT: If you don’t want to make custom contrast enhancement lookup table subobjects, you can try Auto Normalize. This is not the best kind of enhancement … but it is fast. i) OTHER DISPLAY OPTIONS: If you point at the image and press 1, 2, 3, or 4, the display will zoom to 1X, 2X, 3X, or 4X (accordingly). If you press 0, it zooms to Full View. If you press -, it zooms out by a factor of 2. If you press +, it zooms in by a factor of 2. You can turn off (or turn on) the DataTips by select this option under the Options button. Page 6, October 20, 2005, LAB at CSU 9) HOW TO MAKE A MANAGEMENT ZONE MAP MANUALLY AS YOU CAN SEE THIS IN A DISPLAYED RASTER: a) One operation important to precision agriculture is an analysis to construct management units (zones) in your field of interest. b) One way to do this is to use an enhanced image, e.g., a CIR image, as a basis for dividing your field of interest into several subunits (zones). c) With TNTmips, you can use the Spatial Data Editor to make this zone map. This tool lets you use one or more color pictures as the reference image(s) for doing this task. d) In the Spatial Data Display menu bar, click Exit. e) Click the Edit button (main menu bar). A list of options appears. f) Click the Spatial Data… button. Two windows appear. One is the Spatial Data Editor View 1 window. This one is like the Group 1 – View 1 window in Item 6 before. The other is the Spatial Data Editor window. g) In the Spatial Data Editor window, select Reference. Choose a Reference picture. A list of options appears. h) Select the Add Raster option. A list of options appears. These are the same as what appeared when you used Spatial Data Display. i) Select Quick-Add RGB… . You probably will want to use a CIR image as the RGB reference image (e.g., from 07/02/03). You will have to navigate to the correct folder to find these color-composite image components. The requested image appears in the View window. j) You will be drawing Vector lines to make Polygons that define each management zone. To do this, you need to open a new Vector file. k) Click on the File button in the Editor window. A list of options appears. l) Click New … then click Vector… . A New Object Values window appears. m) Click OK to accept the use of the NA, RL, GL layer for implied georeferencing information. The Vector Tools – 2D-XY Polygonal window appears. n) This Vector Tools window has many icons. You will be using the Add Line (L) option in the Add Element section. o) Click this Add Line (L). The Line/Polygon Edit Controls window appears. p) BE SURE TO CHANGE the Mode to Stretch. If you don’t do this, you will quickly add too many vertices on a drawn line (and will exceed the TNTlite limits for these). q) When you move your mouse over the Reference image, a pencil cursor appears. You are being asked to add lines over this Reference image … lines that delineate management zones. This will be demonstrated for you in class. r) When you have finished making the polygons, you can save them by using options under the File button. Page 7, October 20, 2005, LAB at CSU 10) HOW TO MAKE A CLASSIFICATION MAP FROM PIXEL DATA: a) You can use the TNTmips to analyze many spectral-band images in a multispectral set to create a number of groups (classes) of pixels that are more similar to each other than different. b) From the main menu, select Automatic Classification by following the menu Path: Process / Raster / Interpret / Auto-Classify… . c) Load up all of your input rasters, e.g., BL, GL, RL, and NA from 07/02/03. d) Select a Method, e.g., ISODATA Classification. e) Select a Number of (Output) Classes, e.g., 10 (zones). f) Under File, Run the process. Put the output raster into the same place as the input rasters. g) Display the resulting Class raster. See how it compares to your zone map that you made from the CIR raster as a reference. h) The result will be better if you were to extract only the field of interest (as an extracted raster set) before you run this process. i) Also, they would be better if you used calibrated information rasters as input, e.g., GVC and VHC. You can also input rasters from multiple dates, e.g., GVC from 07/02/03 and GVC from 07/07/03. Page 8, October 20, 2005, LAB at CSU