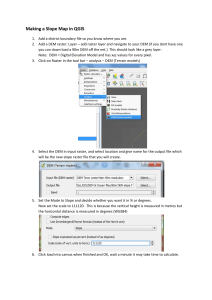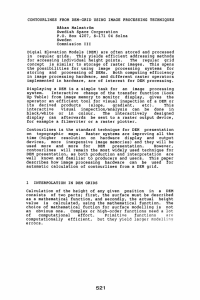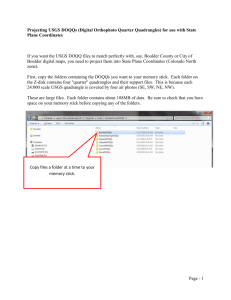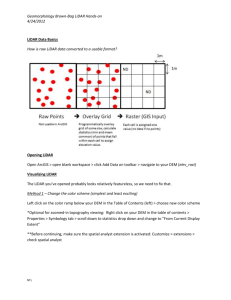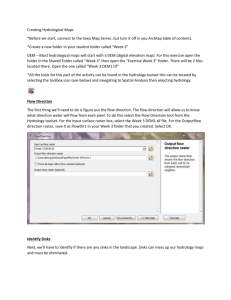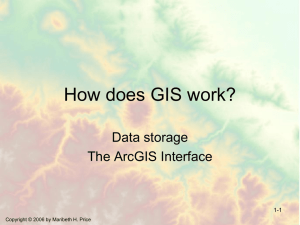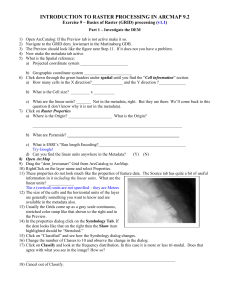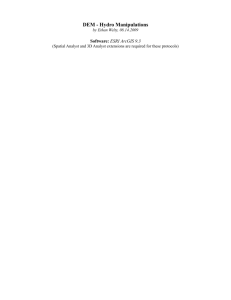Task 1: View USGS DEM data
advertisement

Chapter 7 Applications: Raster Data The first two tasks of this applications section let you view two types of raster data: DEM and Landsat TM imagery. Task 3 lets you convert a line and a polygon shapefiles to grids. Task 1: Import USGS DEM Data What you need: filer.dem, a USGS 7.5-minute DEM In Task 1, you will use ArcToolbox to import a USGS 7.5-minute DEM to a grid and use ArcCatalog to examine the grid’s properties. 1. Start ArcCatalog and make connection to the Chapter 7 database. Launch ArcToolbox. Double-click on Conversion Tools. Double-click on Import to Raster, and select DEM to Grid. 2. In the DEM to Grid dialog, use the browse button or the drag-and-drop method to select filer.dem for USGS DEM. Click the radio button next to Integer. Save the output grid as filergrd. Click OK to dismiss the dialog. 3. This step is to examine filergrd in ArcCatalog. Right-click filergrd in the Catalog tree and select Properties. The General tab shows the number of rows, number of columns, cell size, and elevation statistics of filergrd. The Spatial Reference tab shows the area extent but an undefined projection. Click Edit. Opt to define the coordinate system interactively in the Define Projection Wizard dialog. In the next panel, choose UTM from the Projections list. In the third panel, select meters for the Units and 11 for the Zone. In the fourth panel, select NAD 1927 (US-NADCON) from the Datum list. After viewing a summary of your input, click Finish. The coordinate system for filergrd has been defined. Task 2: View a Satellite Image in ArcMap What you need: tmrect.bil, a Landsat TM image comprised of the first five bands. Task 2 lets you view a Landsat TM image with five bands. By changing the color assignment to each of the bands, you can alter the view of the image. 1. Make sure that ArcCatalog is still connected to the Chapter 7 database. Select Properties from the context menu of tmrect. The General tab shows that tmrect.bil has 366 row, 651 columns, 5 bands, and the cell size of 25 (meters). 2. Launch ArcMap. Rename the data frame from Layers to Task 2. Add tmrect.bil to Task 2. The Table of Contents shows tmrect.bl as a RGB Composite with Red for Band_1, Green for Band_2, and Blue for Band_3. 3. Select Properties from the context menu of temrect.bil. Click the Symbology tab. Use the dropdown lists to change the RGB composite: Red for Band_3, Green for Band_2, and Blue for Band_1. Click OK. You should see the image as a color photograph. 4. Next, use the following RGB composite: Red for Band_4, Green for Band_3, and Blue for Band_2. You should see the image as a color infrared photograph. Task 3: Convert Vector Data to Raster Data What you need: nwroads.shp and nwcounties.shp, shapefiles showing major highways and counties in the Pacific Northwest respectively. As mentioned in the chapter, integration of vector and raster data in a GIS project often requires conversion of vector to raster data and vice versa. In Task 3, you will convert a line shapefile (nwroads.shp) and a polygon shapefile (nwcounties.shp) to grids. Covering Idaho, Washington, and Oregon, both shapefiles are projected onto a Lambert conformal conic projection and are measured in meters. 1. Select Data Frame from the Insert menu in ArcMap. Rename the new data frame Task 3. Add nwroads and nwcounties to Task 3. Select Extensions from the Tools menu, and make sure that Spatial Analyst is checked in the Extensions dialog. Select Toolbars from the View menu and make sure that Spatial Analyst is checked. 2. Click the Spatial Analyst dropdown arrow, point to Convert, and select Features to Raster. In the Features to Raster dialog, select nwroads.shp for the Input features and RTE_NUM1 for the Field. Enter 5000 for the Output cell size. Save the Output raster as nwroads_gd. Click OK and dismiss the Features to Raster dialog. Nwroads_gd appears in the map in different colors. Each color represents a numbered highway. The highways look blocky because of the large cell size (5000 meters). 3. Click the Spatial Analyst dropdown arrow, point to Convert, and select Features to Raster. In the Features to Raster dialog, select nwcounties.shp for the Input features and FIPS for the Field. Enter 5000 for the Output cell size. Save the Output raster as nwcounties_gd. Click OK. Nwcounties_gd appears in the map with symbols representing the classified values. Double-click nwcounties_gd in the Table of Contents. Click the Symbology tab. Select Unique Values in the Show box, and click OK. Now the map shows nwcounties_gd with a unique symbol for each county.