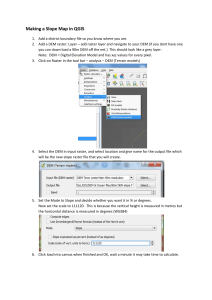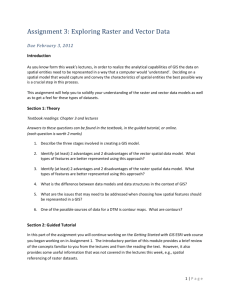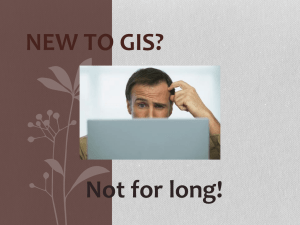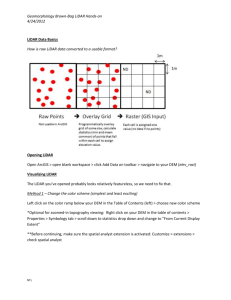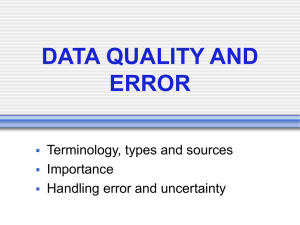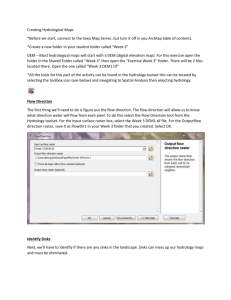Project 1: Raster Surfaces, Profiles, and
advertisement

GIS Fundamentals Lesson 11: Terrain Analysis Lesson 11: Terrain Analyses What You’ll Learn: Basic terrain analysis functions, including watershed, viewshed, and profile processing. There is a mix of old and new functions used in this lessons. We’ll explain the new, but you are expected to review old lessons if needed. You should read chapter 11 in the GIS Fundamentals textbook before starting. Data are located in the \L11 subdirectory, all in NAD83 UTM zone 15 coordinates, meters, including driftless, a raster elevation grid, 3m cell size, Z units in meters, and driftless30, a raster elevation grid, 30m cell size, Z units in meters. A shape file called viewspot.shp is also used in this lab. What You’ll Produce: Various hydrologic surfaces, a watershed map, a viewshed map, and profiles. Background Elevation data, also known as terrain data, are import for many kinds of analysis, and are available in many forms, from many sources and resolutions. In the U.S. there have long been available nearly nationwide data at 30 m resolution. Since the early 2000’s these have largely been replaced by 10 m resolution DEMs, and now many parts of the country are developing higher resolution DEMs, and 1 to 3 meters, based on LiDAR data collections. Although the most common use of DEMs is as shaded relief background for maps, we often are interested in working with terrain data – calculating slopes, aspects, steepness or slope along profiles, viewsheds, as well as watershed and other hydrologic functions. The readings and lectures describe some of these applications, and this set of exercises introduces them. We will complete two projects here, using the same basic data. The first project has two parts, first comparing raster data sets of 2 vintages, a 30 meter data set from the USGS and produced in the late 1980s, and a 3 meter data set from LiDAR data collected about 2006. We then use the LiDAR DEM to explore profile and viewshed tools. Our second project focuses on watershed processing, using the ArcGIS Hydrology tools. 1 GIS Fundamentals Lesson 11: Terrain Analysis Project 1: Raster Surfaces, Profiles, and Viewsheds Start ArcGIS - ArcMAP Create a new map project, add the raster driftless to the view, and inspect it. Use the cursor and the layer Properties –Source tab. What is the cell resolution? What are the highest and lowest elevation values? Now add the raster driftless30, and inspect it for resolution, cell size, and values. Use the ArcToolboxSpatial Analyst ToolsMap AlgebraRaster Calculator to subtract driftless from driftless30. Inspect the range of differences in elevation, and note where they largest differences tend to occur. Unclutter the view by removing the driftless30 DEM and the difference layers from the map. Derive the hillshade for driftless by ArcToolboxSpatial Analyst ToolsSurface Analysis – Hillshade, specify 25 for the Altitude and model shadows. Name the output file something like hs_drift. Make the hillshade semi-transparent (Layer Properties Display, then set the transparency to something like 50%, see Lab 6). You should get a display that looks approximately like the graphic to the right. Turn on the 3-D Analyst extension, CustomizeExtensions, then check 3D Analyst, then CustomizeToolbars and also check 3D Analyst. (Video: Add profile) This displays a new set of tools, including the icons below. We’ll now explore the Line of Site and Profile View options. First, add the viewspot shapefile. This shapefile displays a single point, in the bottom left portion of the driftless DEM; it isn’t needed for a profile, but we will use it for our next operation. 2 GIS Fundamentals Lesson 11: Terrain Analysis Activate the Line of Site tool ( ). This will open a Line of site window (see right). Enter 2 for the observer offset (height, in meters here), and leave a value of 0 for the target offset (height). Now, left-click approximately on the point in the viewspot shapefile, found in the southwest quadrant of the driftless DEM. Move the cursor up to somewhere near the top of the DEM, and left-click again. If you make a mistake push Delete and start over. This should display a profile line over the DEM, similar to the one shown on the right. The profile line is a graphic element placed on the data and layout views. The default settings show areas not visible along the line colored in red, and areas visible colored in green. Left-clicking on the Profile Graph tool displays the corresponding profile graph, as shown below. The profile graph shows the same profile line trajectory, but in a side view, and uses the same green/red coloring scheme. It shows the elevations on the vertical axis, and the horizontal distance on the horizontal axis. 3 GIS Fundamentals Lesson 11: Terrain Analysis Note that right-clicking on the profile graph displays a menu, and with the Properties option (see below) you may change the graph appearance, titles, and other properties. You may add a graphic of the plot to your layout by right clicking on the Profile Graph, and left-clicking Add to Layout (see below), or you may copy as a graphic or export to one of several image formats. After adding the graph to your layout, double check that it has appeared in the layout view. While the profile tool and graph show visibility along a specific path, we may wish to know all areas visible from a point, rather than just along a profile line. We could create a data layer that would show areas that are visible and hidden. We may do this with a viewshed function. To access this function via use: ArcToolbox Spatial Analyst Tools Surface Viewshed This should display the menu at right, in which you should specify driftless as the input raster, viewspot as the input point feature, an output raster name, and a Z factor of 1. This will then create a raster with all raster cells for the area covered by driftless categorized as either visible or not visible from the viewspot point. Make the non-visible cells transparent (assign no color to the symbols), and assign some appropriate color to the visible cells. Switch to the layout view, and add the usual title, name, north arrow, legend, and scalebar elements, similar to the graphic at right. Save your project, and export a .pdf of this layout, similar to that shown left. 4 GIS Fundamentals Lesson 11: Terrain Analysis Project 2: Watershed Functions Save and close your project, above, if you haven’t done so already. Then, open a new project, and add the driftless DEM. We’ll be using ArcToolbox for this new project, but be forewarned – these tools are buggy. You are best bet is to start early, follow the instructions carefully, save often, and if it doesn’t work, close ArcMap and restart from the beginning (meaning create a new project, and repeat the steps). If this doesn’t work, please contact one of the instructors for help – no sense in banging your head against a wall. (see Video: Watershed). Open ArcToolboxSpatial Analyst Tools – Hydrology. This should display the tools shown at the right: We’ll be applying them in the following order: (The order is important.) Fill Flow Direction Flow Accumulation Snap Pour Point (on a point feature we’ll create) Watershed We use the fill command to fill and pits in the DEM. As described in chapter 11 of GIS Fundamentals, pits are local depressions along which a stream would be expected to flow. These depressions may be real, or they may be due to errors in the data. However, a DEM is a representation of a waterless terrain surface, (the flow algorithms used here are programmed on this basis). So, local pits or flat areas may “trap” our routefinding when we are trying to identify downhill directions. The simplest of watershed processing routines begins by simply filling the pits. More sophisticated ones may fill the pits, and “burn in” a stream line, along which the DEM is lowered after filling to maintain a downstream flow. Apply the Fill tool from the Hydrology toolbox. Specify the driftless DEM as input, and something like filled_dem for the output name. Don’t bother with the Z limit, here and in the subsequent tasks, and click on OK to run the tool. After a minute, the filled data set should be automatically added to your view. Subtract (via the Raster Calculator) the driftless DEM from your filled_dem, and display the calculation. Change the color display and Display Background Value as dark blue. Notice the location and range of the fills; it should look something like shown on the right. 5 GIS Fundamentals Lesson 11: Terrain Analysis Now, apply the Flow Direction tool, using the filled DEM as your input, and specifying a flow direction output data layer; name the output f_direction. Check the box “flow all edge cells to flow outward”. As noted in the textbook, this flow direction layer will contain a direction coding, with a set of numbers that define the cardinal and sub-cardinal direction, something like the figure to the right. The number 1 in a cell means water flows due east, 128 indicates northeast, 64 water flows north, and so on. This is a discreet categorization, all the water flows from a cell to an adjacent cell in only one of 8 directions. This method is known as the D8 flow direction, to distinguish it from methods that can send a portion of the water from a cell to multiple neighboring cells. Your output from the flow direction tool should look something like the figure to the right, and the symbols should show 8 values from 1 to 128, corresponding to flow direction. Now apply the Flow Accumulation tool from ArcToolbox. This finds the highest points, and accumulates the area (or number of cells) downhill, according to the flow direction. Specify the input as f_direction, name the flow accumulation raster as f_accum, ignore the weight raster, and specify an output data type of Float. This should generate a display similar to the graphic at right. If you look closely, you will see some narrow, perhaps intermittent white lines in a dark background. Notice the maximum and minimum value for the data layer, they will be something like 1.63 * 10^6 and 0. These indicate the number of cells that drain to any given cell. For example, a value of 12,847 means a cell receives water from that many other cells. Since these cells are 3 m by 3 m, each cell counts for 9 square meters, and there are about 111,000 cells per square kilometer. 6 GIS Fundamentals Lesson 11: Terrain Analysis We may use this flow accumulation grid to approximate where streams will be found on the surface, and to determine outlet points for watersheds. In any given small region there is usually a rough correspondence between drainage area, here measured with flow accumulation, and streams. For example, once a drainage area of 0.45 square kilometers is reached, a stream may form. This would be 0.45 km2 * 1,000,000 m2/km2 / 9 m2/cell, or about 50,000 cells. So if we symbolize the flow accumulation layer so all cells above 50,000 are blue, and all equal or below are no color, we will get an approximate idea of where the streams will be found (this threshold is made for this exercise, but is probably not too far off here). Of course, stream initiation and location depends on many other factors, including steepness, soil types, vegetation, and precipitation amount and intensity, but this is a good first approximation. Reclassify the flow accumulation layer into two classes, and set the lower threshold to 50,000, the upper threshold to the maximum value, as described in previous labs. (Hint: Spatial Analyst ToolsReclassReclassify, Classify use NoData for the under 50,000 values and 1 for above 50,000, name the output, d_streams) A few more steps will define our watersheds. First you must create an empty point shapefile (outlet.shp) using ArcCatalog, with the same coordinate system equal as the driftless DEM. Then we must digitize a watershed outlet point. Add the new empty outlet shapefile, make it the active editing target, and display the DEM with the recolored flow accumulation grid over it. Zoom into the southwest quadrant, so that your view looks similar to that at right. Digitize a point near the location shown below, along the stream near the outlet to the largest watershed in the DEM. Remember, the figure at the right is zoomed to about ¼ of the DEM extent. You’ll want to zoom in much closer to digitize the point, so you can place it near the center of one of the stream cells. 7 GIS Fundamentals Lesson 11: Terrain Analysis A larger scale zoom something like that shown at right is more appropriate. Start Editing, add your point, then save your edits and stop editing. Now apply the HydrologySnap Pour Point tool. Specify Outlet as your input raster or feature pour point dataset, any pour point field, (Id is fine) the flow accumulation raster you created earlier, f_accum a new output raster to contain your raster pour point, name it r_pour_pt an appropriate snap distance, something like 3 to 9 (about 1 to 3 cells). This should create a raster with a single cell for a value, near your digitized outlet. Run the HydrologyWatershed tool, specifying your flow direction raster (f_direction), your just created raster pour point layer (r_pour_pt), leaving the pour point field blank, and specifying an appropriately-named output watershed, like watershed. This should create a watershed layer something like that to the right. Changed the color, and make the raster 50% transparent. Now convert the d_streams from a raster to a shapefile. This will display the streams more clearly. 8 GIS Fundamentals Lesson 11: Terrain Analysis Use ArcToolboxConversionsFrom RasterRaster to Polyline Name the output something like Derived_Streams. Select Background value as NODATA and Simplify polylines. Create a layout displaying the driftless DEM, Watershed, Outlet and Derived_Streams with all the usual elements. 9