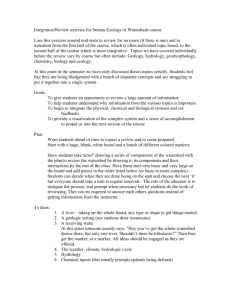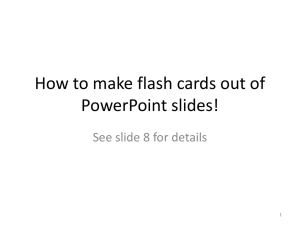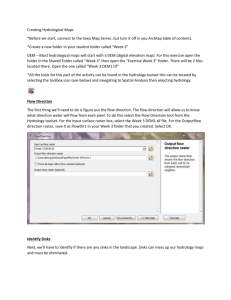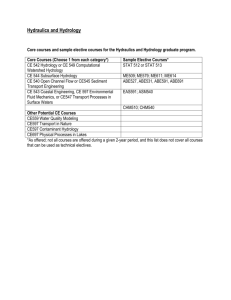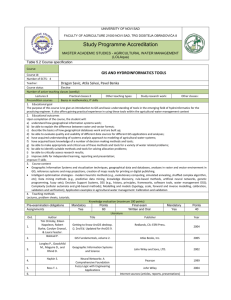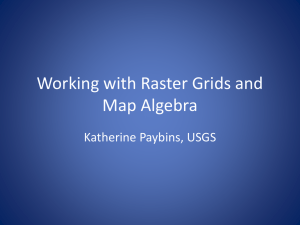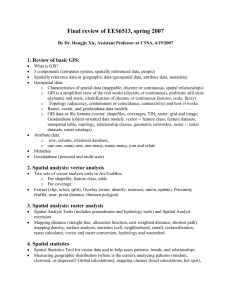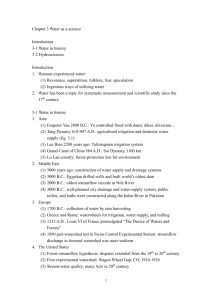Hydrologic Modeling Using GIS
advertisement

Hydrologic Modeling Using GIS Overview This tutorial introduces you to the basics of hydrologic modeling in a GIS environment. Its focus is on flow modeling and watershed delineation. It is recommended that users be comfortable operating in the ArcGIS environment and have familiarity with raster datasets. Disclaimer The scenarios and the point data used in this exercise are fictional, and are presented for educational purposes only. Software To complete this tutorial you will need ArcGIS version 8.3 (or higher), the Spatial Analyst extension, and the Hydrology Modeling extension. The Hydrology Modeling extension is included with the exercise data. Data You will need the following datasets to complete this tutorial: Name ned Description Elevation data extracted from the National Elevation Dataset nlcd Land use/land cover extracted from the National Land Cover Database streams Stream centerlines extracted from the VT Hydrography Dataset ecoli_sample Fictitious point data fuel_spill Source USGS http://seamless.usgs.gov/ USGS http://seamless.usgs.gov/ VCGI - http://www.vcgi.org/ N/A Exercise 1: Watershed Delineation In this exercise you will use the Hydrology Modeling extension in ArcGIS to define a watershed based on a single point, or outlet. Background You are a watershed coordinator for the Mad River Watershed located in central Vermont. The Mad River is a popular recreational resource that has some of the best swimming holes in the state. Unfortunately, past water quality sampling has indicated that during the summer months regulatory levels for E. coli, an indicator for fecal contamination, are often exceeded. You recently sampled streams at numerous locations throughout watershed, and tested the samples for E. coli. One of those samples, #24, had very high levels of E. coli. Agricultural runoff is thought to be a major source of fecal contamination; as a result you would like to identify the agricultural land that may have contributed to the high levels of E. coli for sample #24. You will do this by defining the watershed for sample #24, then extracting the agricultural land that falls within this watershed. Burn Streams The first step in creating a hydrologically correct DEM is to “burn streams.” Stream burning ensures that flow is forced to those cells that correspond to the true locations of streams. Stream burning is somewhat of a misnomer since it actually involves raising the elevation of all cells in NITLE: Teaching and Learning with GIS © Jarlath O’Neil-Dunne 2004 1 Hydrologic Modeling Using GIS the DEM that do not fall along the stream network. The general rule for stream burning is that all non-stream cells in the DEM should be raised by an amount greater than the DEM’s highest elevation. You will do this by converting the stream vector data to raster then building an equation that raises all cells in the DEM that do not fall along streams by 1300 (the max elevation of the DEM). 1) Open the ArcMap document MadRiver.mxd (located in the \HydroMod\ directory). Ensure that the Spatial Analyst and Hydrology Modeling extensions are activated. 2) From the Spatial Analyst menu choose Options. In the General tab set the working directory to \HydroMod\temp. In the Extent tab set the analysis extent to Same as Layer “NED.” In the Cell Size tab set the analysis cell size to Same as Layer “NED.” Click OK. 3) From the Spatial Analyst menu choose Convert > Features to Raster. For the input features select Streams. Set the field to GRIDCODE. Save the output raster in the \HydroMod\Data directory as strmgrd. Click OK. The new raster layer, strmgrd will be added to the map. 4) From the Spatial Analyst menu choose Reclassify. Set the input raster to strmgrd. Reclassify the old values of NODATA as new values of 0. Ensure that old values of 1 are reclassified as new values of 1. Save the output raster in the \HydroMod\Data directory as strmgrd2. Click OK. The new raster layer, strmgrd2 will be added to the map. 5) From the Spatial Analyst menu choose Raster Calculator. Enter the following expression: con([strmgrd2] == 1, [NED], [NED] + 1300). Click evaluate. A new raster layer Calculation is added to the map session. Right click on Calculation layer choose Make Permanent. Save the raster layer in the \HydroMod\Data directory as nedburn. Remove the Calculation layer from the map session and add nedburn. Fill Sinks Most DEMs will have sinks, or cells that are lower than all surrounding cells. Some sinks are natural parts of the landscape (ponds), while others are due to errors present in the DEM. In order to model flow all sinks in the DEM must be filled. 6) From the Hydrology menu choose Fill Sinks. Select nedburn as the input surface. Save the output raster in the \HydroMod\Data directory as nedfill. Click OK. 7) The raster layer nedfill will automatically be added to the map session. Flow Direction Flow direction is determined by finding the direction of steepest descent from each cell. Flow direction is what is ultimately used to compute the watershed for a given outlet. Each cell in the flow direction layer has its flow direction coded according to the D8 model. 8) From the Hydrology menu choose Flow Direction. Select nedfill as the input surface. Save the output raster in the \HydroMod\Data directory as flowdir. Click OK. The raster layer flowdir will automatically be added to the map session. NITLE: Teaching and Learning with GIS © Jarlath O’Neil-Dunne 2004 2 Hydrologic Modeling Using GIS Flow Accumulation Flow accumulation creates a grid of accumulated flow to each cell, by accumulating the weight for all cells that flow into each down slope cell. Flow accumulation is not a step in delineating watersheds, but it does aid in ensuring that the outlet used to compute the watershed falls on cell that receives a substantial amount of flow from upland cells. 9) From the Hydrology menu choose Flow Accumulation. Select flowdir as the direction raster. Save the output raster in the \HydroMod\Data directory as flowacc. The raster layer flowacc will automatically be added to the map session. Watersheds Watersheds are delineated from an outlet based on a flow direction grid. Outlets can either be existing cells or defined interactively. If the outlet you are computing the watershed for falls on a stream in the real world, it is important that it lies on a nearby cell with high flow accumulation. 10) From the View menu choose Bookmarks > E. coli. Arrange the data in the table of contents so that the point for E. coli sample #24 is displayed on top of flowacc. 11) Right-click on the flowacc layer and choose Properties. Click on the Symbology tab. Change show to Classified. Change the number of classes in the drop-down menu to 2. Click on the Classify button. Change the first break value to 1000. Click OK. Double-click on the symbol of the cells with a range of 0-1000 to no color. Change the symbol of the cells with a range of 0-1000 to blue. 12) Notice that E. coli sample point #24 falls close to a cell with high flow accumulation, but not directly on it. You would expect the sample point to fall on a cell with high flow accumulation since the sample was obtained from a stream. This is obviously an error and could be due to the GIS data, GPS coordinates for the sample, or both. 13) From the Hydrology menu choose Interactive Properties. Set the flow direction to flowdir and the flow accumulation to flowacc. Uncheck the snap on for watershed tool option. Click OK 14) Select the Watershed button from the Hydrology Modeling toolbar, and click on the cell with the highest flow accumulation closest to point #24 (zoom in if necessary). The watershed is defined based on this point, and appears as a new layer – Watershed1. Find the Agricultural Land In this final step you will extract all the agricultural land that falls within the watershed to produce layer that will aid you conducting field surveys to find the possible cause of the pollution. 15) Arrange the layers in the table of contents so that you can see the NLCD layer. 16) From the Spatial Analyst menu choose Options. In the General tab set the working directory to \HydroMod\temp. Change the analysis mask to Watershed1. In the Extent tab set the analysis extent to Same as Layer “NLCD.” In the Cell Size tab set the analysis cell size to Same as Layer “NLCD.” Click OK. 17) From the Spatial Analyst menu choose Raster Calculator. Enter the following expression: [NLCD] == 81 | [NLCD] == 82. Click OK. NITLE: Teaching and Learning with GIS © Jarlath O’Neil-Dunne 2004 3 Hydrologic Modeling Using GIS NITLE: Teaching and Learning with GIS © Jarlath O’Neil-Dunne 2004 4 18) A new layer named Calculation appears. All cells with a value of 1 are agricultural land. You could now convert this data to vector format and upload it to your GPS to support field work or use it as part of a pathogen loading model. Exercise 2: Identify Downstream Areas This second exercise will rely on the flow direction grid you generated in Exercise 1 to compute downstream areas from a single point using the Hydrology Modeling extension. Background You are still proudly carrying out your duties as the watershed coordinator for the Mad River Watershed when you get a call from the owner of a logging operation informing you that a skidder of his overturned in a stream. During the accident the fuel tank ruptured and fuel leaked into the stream. The owner has provided you with GPS coordinates of the overturned skidder. You would like to set up monitoring locations at several points downstream from the fuel spill, but you first need to determine the areas affected by the spill. Calculate Downstream Cells In a raster environment a cells downstream from a given cell can be identified by using the Hydrology Modeling extension’s Rain Drop tool, which requires a flow direction layer. 1) With MadRiver.mxd still running, set up your map so that the Fuel Spill Location, Streams, and flowacc are all visible. 2) From the Hydrology menu choose Interactive Properties. Confirm that the flow direction is still set to flowdir and the flow accumulation to flowacc. Click OK 3) From the View menu choose Bookmarks > Fuel Spill. 4) Confirm that the point for the fuel spill location overlays on top of a cell with a relatively high flow accumulation in flowacc. 5) On the Hydrology Modeling toolbar click on the Rain Drop tool. Click on the fuel spill location. 6) A graphic appears showing the downstream cells potentially affected by this spill. As you can see the spill has the potential to affect a large stretch of the Mad River’s main channel, the Winooski River, and ultimately Lake Champlain. The results from this analysis can be used to help determine sampling locations. References Maidment, D.R. (ed). 2002. Arc Hydro, GIS for Water Resources. ESRI Press: Redlands, CA. Maidment, D.R. and D. Djokic (eds). 2000. Hydrologic and Hydraulic Modeling Support. ESRI Press: Redlands, CA. ArcHydro Online Support Systems http://www.crwr.utexas.edu/giswr/hydro/ArcHOSS/index.cfm TauDEM tool - http://moose.cee.usu.edu/taudem/taudem.html