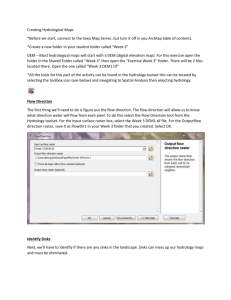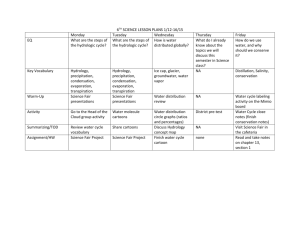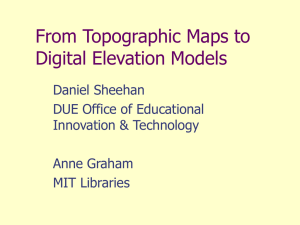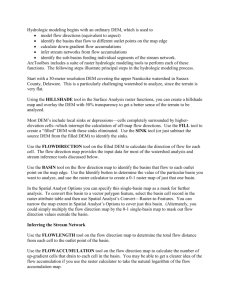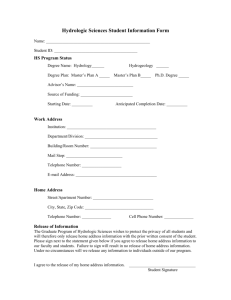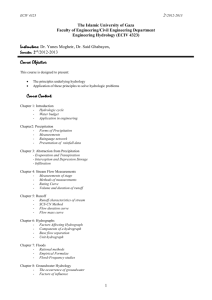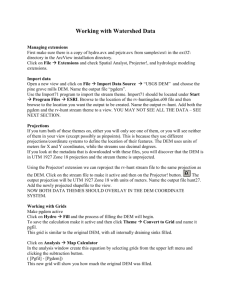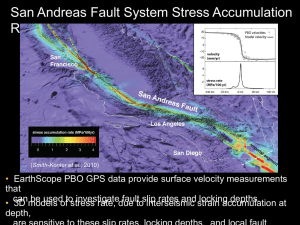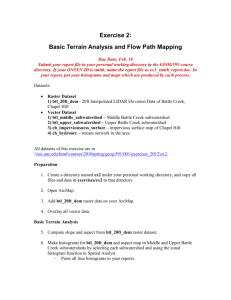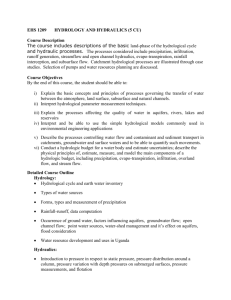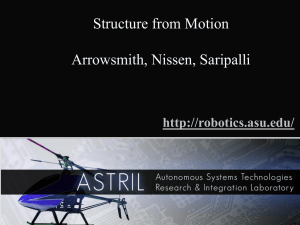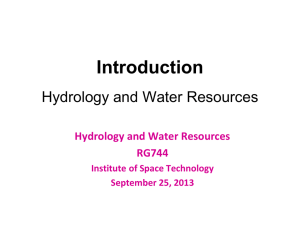introToHydroToolsInArcgis2013
advertisement

DEM and Arcgis Hydrology Tools Exercise January 28, 2013 Using Arcgis Hydrology tools Daniel Sheehan (dsheehan@mit.edu, gishelp@mit.edu) Anne Graham (grahama@mit.edu) Introduction to the Hydrology Tools in Arcgis Several hydrology tools are part of the basic ArcGIS Spatial Analyst Extension. To see all of the hydrology functionality in ArcGIS, find it in the on-line help. Search for “hydrology”. The first entry should be “An overview of the Hydrology Toolset”. For this exercise, you should use the DEM that you downloaded earlier. You will walk through three tools: Fill Flow Direction Flow Accumulation You will also use the Raster Calculator to find cells in the Flow Accumulation grid that meet a threshold for developing a stream channel and convert the output to vector (feature) format. Write all output files to your T:\ drive folder. The Fill command Sinkholes occur naturally in certain types of landscapes, such as karst (limestone) where the rock is soluble. Outside of these areas you will find sinks in your DEM data which are simple errors in the data, due to a typo, a place where the scale of the data does not adequately represent an existing drainage channel, or some other source. Generally, hydrology tools is GIS do not deal easily with sinks, whether natural or an error in the data. You will need to remove the sinks before you look at flow direction and flow accumulation. Find the Fill command, as well as the FlowDirection and FlowAccumulation commands in the Hydrology Section of the Spatial Analyst Toolbox. You should see this form: 1 Fill in and be sure to call your new DEM “filleddem” and click OK. The new DEM should not be visibly different from the previous version. Flow Direction and Accumulation Now create a flow direction grid (again, available from the toolbar's drop down menu). You should use the corrected (filled) DEM and save the resulting grid to the same folder as above. The flow direction grid is very similar to the aspect grid you created in the last lab except the values in the grid are much more limited. 32 16 8 64 CELL 4 128 1 2 This illustration shows how the values are set. If the flow of water would flow to the east, the value for the cell would be 1, to the southeast, the value would be 2, etc. This is the required format of data for input for creating flow accumulation grids. Find the Flow Direction tool and start it. You should see this form: Be sure to use the filled DEM (with no sinks) as the input and “flowdir” as the output. You map should look something like this: 2 While the numbers are not intuitive, the map should be somewhat easy to read. The areas of each value represent areas of similar aspect. The light blue in the map represents land that slopes to the west (value 16 from our chart above). Other colors have similar meanings. You don’t analyze this layer directly but instead use other layers, such as the Flow Accumulation layer. Flow accumulation gives you the total area (number of cells times the area of each cell) that is upslope and/or upstream of any given cell. Cells that lie on drainage networks have substantially higher values than cells on hill slopes. The Flow Accumulation tools form looks like this: The resulting map should be a little difficult to interpret: 3 The streams are highlighted because the default symbols are from black (small area contributing to runoff) to white (large area contributing to runoff) but the number of cells that are represented are large while your screen has limited pixels. This causes screen moirés which make the lines look disconnected. If you zoom in, you should see the stream channels intact and hopefully make the data easier to interpret. Stream Threshold Stream threshold values are used to determine the actual stream channels. This value is highly dependent surface vegetation, rainfall amounts, and soil and/or rock type. A value of 0.3 kilometers, or approximately 3330 cells in an approximately 10 meter DEM, is a good approximation for this area. Use this value or run various test values in terrain that you know well to empirically test this value. To find the streams using this threshold value, find the Raster Calculator in the Spatial Analyst toolbox under Map Algebra. You should see this form (fill in as below): 4 The output of this operation should be called streams. Now convert this cell based data to vector format to make it easier to symbolize you data. Find the Conversion Tools in the Toolbox and find Raster to the Polyline conversion tool: One you have this new layer, change the symbology as below by double clicking on its line color in the table of contents: 5 Contour lines Now draw 1 meter contour lines. You can find the Contour tool under the Spatial Analyst section of the toolbox under Surface: Be sure to run this command on the Filled Dem. Do your streams look reasonable? Do your contour lines tell you that there may be more stream channels than you found use the 3330 stream threshold value? 6