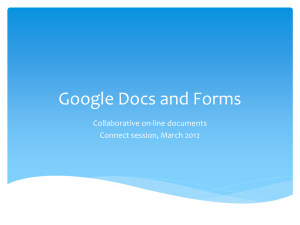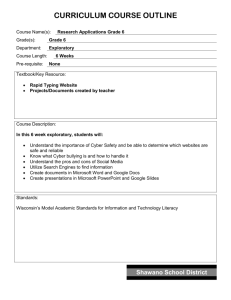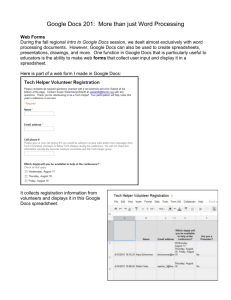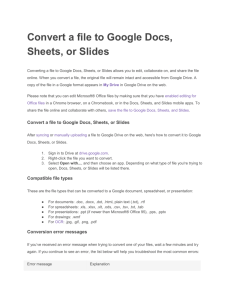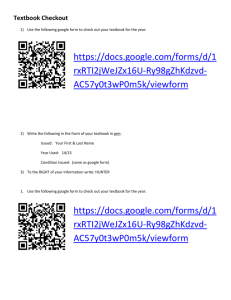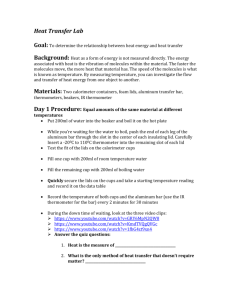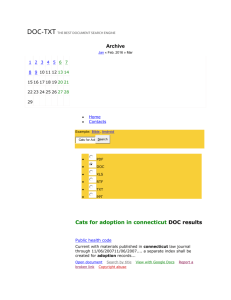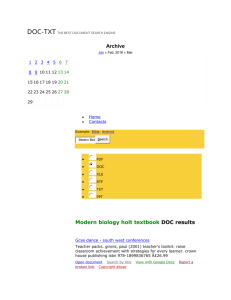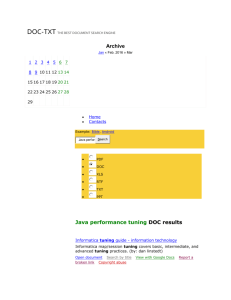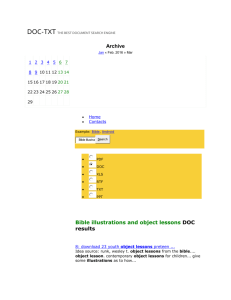Docs

DOC DESIGN GUIDE
Working with Google Docs
Google Docs is a free, online suite of tools incorporating word processing, presentations, spreadsheets and forms. Unlike desktop software, Google Docs enables groups of authors to create documents, presentations and spreadsheets that anyone in the group can update from his/her own computer, even at the same time.
http://www.google.com/a/adelaide.edu.au
Manage documents with efficiency
With Google Docs you can import most common Office documents for sharing and collaborative authoring, including
Word, PowerPoint, Excel and PDF. Or you can create a document from scratch that you can print, email, share on the Web, or save as a PDF. Instead of emailing around files and having to deal with the confusion and extra work involved in managing different file versions and manually aggregating input from others, anyone you share editor rights with can edit the document directly online.
The first thing you'll see after logging in is your Docs List - this makes document organisation easy, allowing you to organise and share documents in colour coded folders called 'collections', and to view documents by type or by collaborator. The big red
'Create' button launches a new document, presentation, spreadsheet, form or drawing.
Creating Word style documents
The document editor is similar to the familiar Word interface and contains many of the same key features such as inserting images, tables, links, footnotes, equations and all the standard formatting options.
A handy feature to facilitate collaboration is the ability to add comments to the document and reply to others' comments. Comments can be colour coded by contributor to easily identify each group member's feedback. You can also view all comments as a stream, separately from the document. The comments feature has notification options that you can turn on to send you email notifications when somebody makes a new comment, replies to one of your comments, or mentions you in a comment.
Sharing your documents
Above each document is a big blue 'Share' button from which you can set options to share and notify other contributors or viewers. There are three permission levels at which you can share: viewer only, commenter, or editor. To add a contributor, simply enter their email address and set their permission level. The contributor does not have to have an @adelaide.edu.au email account, however, external users cannot login via the institutional URL above and will need to login via the non-institutional entry point http://docs.google.com
.
© The University of Adelaide 2014 • Last revised 7/2/14 • www.adelaide.edu.au/learning/staff/teaching/docdesign/guides/
Publishing documents
Under the 'Share' button you’ll also find an option to publish your document as a web page. By selecting this option a unique
URL is generated from which anybody you provide it to can view the document as a web page. There is also an option to republish the page every time the document is edited and saved.
Version tracking documents
Each document has its own 'Revision History', whether it is shared or not, that provides a record of all comments and edits to the document, when the edit was made and by whom. With this feature you can view previous drafts and even make comparisons between drafts, as well as revert to the draft content. You can access Revision History from the File menu above your document.
Creating forms and spreadsheets
Forms are a simple way to quickly deploy a survey, conduct a quiz or gather feedback. When you create a form, a corresponding spreadsheet is also created that will contain all the form submission data. This can even be plotted to a chart using the Chart Editor found in the spreadsheet toolbar. There are several question types that you can include in the form such as text, multiple choice, scale, grid and check boxes. To share your form there are options to publish it as a web page with its own URL, send email invitations, or even embed the form in your own web page such as a page in MyUni. Form submissions can be anonymous, or there is the option to automatically collect the respondent's username – for students this is their student
ID and for staff this is their name. You can change the colour and style of your form by clicking the 'Theme' button at the top of the form to select a new design theme.
Recommended Links
Google Docs in Plain English – a video tour http://www.youtube.com/watch?v=eRqUE6IHTEA
Google Docs for Educators http://www.edtechteam.com/workshops/2012-08-03docs
Using Google Docs to Write Collaborative Research Papers http://bitesizebio.com/articles/using-googledocs-to-write-collaborative-research-papers/
2 The University of Adelaide