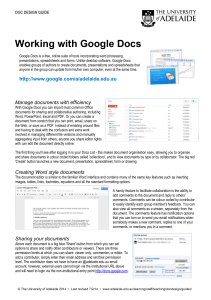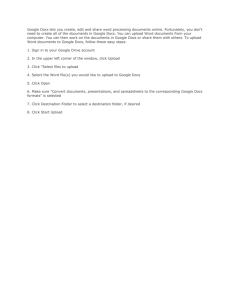Google Docs 201 - Literacy Action Network
advertisement

Google Docs 201: More than just Word Processing Web Forms During the fall regional Intro to Google Docs session, we dealt almost exclusively with word processing documents. However, Google Docs can also be used to create spreadsheets, presentations, drawings, and more. One function in Google Docs that is particularly useful to educators is the ability to make web forms that collect user input and display it in a spreadsheet. Here is part of a web form I made in Google Docs: It collects registration information from volunteers and displays it in this Google Docs spreadsheet: To make a new form, click the Create button on the Google Docs home page, and choose Form. Your new blank form will look like this: First, give your form a title (1) and some introductory information (2). The first two blank questions are put into the form for you. Edit the text of first question (3), choose the type of question (text, multiple choice, checkbox, etc.), and decide if the question is required. Then click Done. Then move your mouse to the second Sample Question (marked 4 on the image above), click the pencil icon (for editing) and do the same. When you are ready to add a third or subsequent question/item to the form, click Add item and choose the type of item you want to add. Next to the Add item button is the Theme button (5 above), which allows you to choose a design to make your finished form look attractive. When you have finished adding all your questions, you will want to edit the confirmation that people see after they fill out your form. You can find this on the More Actions button. Make sure your form is saved. Close the form editing window and go back to your Google Docs home page. You’ll see your new form listed with your other documents. Open it up. You’ll see the spreadsheet that will capture information from the form. It should be empty because no one has filled out your form yet. You can do several things with your form now. To edit the form (add/change questions), from the Form menu, choose Edit form. To send the form by email (so that people can fill it out) choose Send form from the Form menu. To see what your form looks like (the way that people who complete it see the form), from the Form menu choose Go to live form. Forms can be used by teachers to make surveys, registration forms, and learning activities for students such as sample job applications. Activity: Create a new form. Add at least 3 questions to your form (for a total of 5). Optionally, choose a theme for your form. Exchange forms with a partner (choose “send form” to email it). Complete your partner’s form. Review the information collected in the spreadsheet when your partner completes your form. Presentations Google Docs can also be used to create presentation slides (compare to Microsoft Office PowerPoint or Apple’s Keynote). To create a presentation document, from the Google Docs home page, click the Create button and choose Presentation. Before you can start adding content to your presentation, you’ll be asked to choose a theme, like this: Click an option that you like, and then click “OK.” (Or to skip this for now and choose a theme later, close this window with the X.) Google Docs’ presentations work very much like their equivalents, PowerPoint and Keynote. Click the text boxes on the slide to type your title and subtitle. Then click the red + button on the toolbar to add a new slide. You can add text, images, links, charts and graphs, and more to your slides. When you want to show your presentation to an audience, just click the “Start Presentation” button. You can also share the presentation slides with other users. For example, you might create a presentation that you want your students to read/watch independently. Each student can then proceed through the slides at his/her own pace. Activity: Create a new presentation on a topic you could use with your class. Add at least 5 slides. Show your work to a partner or the group at your table. Template Gallery Templates allow you to borrow from the work of others – for free! Templates for resumes, surveys, budget planners, presentations, calendars, etc. can help you get started or generate ideas for your own work. You can browse templates that were created and shared by other Google Docs users in the Template Gallery. Just go to https://docs.google.com/templates. You can search the Template Gallery or browse by category. When you find something you like, just click “Use this template” to get started. Doing so will create a new document for you with the title “Copy of [name of template].” Activity: Browse the Template Gallery. Choose a template and use it to create a new document, presentation, spreadsheet, etc. Show your work to a partner or the group at your table. Free Exploration Google Docs has many features and options that we did not discuss here today. Spend the remainder of the workshop time exploring the program. Find at least one feature or option that you find interesting or useful, and share it with a partner or the group at your table. That’s right! You’re a hip kid like the rest of us, now. Welcome to the club!