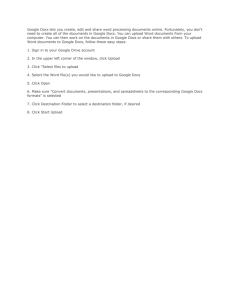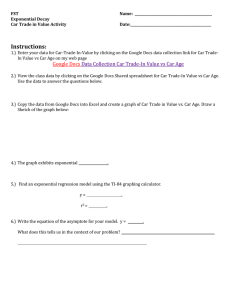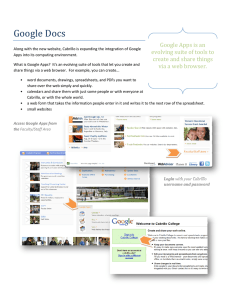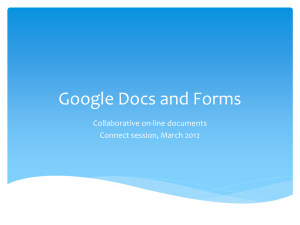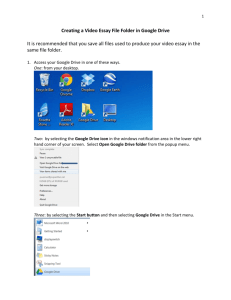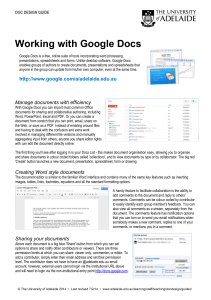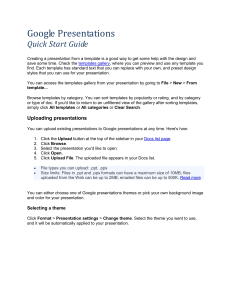Click Share & Save
advertisement
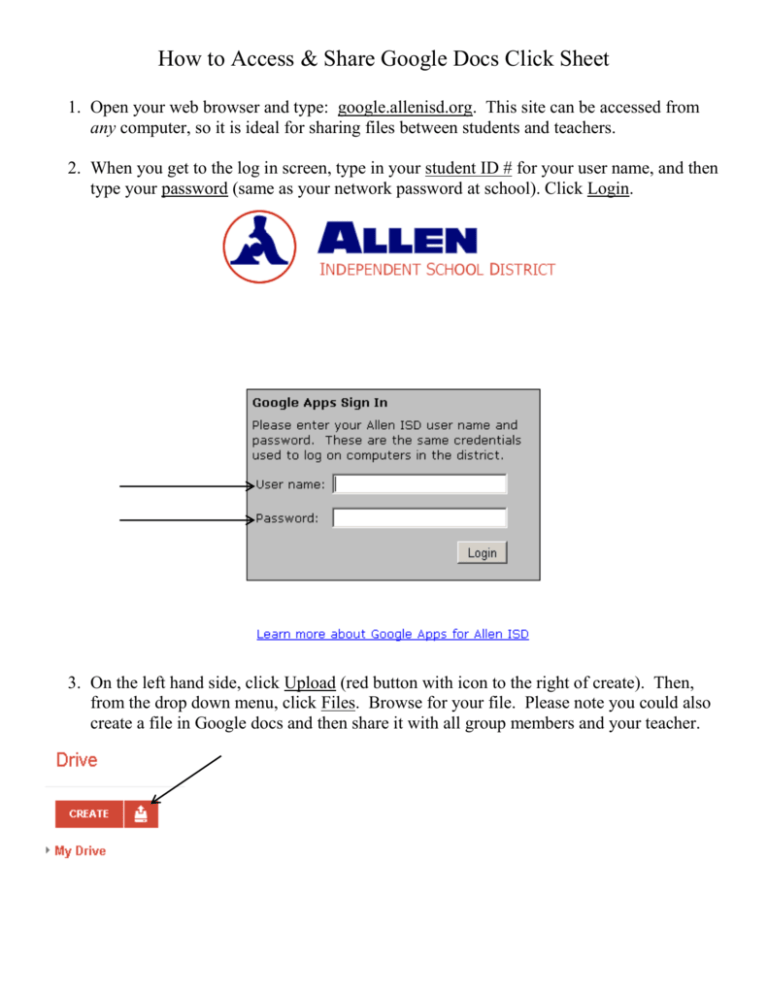
How to Access & Share Google Docs Click Sheet 1. Open your web browser and type: google.allenisd.org. This site can be accessed from any computer, so it is ideal for sharing files between students and teachers. 2. When you get to the log in screen, type in your student ID # for your user name, and then type your password (same as your network password at school). Click Login. 3. On the left hand side, click Upload (red button with icon to the right of create). Then, from the drop down menu, click Files. Browse for your file. Please note you could also create a file in Google docs and then share it with all group members and your teacher. 4. Select the file you want to upload. Google docs will support most file types. Google docs will automatically upload the file for you once it is selected. Once it is finished, you should see an Upload Complete message. 5. Click on My Drive. Your document/presentation will appear. Depending on your settings, the document may already be visible. If so, click the file name. 6. Click on the file to open it. In the upper right hand corner. Click Share (blue button) the document. As a note, group members (and your teacher) can type comments back and forth to each other and/or hold a conversation about your work by clicking comments. 7. After clicking Share, a new screen will open. At the bottom of the screen, type in the email addresses for whom you want to share this document, including your teacher. It is suggested to use your AISD email address (student email address) to ensure there are no problems in sharing and accessing the document. Click Share & Save. 8. Finally, go back to My Drive. Click the folder icon to create a folder. Name your folder AP World History. Then, drag your file into the folder. Log out of Google Docs!