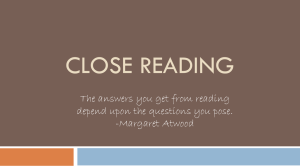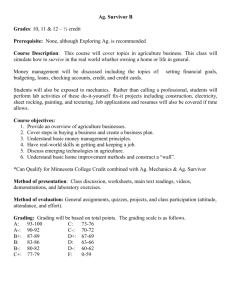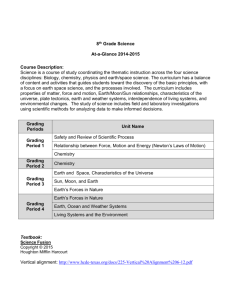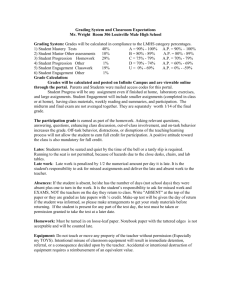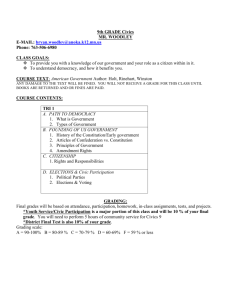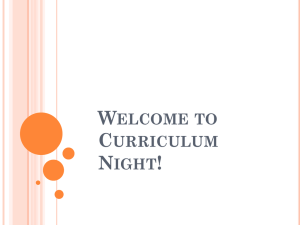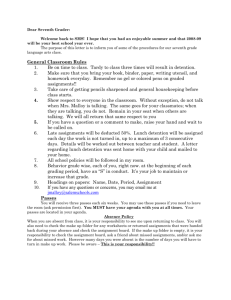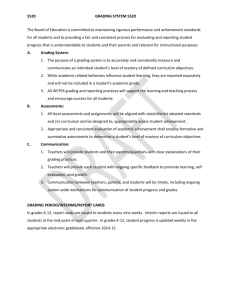Skyward Secondary Gradebook Cheat Sheet

Skyward
Grading Reference Sheet USERNAME: __________________________________________ (first name. last name) Canyons School District
Classes Mass Assign Scores Display Options Tab
Edited August 20, 2012
1. Login to Skyward. Select My Gradebook (Upper Left)
2. Select the class you want to work with
Student Display Options
1. Click the Options tab & select Student Display
2. Choose how you wish to see the student’s name
3. Choose if you want to view student Numbers
(Assessment software usually needs to have ID #)
4. Click Save when done
Student Display Options
1. Click Display Options & select Assignment Display
2. Choose how you want your columns to look
3. Click Save when done
Category Setup
1. Click the Categories button. Select Edit.
2. Select the Score Method (Total Points or Percentagesmust equal 100 percent)
3. Select the categories you wish to use.
4. Click Save when done
5. If you wish to use this for other classes select Use
These Categories For My Other Classes
6. Click Save when done.
Adding Assignments
1. Click the Assignments button. Select Add Assignment
2. Select the category you want to use
3. Add Assignment title and description
4. Add the date assigned, due date and proposed due date (set the proposed due date 2 days later to allow time for grading before the assignment shows as missing)
5. Assign assignment points
6. Click the appropriate box if you want to post assignment information to Family and/or Student
Access
7. Check all classes the assignment will be used in
8. To score right away click Save and Score Assignment
9. Click Save
How to Add Attachments
1. While creating an assignment (above) select the attach button on the right side of the screen
2. Choose the file you would like to upload and then select open.
3. Select upload and when finished select save
1. Click the Assignment title of the assignment you want to mass grade
2. Click Mass Assign Score (right side)
3. Enter the score that is assigned to all students. This will enter the same number of points for each student.
You can then change just a few students’ scores.
4. Click Save
Grading Assignments
1. Click on the first student of the assignment you want to grade.
2. Enter scores for students
3. Select Save when done adding grades.
Adding Comments to Assignments
While grading an assignment you can add comments for each student in the comment area on the right side of the screen. Once you finish be sure to select save.
Adding Absent, No Count, & more Codes
While grading an assignment you can add “Special
Codes,” which is located between the grading column and the comments column. The available codes and a brief description are on the far right of your screen.
Once you finish be sure to select save.
Quick Scoring (Grading Multiple Assignments)
1. To score more than one assignment at a time click the
Quick Scoring tab on the top of the screen. This will allow you to score any assignment within one screen.
Once you enter a score the students overall grade will turn green along with the changed assignment.
*If you want to add comments or codes to a score, double click on the score you want to add it to.
2. Click Save and Back
Deleting an Assignment
1. Choose the assignment you would like to delete by clicking the heading of the column
2. Select the class(es) you would like to delete the assignment for
3. Click the delete button to the right and confirm
1. Student Display- allows you to customize the way your student list appears
2.Assignment Display- allows you to customize the way the individual assignments appear in the column header.
3.Grade Period Display- allows you to customize the number of grading periods you want to view in the main grading screen.
4. Drop Lowest Grade- allows you to drop a score for the current grading period. You can protect those scores you do not want to include (example: Tests)
5. Advanced Drop Lowest Score- allows you to drop more than one score. This can be revised, also.
Access Information for a Student in your Class
1. Click the “little person” icon to the left of the students name on the main grading screen.
2. You will find all of the information you may want:
Student Profile
Student Attendance
Contact Information
Student Schedule
Student discipline
AND MUCH MORE
Create a Seating Chart
1. Click the Attendance tab. Select Assign Seats for
Seating Chart
2. Click the appropriate number of rows and columns
(based on your seating arrangement.)
*HINT* add blank columns/rows for aisles in your class
3. Click Select Student (left) and click Fill Seat where you would like to relocate this student OR select Assign students by first name, last name or randomly from the drop down menu.
4. Fill Seating chart with remaining students
5. Click Save when finished
Daily Attendance
1. Click the Attendance tab
2. You have multiple choices:
Take Daily Attendance by Name
-take roll then hit save
Take Daily Attendance by Seating Chart
-take roll then hit save
*Shows Printer Friendly Version