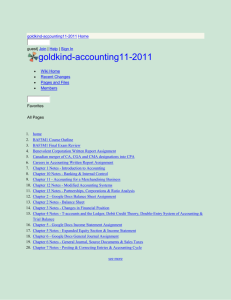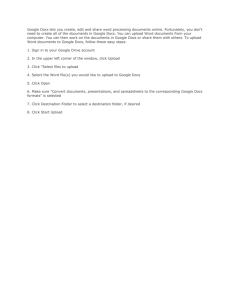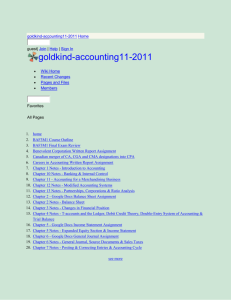Google Docs Google Apps is an evolving suite of tools to
advertisement

Google Docs Along with the new website, Cabrillo is expanding the integration of Google Apps into its computing environment. What is Google Apps? It's an evolving suite of tools that let you create and share things via a web browser. For example, you can create... • • • • Google Apps is an evolving suite of tools to create and share things via a web browser. word documents, drawings, spreadsheets, and PDFs you want to share over the web simply and quickly. calendars and share them with just some people or with everyone at Cabrillo, or with the whole world. a web form that takes the information people enter in it and writes it to the next row of the spreadsheet. small websites Access Google Apps from the Faculty/Staff Area Login with your Cabrillo username and password The Google Docs Window There are different ways of getting started using Google documents: you can create a new online document, you can upload an existing one, or you can use a template from the templates gallery. Creating and saving a document To create a new document, go to your Docs list, click the Create new drop‐down menu, and select Document. As you're working on your document, click the Save button in the top right corner of the document, enter a name for the document in the window that appears, and click OK. (If you named your document first, Google automatically saves it.) You’ll now see your document in your Docs list. To save a local copy of a document, you can download it to your computer. To do this, open your document, click the File menu and point your mouse to the Download as option. You'll see these file types: HTML (zipped), RTF, Word, Open Office, PDF, and plain text. Select a file type and click OK in the browser window that appears. Uploading a document You can upload existing documents to Google documents at any time. • • • Click the Upload button at the top of the sidebar in your Docs list page. Click Browse and select the document. Click Open. Click Upload File. The uploaded file appears in your Docs list. File types you can upload: .html .txt, .odt, .rtf, and Miscrosoft Word Size limits: Each document can be up to 1MB, plus up to 2MB per embedded image. Sharing your document From the Docs list, select the checkbox next to the document you want to share (you can also select multiple documents), and click the Share drop‐down menu in the toolbar. Then, select 'Sharing settings.' From your document, click the Share drop‐down menu in the top right corner of the page. Follow these instructions: 1. Under ‘Permissions,’ you can share will all people at Cabrillo College who have a network account. 2. You can specify people by email address. At the bottom of the 'Sharing settings' window, under 'Add people,' type the email addresses of people you want to share your document with. You can add a single person or a mailing list. You can also choose from a list of your contacts. 3. To the right of the list of names, select 'Can view' or 'Can edit' from the drop‐down menu. 4. If you'd like to add a message to your invitation, enter some text and click Share. You can explicitly share your document with up to 200 combined viewers and collaborators; however, if you publish your document, anyone will be able to access it. Up to 10 people may simultaneously edit and/or view a document.