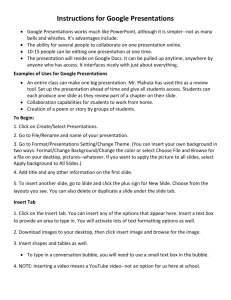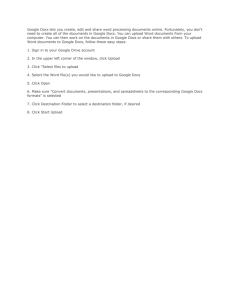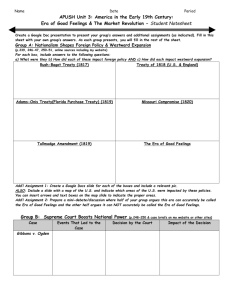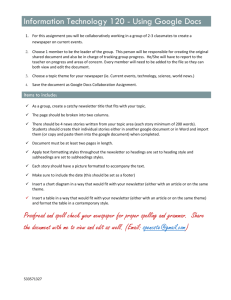Google Presentations Quick Start Guide

Google Presentations
Quick Start Guide
Creating a presentation from a template is a good way to get some help with the design and save some time. Check the templates gallery , where you can preview and use any template you find. Each template has standard text that you can replace with your own, and preset design styles that you can use for your presentation.
You can access the templates gallery from your presentation by going to File > New > From template...
Browse templates by category. You can sort templates by popularity or rating, and by category or type of doc. If you'd like to return to an unfiltered view of the gallery after sorting templates, simply click All templates or All categories or Clear Search .
Uploading presentations
You can upload existing presentations to Google presentations at any time. Here's how:
1. Click the Upload button at the top of the sidebar in your Docs list page .
2. Click Browse .
3. Select the presentation you'd like to open.
4. Click Open .
5. Click Upload File . The uploaded file appears in your Docs list.
File types you can upload: .ppt, .pps
Size limits: Files in .ppt and .pps formats can have a maximum size of 10MB; files uploaded from the Web can be up to 2MB; emailed files can be up to 500K. Read more
You can either choose one of Google presentations themes or pick your own background image and color for your presentation.
Selecting a theme
Click Format > Presentation settings > Change theme . Select the theme you want to use, and it will be automatically applied to your presentation.
Selecting your own background image
1. In the presentation editor, select the slide you want to change and click Format >
Presentation settings > Change background .
2. In the window that appears, click Insert image .
3. Click the Choose File button to search for an image.
4. Click Save .
For best results, use images with an aspect ratio of 4:3 and 800x600 resolution.
Changing your background color
1. Follow steps 1-3 above to open the Change Background window.
2. Click the paint bucket icon below the Insert Image link.
3. Select a color from the palette.
4. Click Save .
If you want to apply changes to all of your slides, select the option labeled 'Apply background to all slides.'
Inserting images
You can enhance your presentation by inserting an image. Just open a webpage in another browser window and drag the image you'd like to use directly into your presentation.
Images on the internet may be protected under copyright laws. Before you use an image in your presentation, please make sure that you have proper rights to use that image. Note that there are many sites that offer images under a Creative Commons license , which you may be able to use.
Some images can't be dragged into your browser window; however, you can insert images that you've saved to your local computer. Here's how:
1. Click the Insert image button in your presentation toolbar.
2. Click Choose File and select the file of your choice.
3. Click OK .
The image will appear in your presentation. To move the image, and adjust it to fit your presentation, simply click and drag it to where you want it on the slide.
Inserting videos
To add videos to your presentation, just click Insert > Video above the toolbar and search for a video. Select the checkbox next to the thumbnail of the video you want to add, and click Insert
Video .
The video will appear in your presentation. To move the video and adjust it to fit your presentation, click and drag it to where you want it to appear. You can also minimize and maximize a video to the full size of a slide by clicking the button on the bottom-right of each video.
Viewing your presentation
To view your finished presentation, select Start presentation at the top of the screen. A new window appears, and your presentation starts, one slide at a time.
To skip from one slide to the next, use your keyboard arrow keys, or click the arrow icon in the gray bar at the bottom of your presentation.
Sharing your presentation
Now that you've created your Google presentation, you can share it with your friends or coworkers. You can do this from your Docs list or directly from a presentation.
From the Docs list , select the checkbox next to the item you want to share (you can also select multiple presentations), and click the Share drop-down menu in the toolbar.
From your presentation, click the Share drop-down menu in the top right corner of the page.
Then follow these instructions:
1. Click Sharing settings...
.
2. At the bottom of the 'Sharing settings' window, under 'Add people,' type the email addresses of people you want to share your presentation with. You can add a single person or a mailing list . You can also choose from a list of your contacts .
3. To the right of the list of names, select 'Can view' or 'Can edit' from the drop-down menu.
4. If you'd like to add a message to your invitation, enter some text and click Share . To skip sending an invitation, deselect the option 'Send email notifications (recommended).'
Your collaborators and viewers will still be able to access the presentation from their
Docs lists, but won't receive an email invitation.
In the 'Sharing settings' dialog, you can also see who has access to your presentation, change how much access people have, remove editors and viewers , and change your presentation's visibility option .
You can explicitly share your presentation with up to 200 combined viewers and collaborators; however, if you publish your presentation, anyone will be able to access it.
Up to 10 people may simultaneously edit and/or view a presentation.
This information and so much more can be found at http://docs.google.com/support.