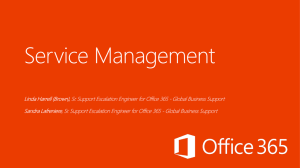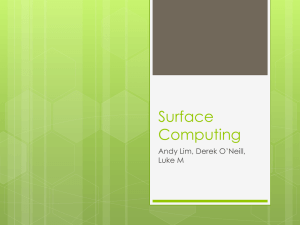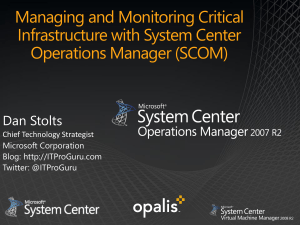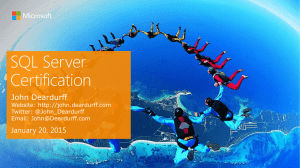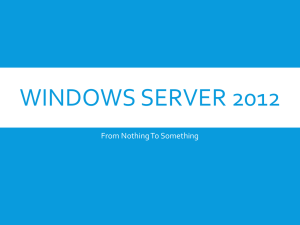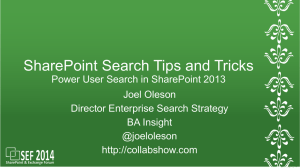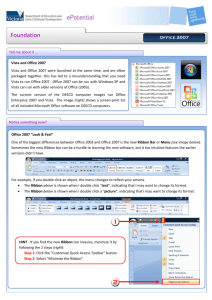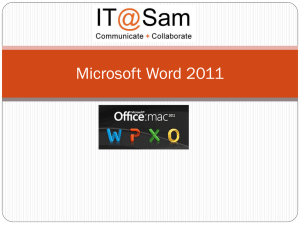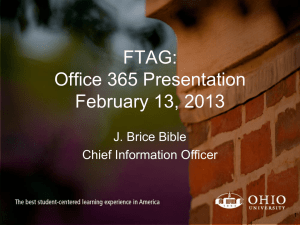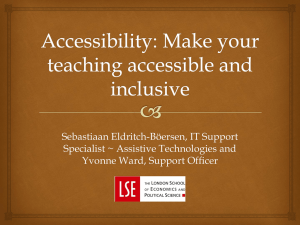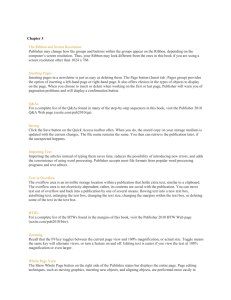Drawing tools - Dartmouth College
advertisement

Biomedical Libraries • • • • Dartmouth College David Izzo March 2012 PowerPoint/Office 2010 Links to other slides, files and URLs Select text or object then ▪ [Insert Ribbon – Links - Hyperlink] ▪ Right Click Onscreen navigation [Insert Ribbon – Shapes - Action Buttons] Create your own buttons from graphics ▪ [Insert Ribbon – Links – Action] The really cool drawing tools are in the Shapes palette under Lines. [Home Ribbon – Drawing] or [Insert Ribbon – Illustrations] The Pencil tool The Freeform tool The Curve tool Double click click click click drag click click With the “Curve” tool you click once to set points and it draws a smooth curve through those points. Double click to end the line. The “Freeform” tool draws straight lines between mouse clicks and curved lines if you move the mouse with the button down. Click on the start point to make a closed shape. click The “Pencil” tools allows you to scribble any line shape by drawing with the mouse button held down. Each of these tools draw objects that can be resized, moved, and formatted for line and fill, and shape effects The points that are used to draw these objects can also be edited by choosing “Edit Points” from the “Drawing Tools – Format – Edit Points. Point Drag the end of the blue handles to control direction and length of line at that point Clicking on a point selects it and allows you to move it. When selected 2 handles adjust the angle of the line that goes through that point. Clicking on the line itself inserts a new point. Ctrl click a point to delete it. Using these tools it is possible to create very complex shapes. You might use these tools to trace a part of a image so you could highlight it with a semi-transparent fill or a bright outline. Right click The Nurse Doctor Team Click me Click me Only the red outlined images are animated in this example. Click the small image to display the large image. Click the large image to close it Each image thumbnail is positioned on the slide. Each large image is stacked in the middle of the screen. The selection pane is helpful with this Each image thumbnail is given an animation using itself as a trigger. Each large image entrance is animated using the thumbnail image as a trigger. The large image triggers itself for the exit. 1 Animate Thumbnail Animate Picture Exit 3 Animate Picture Entrance 2 The next 6 slides are from the Microsoft Template Gallery Each includes full instructions for creating the effects in the Slide Notes http://office.microsoft.com/en-us/templates/CT010336615.aspx?CTT=5&origin=HA010359443 http://office.microsoft.com/en-us/templates/CT010336615.aspx?CTT=5&origin=HA010359443#pg:6|ai:TC102477049| text text text http://office.microsoft.com/en-us/templates/CT010336615.aspx?CTT=5&origin=HA010359443#ai:TC102478710| one two center four three http://office.microsoft.com/en-us/templates/CT010336615.aspx?CTT=5&origin=HA010359443#pg:4|ai:TC102011661| 1950 1960 1970 http://office.microsoft.com/en-us/templates/CT010336615.aspx#pg:2|ai:TC102426470| 1980 1990 2000 2010 2020 2030 A little extra work Keeps you ahead of the pack If you don’t know where you are going … Any road will do. From the Insert Ribbon http://www.youtube.com/watch?v=KbSPPFYxx3o